Cum să eliminați artefactele lăsate de pixelii morți sau fierbinți?
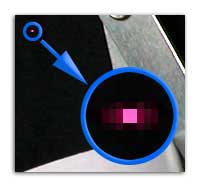
O mică deviere.
Nu este un secret că în timp, pixelii pot fi deteriorați în matricea DSC. Uneori, asemenea daune pot fi destul de multe.
Cele mai interesante videoclipuri de pe YouTube




Unele camere au o funcție "Remap" încorporată, care vă permite să scăpați programativ de "invitați neinvitați". Cu toate acestea, există un număr mare de camere care au fost dezvoltate înainte de nebunie generală pentru megapixeli. Printre aceștia există și cei care, cu o rezoluție modestă, au totuși pixeli cu o dimensiune fizică mare, ceea ce oferă un raport bun semnal-zgomot. Atunci când mai multe zeci de "licurici" apar într-o astfel de cameră, devine problematică să o folosești. În special, acest lucru se aplică camerelor lansate cu câțiva ani în urmă și având o rezoluție de doar câțiva megapixeli.
Fără a intra în detaliile tehnice ale apariției unor astfel de artefacte, observăm că în majoritatea cazurilor, pixelii morți sunt mascați de imagine. Cu toate acestea, când fotografiați noaptea sau când fundalul general al imaginii este întunecat, pixelii fierbinți pot fi vizibili în mod clar. În mod similar, pixelii morți (rupți) pot fi văzuți pe un fond de culoare uniform. Cu toate acestea, pixelii morți sunt chiar mai bine mascați de imagine, așa că ne vom concentra pe pixelii fierbinți.
Creați o hartă a pixelilor fierbinți.
Pentru a indica locația pixelilor fierbinți pe matrice, trebuie să faceți o fotografie cu o lentilă închisă sau o imagine într-o cameră întunecată fără bliț. Viteza obturatorului poate fi selectată la maximum sau aproape de maxim, față de numărul celor pe care le folosiți de obicei la fotografiere în condiții de iluminare scăzută. Squelch-ul intracametric trebuie oprit.
Într-un mod bun, trebuie să facem o astfel de hartă pentru fiecare expunere, dar pentru simplitate ne vom limita la două sau trei.
Cu cât este mai mare viteza obturatorului, cu atât mai mulți pixeli pot fi afișați.
În prima fotografie realizată cu o viteză de declanșare de 1/15 secunde, este vizibil doar un pixel fierbinte (mai precis un grup de pixeli) de culoare roșie.
La următoarea, cu o expunere de o secundă, s-au adăugat câteva elemente multicolore.
În aceeași fotografie realizată cu o expunere de 8 secunde de pixeli fierbinți deja o constelație întreagă.
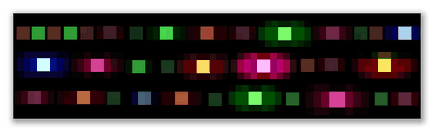
Filmarea cu o expunere de 8 secunde este încă un fenomen destul de rar, așa că propun să ne limităm la înregistrarea acțiunii pe baza unei hărți "de o secundă" a pixelilor fierbinți.
Deci, după obținerea unei hărți a locației pixelilor fierbinți (fotografia făcută în întuneric), salvăm imaginea pe hard diskul calculatorului.
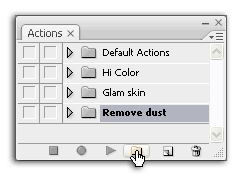
Apoi deschideți programul Adobe Photoshop și executați acțiunea pe înregistrare.
Pentru a face acest lucru, în paleta de acțiuni, faceți clic pe butonul cu imaginea folderului și creați același folder astfel încât noua noastră acțiune să nu se piardă:
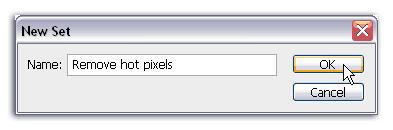
În fereastra apărută vom semna folderul creat:
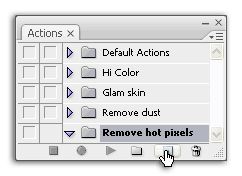
Acum faceți clic pe butonul pentru a crea acțiunea în sine:
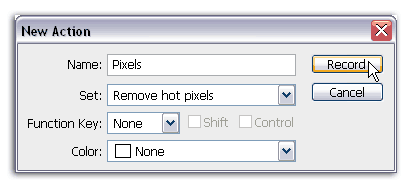
La fel ca atunci când creați un dosar în fereastra apărută, desemnează acțiunea noastră cu numele corespunzător și apăsați butonul Înregistrare:
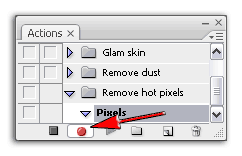
Din acest moment incepe inregistrarea actiunilor noastre, iar in paleta de actiune butonul Record se aprinde in rosu:
Deschideți fișierul cu o hartă a pixelilor fierbinți.
Activați instrumentul de marcaj dreptunghiular (M). Configurați instrumentul așa cum se arată în imagine.
- Creșterea imaginii astfel încât pixelii individuali să fie vizibili, deplasăm cursorul pe pixelul situat lângă cel fierbinte și faceți clic pe acesta. În cazul unei pierderi, repetăm operația, apoi selecția anterioară va fi anulată automat. (Trebuie să vizați colțul din stânga sus al pixelului).
- Acum, apăsând tastele Ctrl + Alt, trageți pixelul selectat "negru" pe "fierbinte".
- Repetați operația până când toți pixelii fierbinți sunt negri. Principalul lucru este să le folosiți pentru a înlocui pixelii fierbinți ai vecinilor din apropiere.
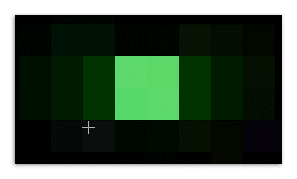
Nu vă fie teamă că câțiva pixeli vor fi duplicați. La fabricarea matricelor, în special a liniilor bugetare, câțiva procente din toți pixelii de matrice sunt realocați în etapa de producție.
După terminarea lucrului cu instrumentul de marcaj dreptunghiular. Imaginea este salvată în orice dosar și, în formatul în care vor fi stocate în viitor toate imaginile prelucrate în modul în lot. După salvarea acestei imagini, se recomandă închiderea acesteia, astfel încât atunci când se procesează în modul lot, toate imaginile finite să nu rămână pe desktop-ul Photoshop și să nu supraîncărcați memoria RAM alocată programului.
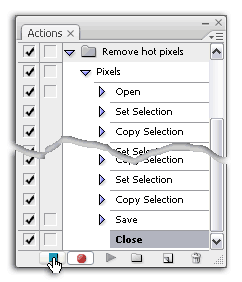
Faceți clic pe butonul albastru al paletei de acțiuni:
Asta ar trebui să arate paleta de acțiune la sfârșitul intrării. Numărul de înregistrări de același tip corespunde numărului de pixeli fierbinți la distanță.
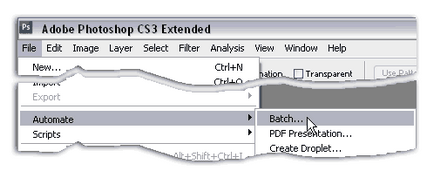
Acum suntem pregătiți să eliminăm artefacte din toate imaginile disponibile. Pentru a face acest lucru, deschideți instrumentul Batch File> Automate> Batch:
Apoi selectați opțiunile din fereastra instrumentului Batch open ca în imagine:
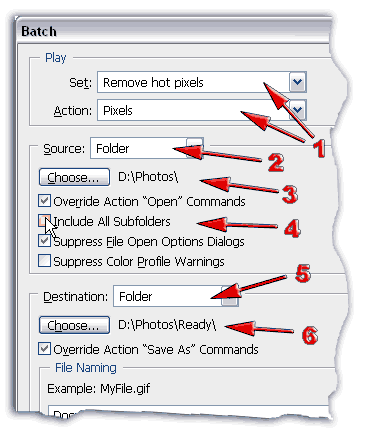
- Ultimul set și acțiune trebuie să fie deja selectate aici. pe care tocmai am înregistrat-o;
- Alegeți din meniul drop-down Folder;
- Selectăm directorul sursă, adică directorul unde sunt localizate fotografiile originale;
- Dacă în folderul selectat în "3" există subdosare cu fotografii care necesită prelucrare, apoi puneți "pasăre";
- Alegeți din meniul drop-down Folder;
- Selectați folderul - receptorul, în care vor fi plasate imaginile prelucrate.
După un timp, care depinde de numărul de fotografii și de viteza computerului, toate imaginile vor fi corectate.
Subiecte înrudite.
Trimiteți-le prietenilor: