În această lecție vom crea o cireșă înghețată într-un cub de gheață. Trebuie remarcat faptul că lecția este concepută pentru utilizatorii cu cunoștințe suficiente despre program și familiarizați cu instrumentele și paleta 3D.

Materiale pentru lecție:
Textură de gheață 1 (textura gheții 1)
Textură de gheață 2 (textura gheții 2)
Creați un document nou în Photoshop cu o dimensiune de 800 x 600 pixeli, 72 pixeli / inch. Deblocați stratul de fundal și aplicați următoarele stiluri de straturi: Suprafața interioară Glow și Gradient Overlay.

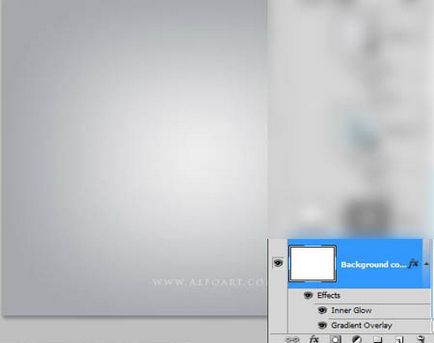
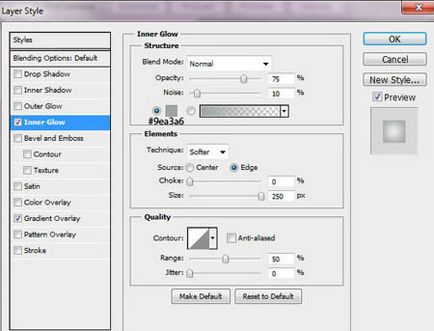
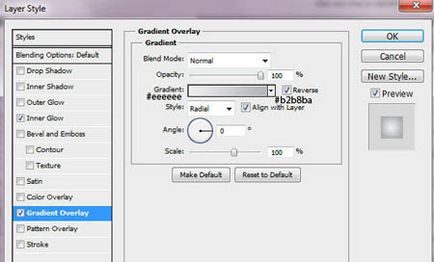
Activați dreptunghi cu colțuri rotunjite (Rounded Rectangle Tool), puneți-l într-un strat modul formă (Shape), cu o rază de 10 pixeli și de a crea un pătrat de 200x200 pixeli. Vom folosi această cifră pentru a crea un 3D-cub cu margini și colțuri rotunjite și netede. Nu este nevoie să rasterizeți forma.
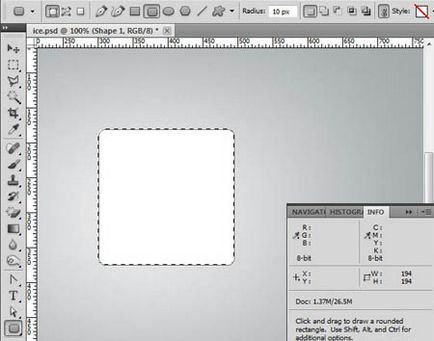
Deschideți paleta 3D din meniul Fereastră - 3D și creați un obiect 3D Repousse din pătratul creat.
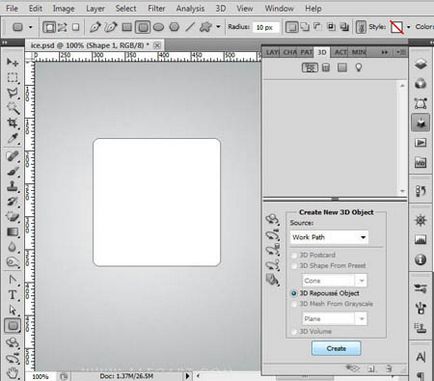
După acțiunea anterioară va fi un avertisment ca în captura de ecran, vi se va cere forma rasterizat, se stabilească, și veți obține o fereastră funcție de setările pentru ambutisare 3D (Repousse).
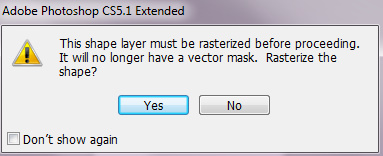
Apoi aplicați setările 3D funcție fereastră de gofrare (Repousse) și rotiți cifra creată de grila instrument Rotire (Rotire ochiurile), pentru a defini poziția pe termen lung.
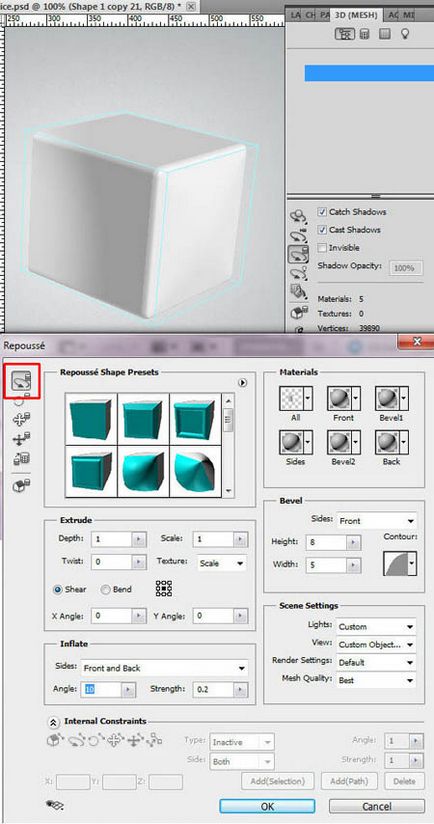
Aplicați prima textură de gheață în această formă.

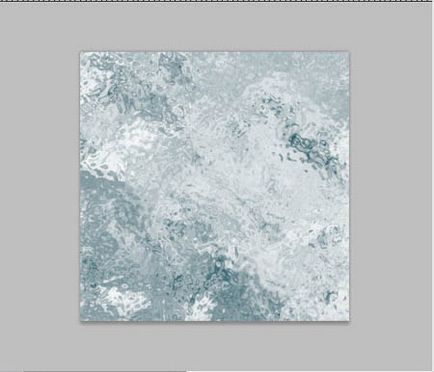
Mai jos în captura de ecran puteți vedea setările pentru materialul de inflație frontală.
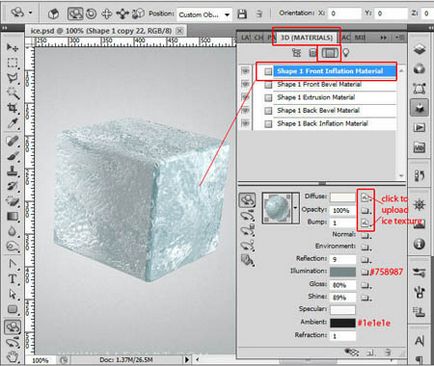
Acum, faceți clic dreapta pe opțiunea Diffuse și selectați opțiunea Editați proprietățile pentru a modifica poziția texturii.
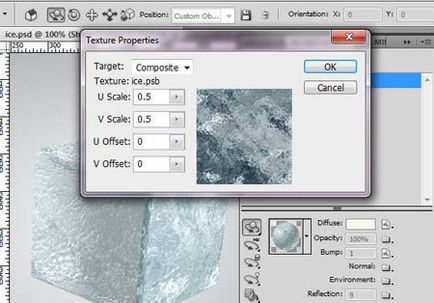
În setările Materialului cu coadă frontală, utilizați aceeași textură de gheață pentru opțiunile Diffuse și Bump.
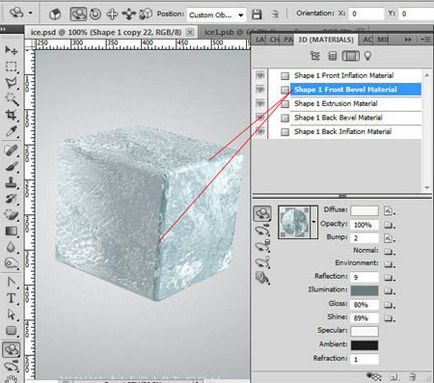
Din nou, pentru această textură, faceți clic dreapta pe opțiunea Diffuse și selectați opțiunea Editați proprietățile pentru a schimba poziția texturii.
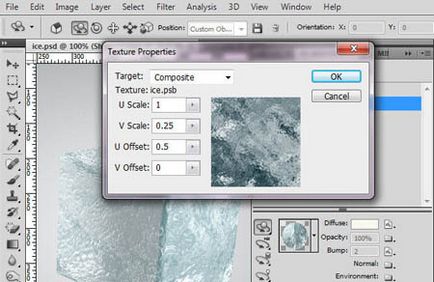
Acum, configurați materialul de extrudare. Utilizați aceeași textura ca înainte.
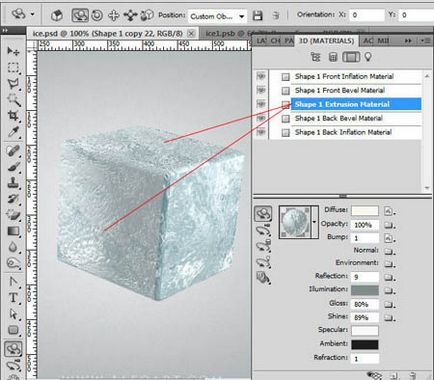
Editați proprietățile texturii, ca în imaginea de mai jos (nu acordați atenție setărilor materialelor din spate în această poziție a cubului).
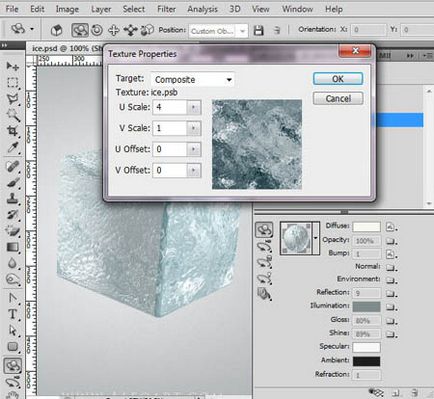
Faceți clic pe fila Iluminare Filtrați după: lumini pentru a regla sursele de lumină ca în capturile de ecran. Pentru a adăuga o nouă sursă de lumină, în partea de jos a paletei 3D, dați clic pe pictograma Creează o nouă lumină și selectați tipul de sursă de lumină din meniul derulant. Setări de orientare Puteți găsi orientarea în bara de instrumente de sus, așa cum se arată în capturile de ecran, sau puteți roti axa 3D. Acestea sunt activate utilizând pictograma Hide 3D 3D extras din partea de jos a paletei 3D.
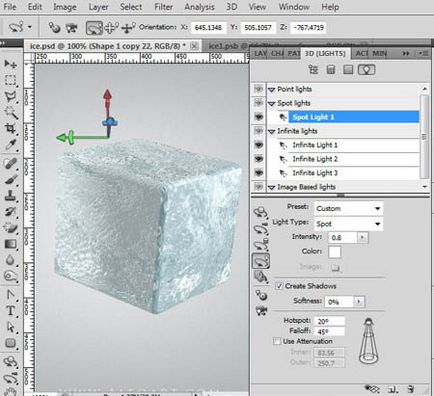
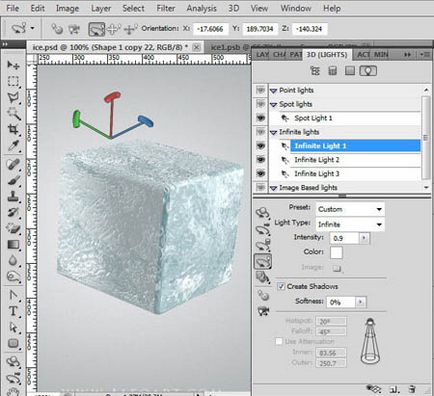
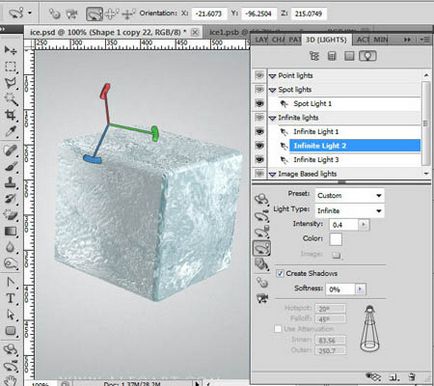
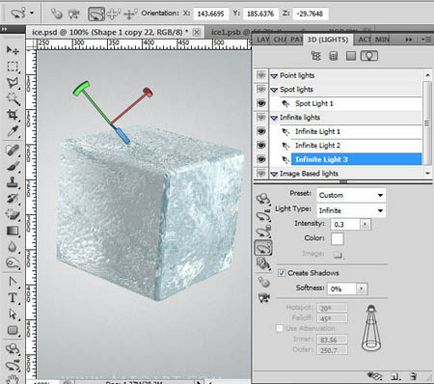
Duplicați cubul 3D și schimbați setările de textură pentru materialele copiate.


Pentru această cifră, utilizați textură Textura gheții 2. Mai jos în captura de ecran, consultați noile setări Material.
Nota interpretului: Vă rugăm să rețineți că captura de ecran arată unde este adăugată noua textură.
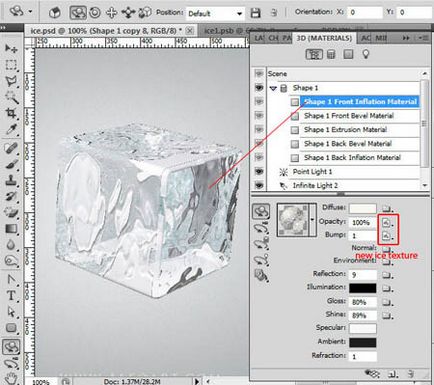
Editați proprietățile texturii, ca în imaginea de mai jos pentru Materialul de inflație frontală. Aceleași setări se vor aplica atât Opacității, cât și Bump.
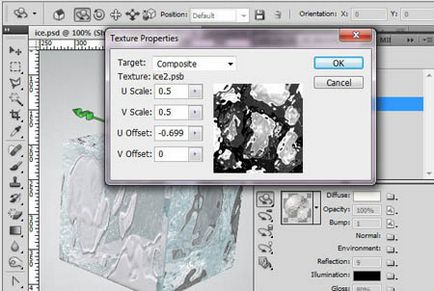
Mai jos, în capturile de ecran, consultați setările pentru Materialul cu capăt frontal.
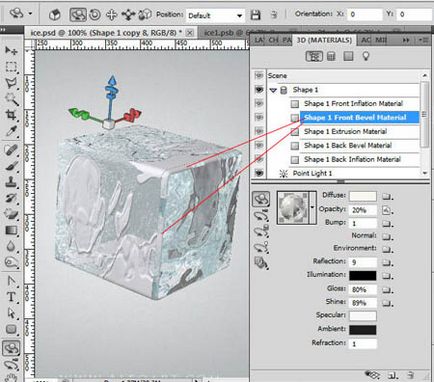
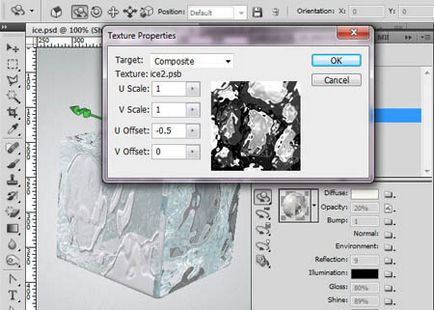
Acum, configurați materialul de extrudare.
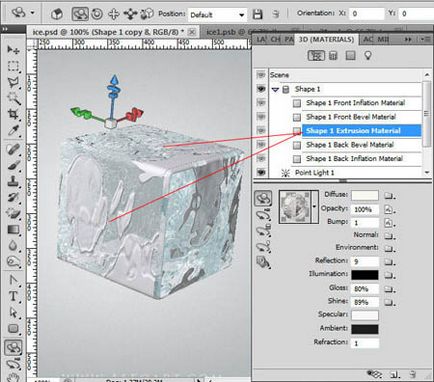
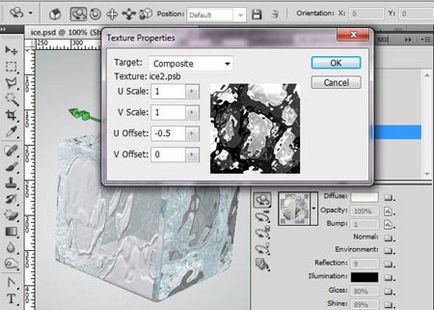
Această formă 3D are câteva zone transparente din cauza structurii de pete negre și albe pentru parametrul Opacity. De aceea trebuie să setăm opacitatea la 0% pentru materialul de înclinare spate și materialul de inflație din spate. Doar le face invizibile.
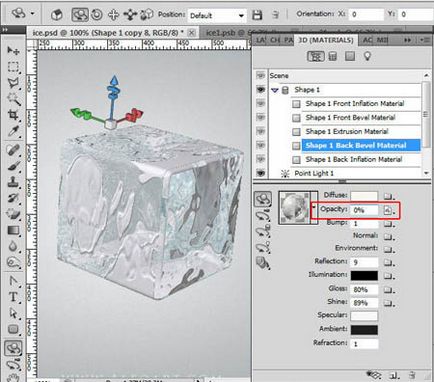
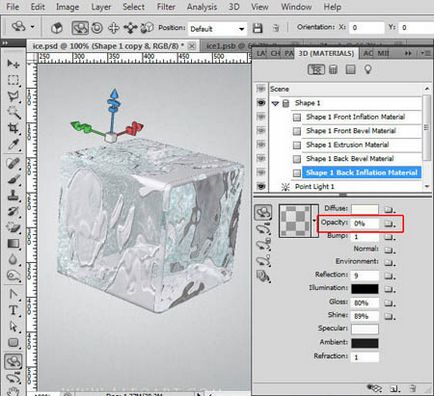
Să stabilim sursele de lumină.

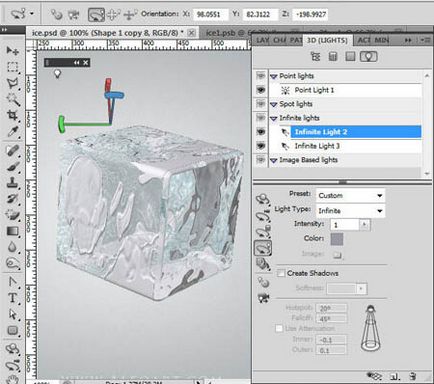
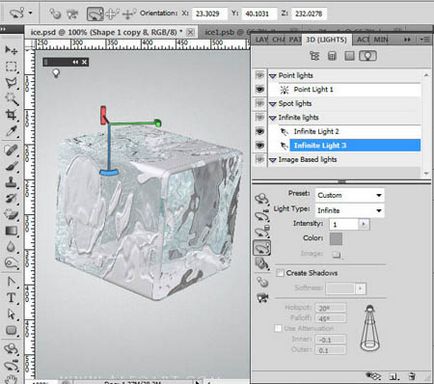
Reveniți la paleta de straturi și schimbați modul de copiere suprapus al cubului la Overlay.
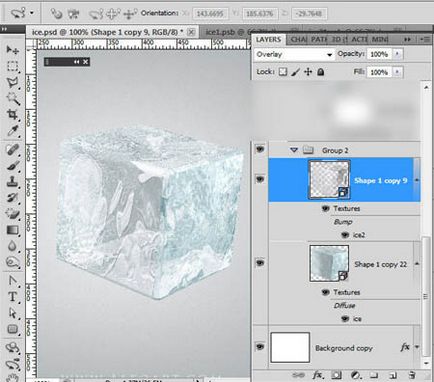
În scopul de a îmbunătăți calitatea și aspectul obiectelor 3D în setările render (Render Settings) opțiunea de calitate (calitate) trebuie să fie schimbat la urmărirea razelor finală (Ray Urmărite finală). Faceți acest lucru pentru ambele figuri cu un cub.
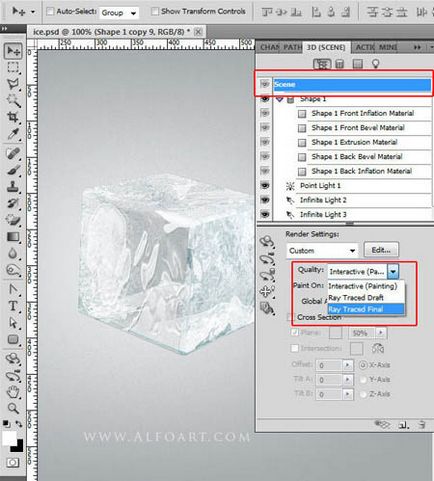
După urmărire, ar trebui să obțineți acest rezultat.

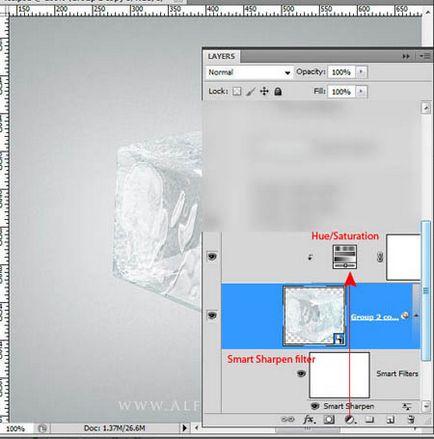
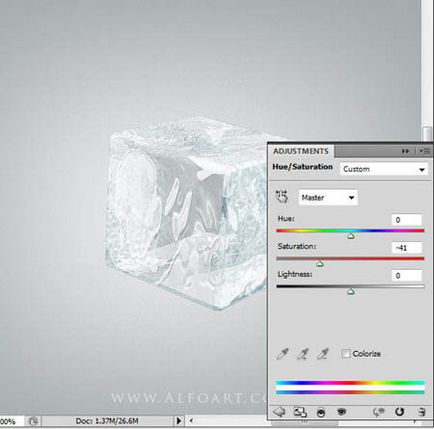
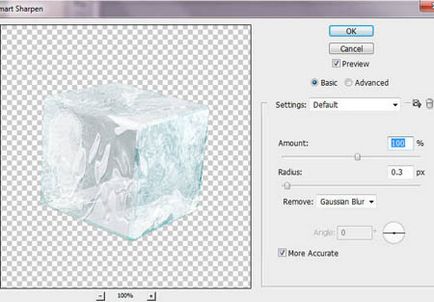

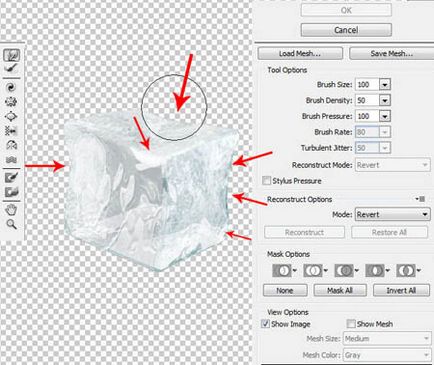
Duplicați forma distorsionată a cubului și aplicați o transformare la copie în meniul Editați> Transformare> Flip Vertical. Apoi, selectați instrumentul Eraser și ștergeți marginea inferioară, așa cum se arată în captura de ecran.
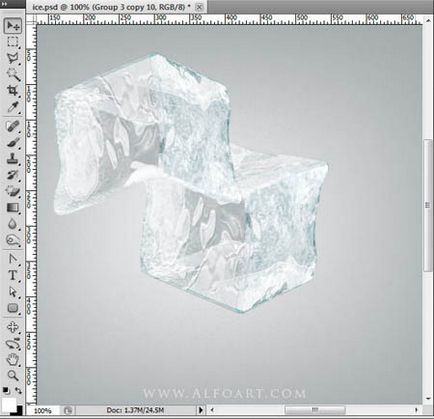
Luați instrumentul Polygonal Lasso și selectați una dintre margini.
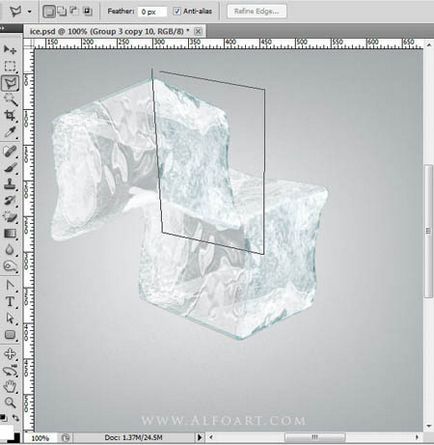
Faceți clic pe instrument pentru a seta punctele de sfârșit pentru segmentele următoare.
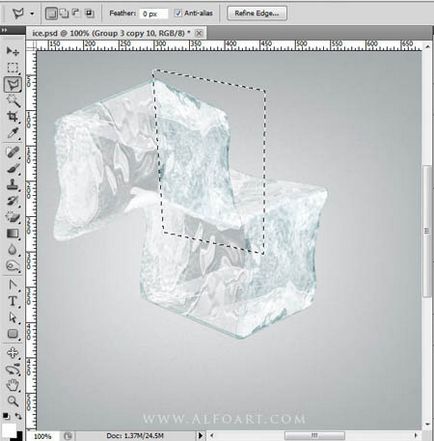
Tăiați gheața selectată și lipiți-o pe un nou strat. În captura de ecran de mai jos puteți vedea cubul original 3D. Reveniți la grupul cu straturile 3D originale și selectați unul dintre straturile 3D. Apoi activați instrumentul Trageți obiectul 3D și mutați forma în jos, ca în captura de ecran. Vom folosi această figură ca un ghid pentru reflecție.
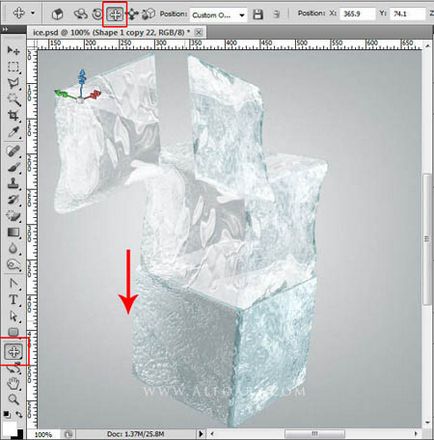
Trebuie să aveți margini pentru a reflecta pe diferite straturi. Selectați marginea dreaptă și coborâți-o sub forma deformată a cubului de gheață din paleta de straturi. Apoi mergeți la meniul Editare - Transformare - Distort (Editare> Transformare> Distort). Deplasați punctele de colț ale cadrului și aliniați marginea din stânga a stratului la marginea din stânga a cubului 3D. Încercați să aplicați corect textura gheții, concentrându-vă asupra zonei marcate pe ecran.
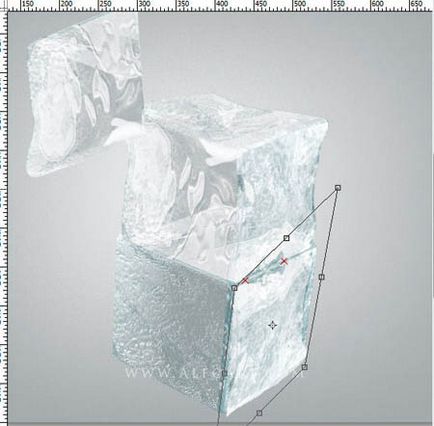
Repetați aceiași pași cu cealaltă margine.
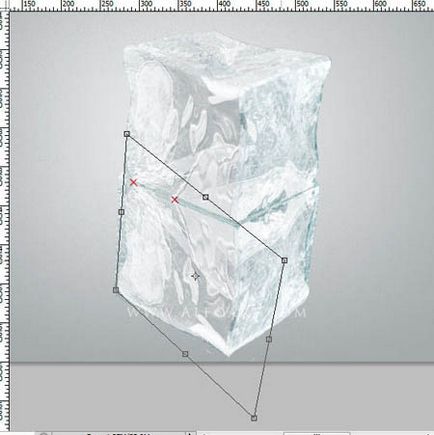
Faceți din nou straturile 3D invizibile din nou. Scurgeți straturile transformate pe care le-ați făcut pentru a le reflecta. Reduceți opacitatea acestui strat la 45%. Adăugați o mască pentru straturi în stratul de reflexie și umpleți partea inferioară cu un gradient alb-negru pentru a crea un efect de estompare. Creați un nou strat de ajustare a nivelurilor cu o mască de tăiere în stratul de reflecție și utilizați setările din cea de-a doua captură de ecran de mai jos.
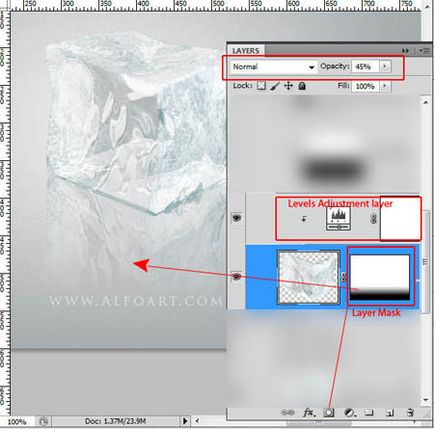
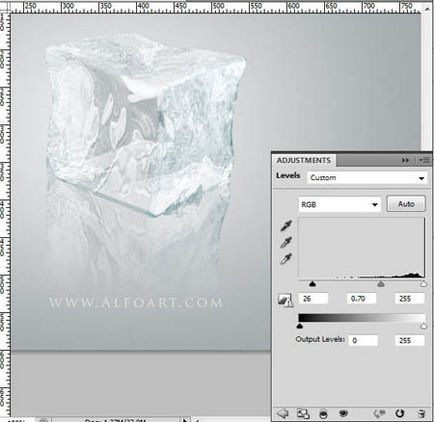
Creați o mică reflecție întunecată, așa cum se arată în screenshot. Duplicați stratul cu cubul de gheață deformat, plasați duplicatul sub versiunea originală din paleta de straturi și lăsați această copie să scadă cu 5-6 pixeli. Modificați modul de amestecare la Multiplicare și reduceți Opacitatea la 75%. Acum puteți șterge zona selectată deasupra marginii de jos a cubului de gheață.
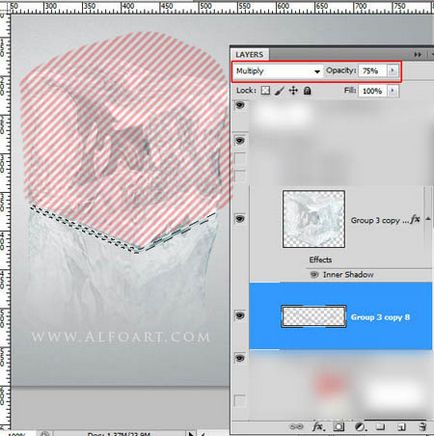
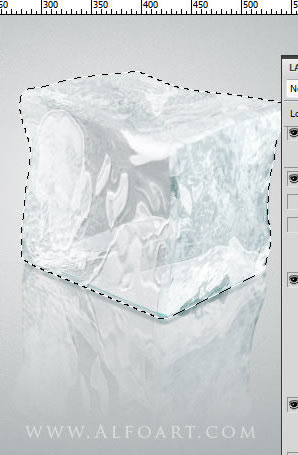
Accesați meniul Filtrare> Blur> Gaussian Blur și setați raza la 1 pixel.
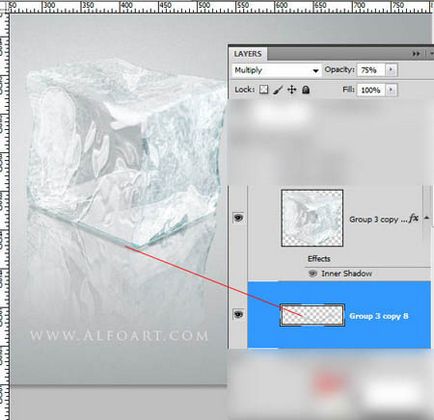
Separați cireșul de fundal alb și inserați-l în documentul dvs. Tăiați fragmentul selectat al crenguței de cireș și lipiți-l pe un strat nou.
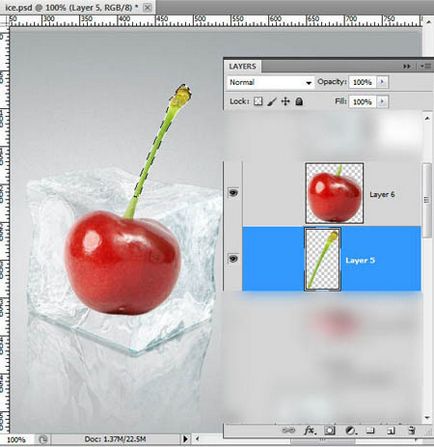
Selectați partea de jos a cireșului. Reveniți la stratul cu cubul de gheață deformat și copiați zona selectată. Introduceți zona copiată de gheață deasupra stratului de cireșe, aplicați modul de amestecare al ecranului și reduceți Opacitatea la 92%. Apoi, creați un nou nivel de ajustare Niveluri (niveluri) cu o mască de tăiere, setările din ecranul de mai jos.
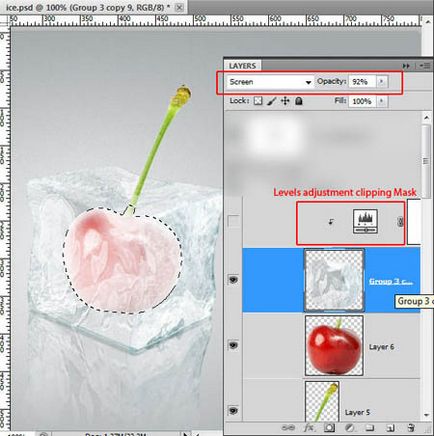

Adăugați un reflex roșu la cubul de gheață folosind stilul stratului Inner Shadow.
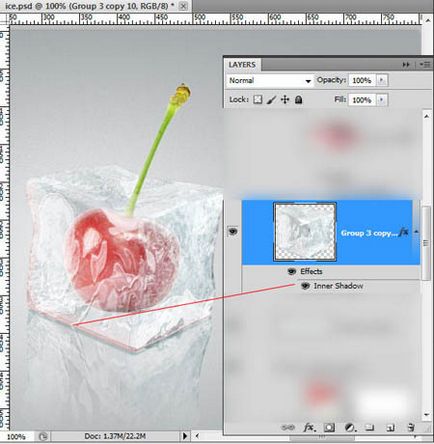
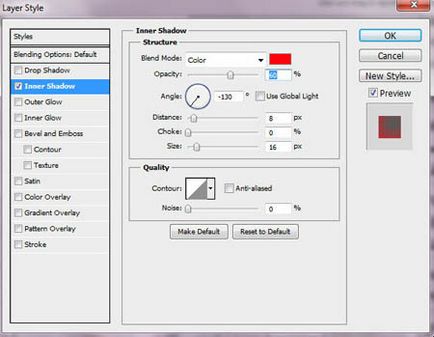
Grupați cele trei straturi: partea de jos a cireșului, partea de sus și stratul de gheață deasupra cireșului. Duplicați grupul creat și îmbinați-l. Aplicați la copia transformarea din meniul Editare - Transformare - Flip Vertical (Editare> Transformare> Flip Vertical). Acum puneți un strat pentru a reflecta cireșul sub stratul de cub de gheață, așa cum se arată în imaginea de mai jos.
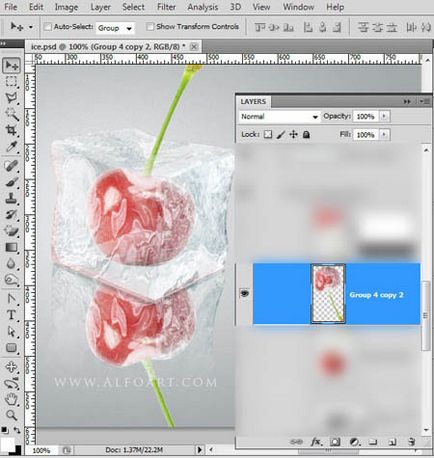
Încărcați selecția cubului de gheață. Activați stratul cu reflexia cireșului, decupați zona selectată și lipiți-o pe un nou strat deasupra stratului cu cubul de gheață. Acum, aplicați la această mică piesă de reflecție stilul stratului Inner Shadow și reduceți opacitatea la 75%.
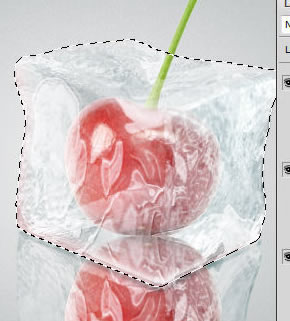
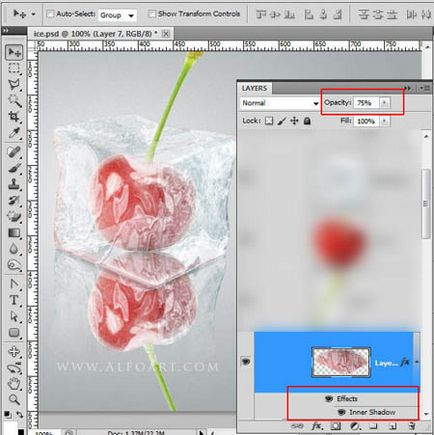
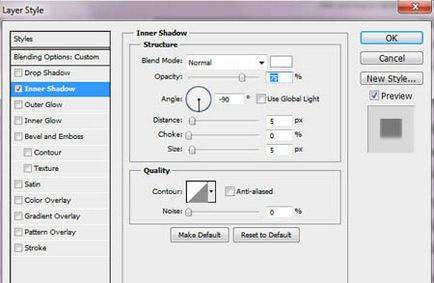
Întoarceți-vă la stratul cu reflexia de cireșe sub cubul de gheață. Modificați modul de amestecare la acest nivel pentru a multiplica și a reduce opacitatea la 35%. Adăugați o mască de strat la acest strat de reflexie și umpleți partea inferioară cu un gradient liniar alb-negru.
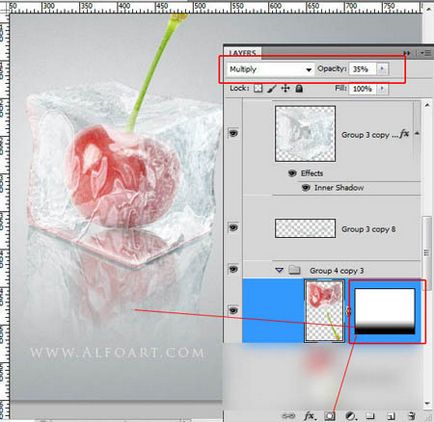
Grupați straturile cu o cireșă și un cub de gheață care sunt deasupra straturilor cu reflecție, duplicați grupul și îmbinați-l. Vom folosi această copie combinată pentru a crea un efect de umbră.
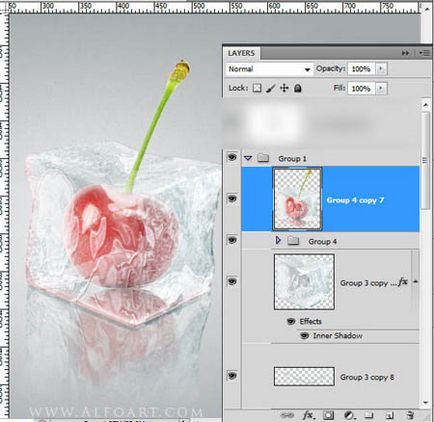
Accesați meniul Imagine - Reglaje - alb-negru (Imagine> Ajustări> Alb-negru), lăsați setările implicite și faceți clic pe OK.
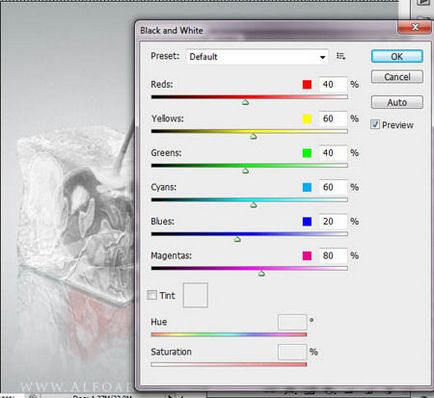
Apoi mergeți la meniul Edit> Transform> Distort și transformați acest strat așa cum este prezentat în imaginea de mai jos. Schimbați acest strat în modul de amestecare.
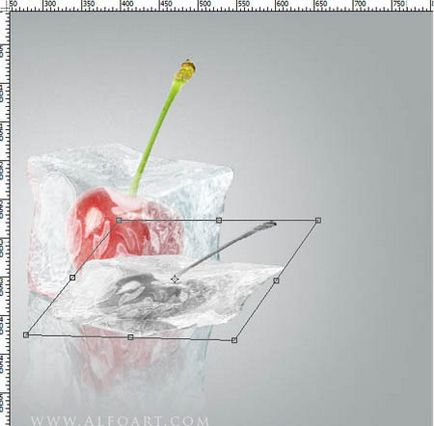
Deplasați stratul de umbră sub stratul de gheață. Ștergeți colțul din stânga, după cum se observă în captura de ecran.

Atingeți partea de sus a umbrei cu instrumentul Eraser pentru a crea un efect de umbrire.
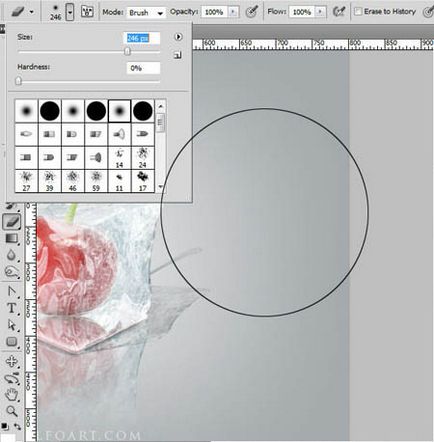
Aplicați un filtru la umbra din meniul Filtrare> Blur> Gaussian Blur:
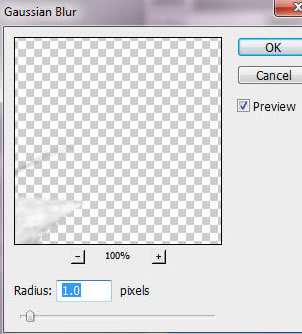
Iată rezultatul!

Add-ons:
23 568
abonați:
70 000+
Activitatea utilizatorilor:
331 381
Celelalte proiecte:
Formular de înregistrare
Înregistrare prin e-mail
Trimiteți-le prietenilor: