Tipuri de conexiuni (NU DEFINITE.)
Pentru a permite conectivitatea Wi-Fi, dispozitivul mobil și computerul trebuie să se afle în aceeași rețea (de exemplu conectat la același router). Asigurați-vă că dispozitivul dvs. mobil utilizează rețeaua dvs. Wi-Fi ca punct de acces sau dacă aplicația TouchRemote face acest lucru. Și configurați paravanul de protecție de pe computer pentru a permite conexiunile de intrare pentru TouchRemote.
Pentru a permite o conexiune Bluetooth la adaptorul Bluetooth de pe computer cu suportul driverului Microsoft Bluetooth (Microsoft Stack) care este inclus în Windows. Unele dispozitive Bluetooth (cum ar fi cardurile PCMCIA) nu sunt compatibile cu stiva Microsoft și, prin urmare, nu pot fi utilizate cu TouchRemote în acest moment. Unitățile USB moderne mini Bluetooth care funcționează cu stiva Microsoft sunt disponibile în principal în magazine la prețuri accesibile.
Notă: conectarea printr-o rețea mobilă poate genera costuri suplimentare în funcție de Internetul mobil!
Pentru a permite conexiunea la Internet, calculatorul trebuie să fie accesibil de pe Internet. Prin urmare, routerul dvs. trebuie să fie configurat pentru a transmite anumite conexiuni la PC-ul pe care doriți să îl gestionați (Port Forwarding). Configurați-vă routerul să redirecționeze porturile 8888 (UDP) și 8889 (TCP) către computer (adică IP-ul local a afișat PC-ul). Dacă ați modificat portul în setările PC-ului, utilizați acest port (UDP) și un port superior (TCP).
Parametru router (exemplu)
De asemenea, asigurați-vă că dispozitivul dvs. mobil utilizează o conexiune la Internet (de exemplu prin intermediul rețelelor de operatori wireless) drept punct de acces sau cel puțin o aplicație TouchRemote. Rețineți că unele routere pot să nu permită comunicarea cu IP-ul lor extern din rețeaua locală.
În cazul în care ISP-ul dvs. face cel mai mare număr de porturi, există o soluție descrisă în "Depanare (Conexiune → Internet → Porturi blocate).
cerere
App TouchRemote poate gestiona mai multe PC-uri, precum și multiple conexiuni pentru fiecare PC.
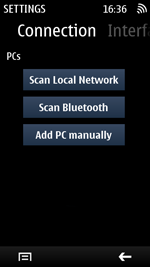
Scanați pentru PC
Pentru a face computerul dvs. detectabil, software-ul TouchRemote trebuie să funcționeze. Faceți clic pe butonul Scanare rețea locală sau pe butonul Scanare Bluetooth pentru a începe scanarea. Când apare computerul, apare un mesaj. Apoi dați clic pe "Salvați" pentru a crea o intrare pe PC și transferul de date corespunzător. Puteți modifica mai târziu această înregistrare, după cum este descris mai jos.
Managementul a fost creat
De asemenea, puteți să creați un PC și să vă conectați manual. În cazul în care doriți să vă conectați manual prin Internet
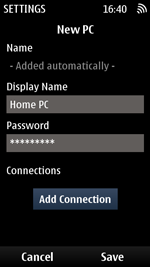
Dialogul New PC deschide următoarele câmpuri:
Nume Numele computerului. Acesta va fi adăugat automat la prima conectare.
Nume afișat Numele aplicației este afișat în aplicație
Parola Parola autentificată pe PC
Pentru a crea o conexiune nouă pentru fila "Adăugare conexiune" PC
Dialogul "Conexiune nouă" Se pare că puteți face următoarele intrări:
Aceste setări sunt necesare: pentru Windows
Deschideți proprietățile dialogului adaptorului dvs. de rețea prin intermediul Device Manager.
În fila Avansat
- Setați "Wake from Shutdown" în C
- setați funcțiile "Wake-Up" la "Magic Packet"
În fila Power Management
- activați "Activați dezactivarea acestui dispozitiv pentru a economisi energie"
- activați "Permiteți acestui dispozitiv să trezească computerul"
Notă: Dacă aceste setări nu au un adaptor de rețea, din păcate, WakeOnLAN nu o acceptă în nici un fel.
BIOS
Activați WakeOnLAN în BIOS (Sistem de bază de intrare / ieșire) al computerului. Consultați manualul PC sau BIOS, dacă este necesar.
Pentru a afișa computerul, selectați "Wake Computer" din meniul principal al ecranului, apoi selectați PC-ul / conexiunea pentru a vă trezi. Așa-numitul pachet Magic, care trezește computerul selectat, este apoi direcționat prin rețeaua locală.
Trimiteți-le prietenilor: