
Echipamentul Mikrotik este bine meritat popular cu inginerii de rețea profesioniști, datorită unei combinații rare de funcționalitate bogată, funcționare stabilă și preț scăzut. Cu toate acestea, ceea ce este bun pentru inginer, apoi pentru utilizatorul obișnuit - dacă nu moartea, apoi durerea și suferința cel puțin. Mikrotik - echipamente de la geeks pentru geeks. prin urmare, este mult mai dificil de configurat decât produsele concurenților. La etapa inițială, majoritatea utilizatorilor care au decis să participe la Mikrotik sunt "adormiți".
Cu toate acestea, procesul, deși nu trivial, dar complet stăpânit. Să analizăm un mic exemplu bazat pe dispozitivul Mikrotik RB951Ui-2HnD.
Pregătirea
2. Porniți routerul, conectați cablul la primul port al furnizorului de Internet. computer - în orice altul.
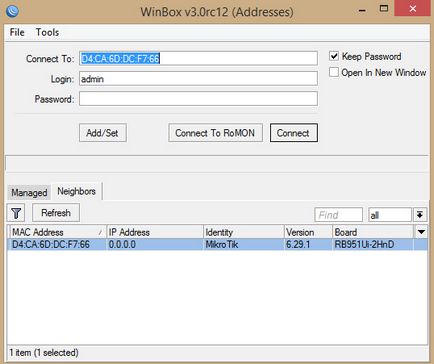
Conectarea implicită este administratorul, nu există nici o parolă. Selectați dispozitivul nostru și faceți clic pe Conectare.
4. După ce vă conectați la dispozitiv, se deschide fereastra Configurare implicită RouterOS. Ștergeți configurația implicită. dați clic pe Eliminați configurarea:
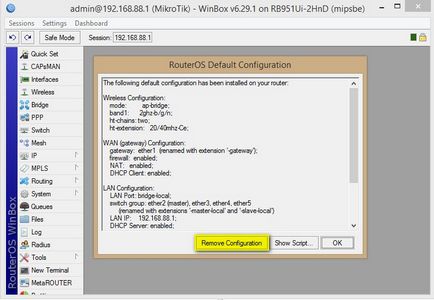
De la adminul pe care îl vom arunca, vom reintra, la fel ca la punctul 3.
Configurarea interfețelor de rețea în Mikrotik RB951Ui-2HnD
1. Deschideți interfețele. vedem o astfel de imagine:
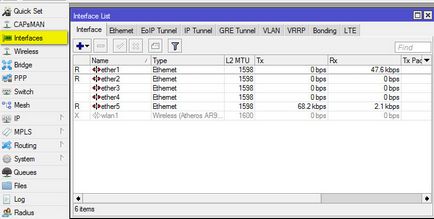
2. În mod implicit, toate interfețele de rețea cu cablu în Mikrotik sunt numite etherN. Operarea cu astfel de nume este incomodă, așa că deschideți interfața eter1. la care avem un cablu de la furnizor și îl redenumiți WAN. În principiu, nu este necesar să faceți acest lucru - numele nu are nicio influență. Dar simplifică în mare măsură administrarea ruterului în viitor.
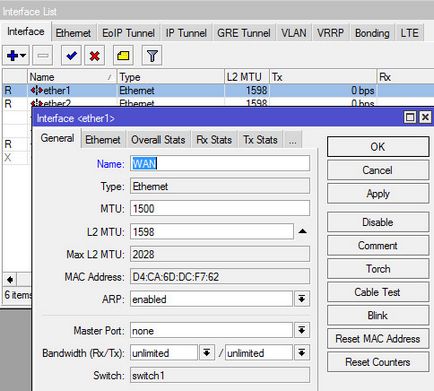
3. Deschideți interfețele ether2-ether5 unul câte unul, redenumiți-le la LAN1 - LAN4. Pe interfața LAN1, parametrul Master Port este lăsat în poziția "none", iar pe interfețele LAN2 - LAN4 comutați parametrul Master Port la LAN1:
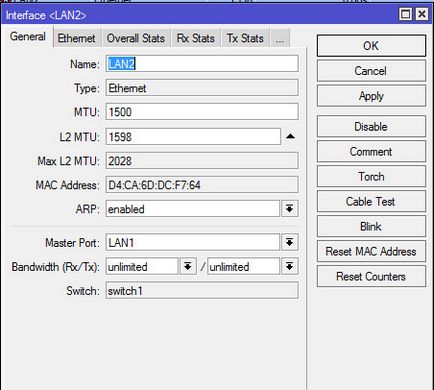
Descifrăm ceea ce sa făcut: implicit în routerele Mikrotik, porturile nu sunt integrate în comutator, adică nu știu cum să comunice unul cu celălalt. Un cip special de comutare a hardware-ului este responsabil de funcționarea comutatorului, ceea ce permite ca CPU-ul dispozitivului să fie descărcat de la comutarea pachetelor între porturile comutatoarelor. Cu toate acestea, va funcționa numai dacă porturile Master și Slave sunt atribuite (ceea ce a fost făcut de noi).
A doua opțiune pentru crearea unui switch - software - prevede integrarea porturilor în Bridge. În acest caz, comutarea pachetelor va fi efectuată de CPU, iar viteza dispozitivului va fi semnificativ mai mică decât cea maximă posibilă, ceea ce se observă în mod special pe porturile gigabit.
4. În același timp, activați interfața fără fir. Vom reveni la instalarea ulterioară:
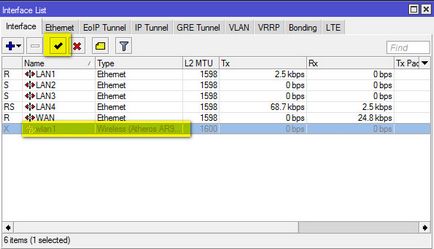
5. Dați-i un nume mai ușor de înțeles:
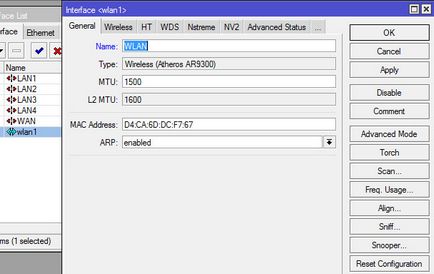
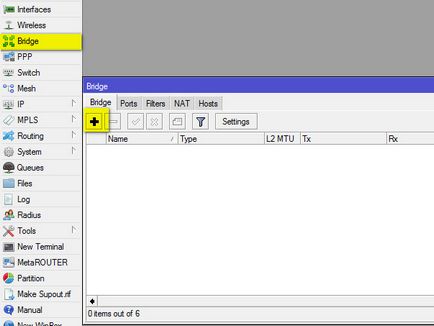
7.Prisvaevayem nume de pod - LAN (pentru că în interiorul acestui pod se vor "plimba" pachete pe conturul rețelei noastre locale):
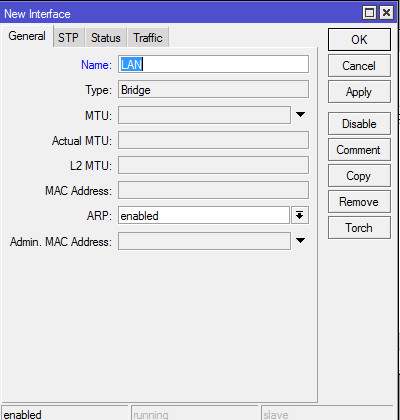
8. Accesați fila Porturi. dați clic pe +. pentru a adăuga porturi la pod:
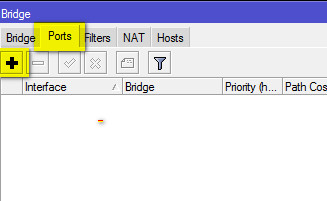
Din clusterul de port LAN1-LAN4 este suficient să adăugați numai LAN1 la pod, deoarece pentru LAN2-LAN4 acesta este deja un port master (vezi secțiunea 3 din această secțiune). În consecință, parametrul de interfață este LAN1. Podul - LAN. Repetăm aceeași acțiune pentru interfața WLAN:
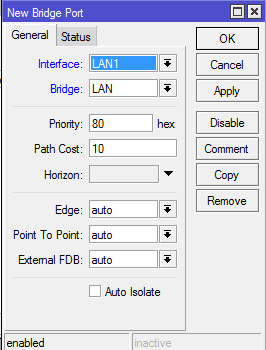
9. Avem astfel următoarea listă de porturi din interiorul LAN:
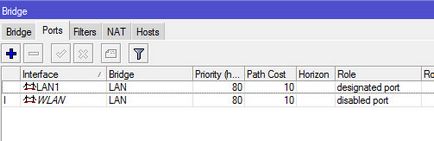
Configurarea setărilor TCP / IP pe Mikrotik
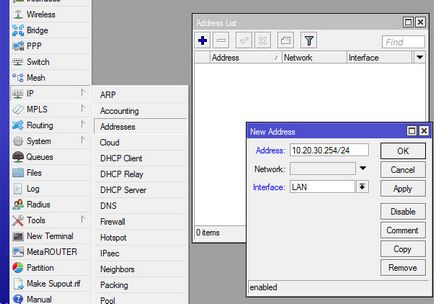
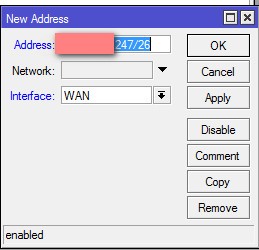
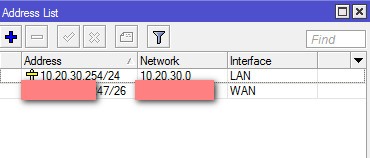
4. Specificați router-ul, care servere DNS să-l folosească singur prin meniul IP -> DNS:
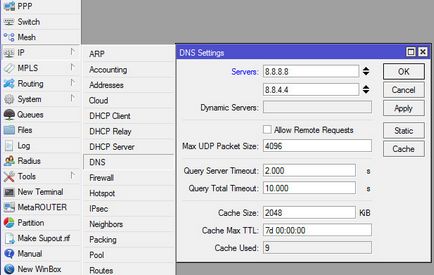
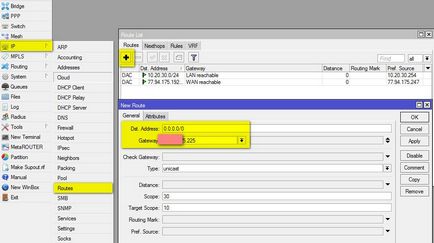
Configurarea DHCP pe Mikrotik
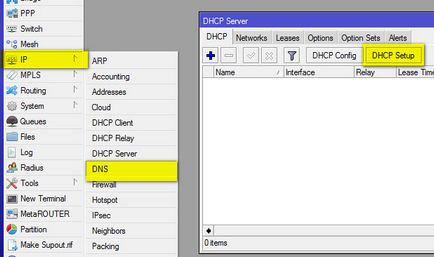
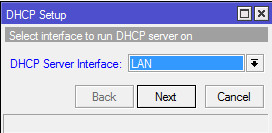
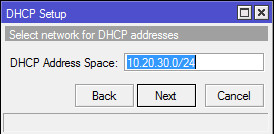
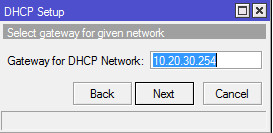
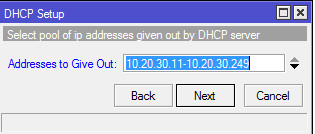
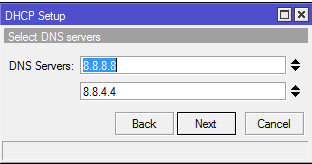
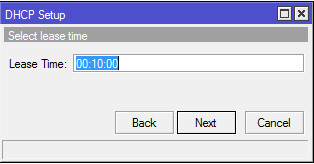
8. După următorul apăsare a butonului Next, expertul de configurare DHCP se termină:
Configurarea NAT pe Mikrotik
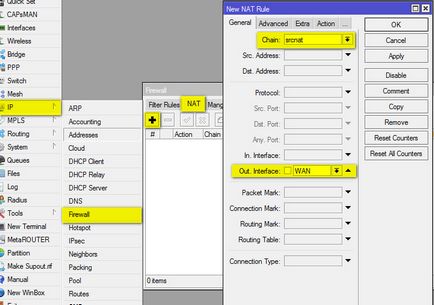
2. Mergeți la fila Acțiune. și setați parametrul Action pentru a măcarca:
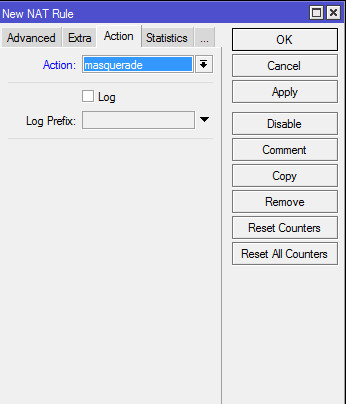
Acum ar trebui să avem acces la internet:
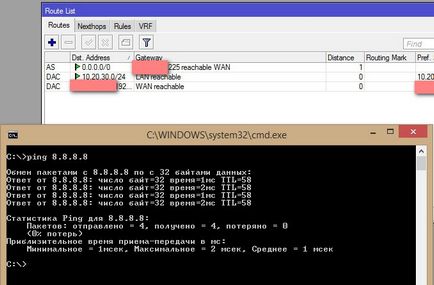
Instalarea Wi-Fi pe Mikrotik
1. Acum, configurați Wi-Fi. Rețineți că în secțiunea 4-5 din secțiunea "Configurarea interfețelor de rețea în Mikrotik RB951Ui-2HnD" am activat deja interfața fără fir și i-am atribuit un nou nume.
Deschideți acum meniul Wireless. fila Profiluri de securitate. și în el - profilul implicit.
Am bifat:
Tipuri de autentificare - WPA2 PSK
Unicast Ciphers și Group Ciphers - aes ccm și tkip
În câmpul Cheie pre-partajată WPA2, introduceți parola dorită pentru rețeaua fără fir:
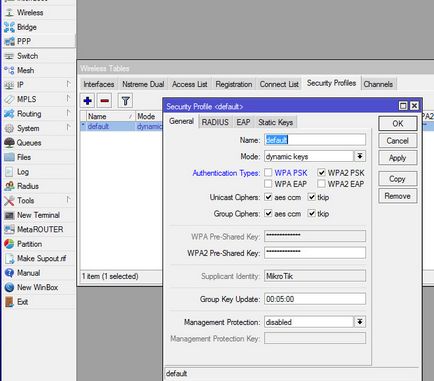
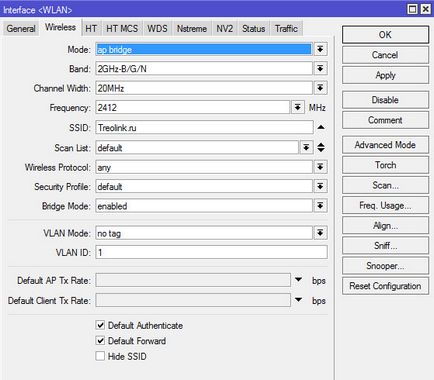
Dacă aveți un computer cu Wi-Fi în apropierea dvs., după care puteți vedea o rețea nouă:
Aranjăm marafete
1. Suntem la linia de sosire. Configurați fusul orar prin intermediul System -> Clock. unde eliminăm fusul orar de detectare automată - Autodetectarea zonei orare. și alegeți fusul orar necesar (în cazul nostru - Europa / Moscova):
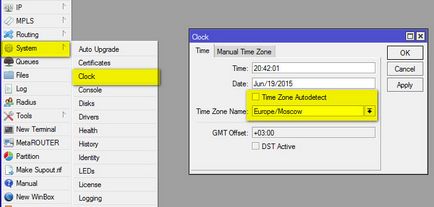
2. Setați parola de administrator. Pentru aceasta, mergeți la System -> Password. unde și introduceți o nouă parolă:
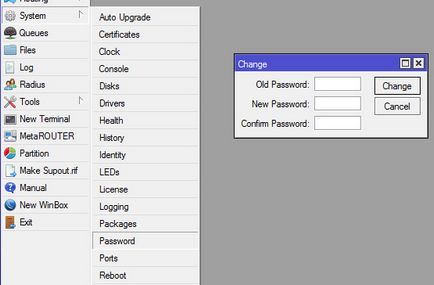
3. În cele din urmă, dezactivăm serviciile inutile pentru acces, pentru a face ca Mikrotik să fie mai puțin vulnerabil. Nu este necesar să luăm în considerare toate serviciile, cu excepția WinBox. dar în acest caz este necesar să treceți de la situația dvs. specifică. Lista lor este în IP -> Servicii. Am lăsat pe cele necesare, opriți cele inutile cu o cruce:
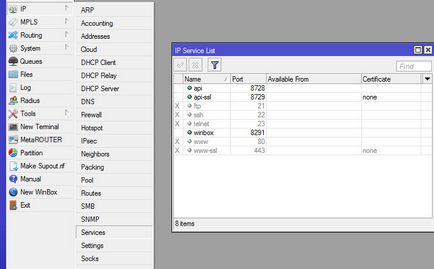
Acest lucru completează procesul de configurare de bază! "Cât timp poate fi?" (C).
Articole similare
Trimiteți-le prietenilor: