Revista de Operațiuni Economice
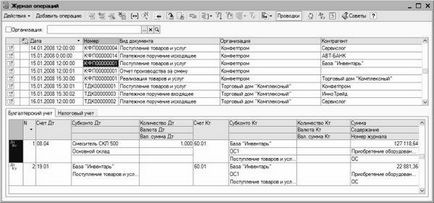
Fig. 2.16. Jurnal de operațiuni
În această fereastră, este prezentată o listă a tuturor tranzacțiilor de afaceri create anterior. După cum puteți vedea în figură, fereastra include două părți - superioară și inferioară, iar lista operațiunilor se află în partea de sus a ferestrei, unde pentru fiecare operație sunt furnizate următoarele informații în coloanele corespunzătoare:
♦ un semn al operațiunii (adică reflectarea acesteia în evidențele contabile);
♦ data și ora formării operațiunii;
♦ numărul documentului pe care a fost creată tranzacția;
♦ tipul documentului în care a fost creată tranzacția (de exemplu, ordin de plată la ieșire, chitanța pentru bunuri și servicii, ordin de primire în numerar etc.);
♦ numele organizației la care se referă tranzacția de afaceri;
♦ contrapartida pentru documentul pe care a fost creată tranzacția economică.
Dacă tranzacția de afaceri a fost introdusă manual, pentru aceasta este afișată în câmpul Document type valoarea Operațiune (contabilitate și contabilitate fiscală).
În această configurație, operația însăși poate acționa ca un document separat. Aceasta este ceea ce se observă în cazurile în care nu este creat automat în baza altui document, ci manual.
În partea de jos a ferestrei sunt înregistrările generate de tranzacția curentă. Pentru contabilitate și contabilitate fiscală, acestea sunt afișate separat pe respectivele file.
Puteți gestiona în mod independent afișarea în partea de jos a ferestrei, unde sunt păstrate înregistrările contabile. Pentru aceasta, utilizați butonul Post din bara de instrumente. În Fig. 2.16 că acest buton este apăsat, respectiv - panoul de afișare este afișat în partea de jos a ferestrei.
Dacă este necesar, puteți aplica filtrul la operațiile afișate în partea superioară a ferestrei pentru organizația căreia îi aparțin (adică, prin valoarea coloanei Organizație). Pentru a face acest lucru, bifați caseta de selectare din stânga câmpului Organizație, apoi din lista derulantă din partea dreaptă, selectați numele organizației a cărei operațiune urmează a fi afișată în listă.
Puteți adăuga operații în jurnalul de tranzacții fie pe baza documentelor, fie manual (când documentul în sine este operația însăși).
Când adăugați o operație bazată pe un document, trebuie să creați documentul însuși, după care operația corespunzătoare va fi adăugată automat în jurnalul de tranzacții. Pentru a face acest lucru, trebuie să executați comanda Action ▶ Add sau apăsați tasta Insert, care va afișa fereastra de selectare a documentelor (Figura 2.17).

Fig. 2.17. Selectați documentul pentru a crea o operație
În această fereastră, selectați documentul dorit făcând clic și faceți clic pe OK. În cazul în care documentul selectat este deja furnizat mai multe tipuri de operațiuni (astfel de documente sunt, de exemplu, ordine de plată, ordine de numerar, etc), apoi, după care este afișată în operațiunea de pe ecranul de selectare a documentului. După selectarea tipului de operație, fereastra pentru introducerea documentului corespunzător va fi afișată pe ecran. Dacă documentul nu prevede selectarea unei operații, atunci fereastra sa de intrare se va deschide imediat după ce este selectată în listă. Interfețele pentru introducerea și editarea documentelor vor fi discutate în detaliu în secțiunile de mai jos, astfel încât nu le vom mai vorbi aici.
Dacă operația este adăugată manual, atunci în jurnalul de tranzacții, trebuie să executați comanda Action ▶ Add Operation sau să faceți clic pe butonul Add Operation din bara de instrumente. Ca urmare, fereastra pentru introducerea și editarea operațiunii arătate în Fig. 2.18.
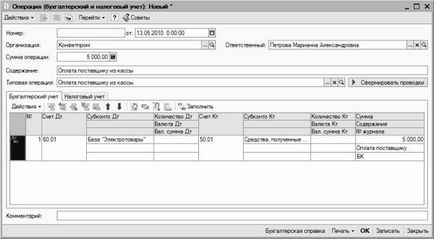
Fig. 2.18. Modificați modul de funcționare
În acest mod, toate acțiunile sunt efectuate pentru a introduce și edita operația. Trecerea la modul de editare se face folosind comanda Action ▶ Edit sau tastele F2, dar rețineți că puteți edita numai operațiunea introdusă nu pe baza documentului, ci pe cont propriu. Acestea sunt operațiunile pentru care este afișată valoarea Operație (contabilitate și contabilitate fiscală) în coloana coloanei tipului de document Istoricul tranzacțiilor. Pentru toate celelalte operațiuni, atunci când intrați în modul de editare, se va afișa fereastra de editare pentru documentul corespunzător.
Când introduceți și editați manual o operație, sunt completați următorii parametri.
♦ Număr - acesta este numărul operației. Această setare este generat automat de program în momentul operațiunii de salvare, apăsând comanda sau înregistrare în calitate ▶ înregistrare, dar puteți schimba manual (înainte de aceasta, executați opțiuni de comandă ▶ numărul de Editare).
♦ de la - în acest câmp introduceți ora și data formării operației. Valoarea acestui parametru este, de asemenea, generată automat - aici este propusă data de lucru prestabilită. După salvarea operației, utilizând butonul Înregistrare până la data dată, timpul de salvare a operației este adăugat automat. Valoarea acestui câmp, dacă este necesar, poate fi editată la discreția dvs.
♦ Organizație - aici trebuie să specificați numele organizației în numele căreia se formează operațiunea. În mod implicit, acest câmp sugerează numele organizației, care este listată ca organizație principală în directorul organizației (pentru mai multe detalii, consultați secțiunea "Directorul organizațiilor" de mai jos).
♦ Operație tipică - în acest câmp puteți specifica un șablon pentru o operațiune tipică, pe baza căreia va fi creată această operație (după completarea acestui câmp toți ceilalți parametri ai operației vor fi generați automat). Pentru a selecta un șablon pentru o operațiune tipică, apăsați tasta de selecție sau tasta F4 din acest câmp, apoi faceți dublu clic pe șablonul cerut în fereastra care se deschide. Pentru a genera postările după selectarea unei tranzacții tipice, dați clic pe butonul Generați înregistrările din dreapta. Rețineți că, dacă decideți să selectați din nou un șablon pentru o operațiune tipică, acest buton va trebui să fie apăsat din nou (altfel postările nu vor fi reformate). În unele cazuri, după apăsarea Generate de cabluri buton este necesar să se precizeze parametrii unei operațiuni standard, în caseta de dialog (în funcție de setările șablonului operații tipice efectuate în operațiunile standard de referință).
♦ Suma tranzacției - acest câmp afișează întreaga sumă a tranzacției. Rețineți că această sumă nu este înregistrată și este afișată doar pentru referință. Și doar tranzacțiile contabile sunt înregistrate pentru contabilitate (lista de tranzacții se formează în partea centrală a ferestrei de editare a operațiunilor). Pentru a face mai clar, vom explica un exemplu specific: să presupunem că primul cablajul este format pe cantitatea de funcționare de 20 000 (livrarea de bunuri și materiale de la un furnizor), iar a doua cablarea - suma de 3 600 ruble (taxa pe valoarea adăugată pe valorile primite). Fiecare dintre aceste sume va fi înregistrată, iar valoarea totală a tranzacției (23.600) va reflecta numai suma totală a tranzacției în câmpul Suma tranzacției.
Formarea tranzacțiilor de tranzacționare, după cum am menționat mai sus, se realizează în partea centrală a ferestrei, constând în tabelele Contabilitate și Contabilitate fiscală. Rețineți că ordinea acțiunilor de pe aceste file este aproape aceeași.
Imediat sub numele plăcii este bara de instrumente ale cărei butoane sunt proiectate să funcționeze cu postări pentru operație. Pentru a introduce o nouă tranzacție, selectați Acțiuni ▶ Adăugați sau faceți clic pe butonul Adăugați din bara de instrumente (numele butoanelor din bara de instrumente sunt afișate ca ponturile atunci când însumarea lor cursorul mouse-ului). Ca rezultat, un nou element va fi creat în lista de postări, care va primi automat un număr de serie. Conturile pentru debit și postarea de credite sunt selectate în lista de conturi a conturilor, care este afișată pe ecran utilizând butonul de selecție.
Valoarea subcontului de conturi în cadrul debitului și sub împrumut este selectată din directoarele corespunzătoare. Fereastra directorului este, de asemenea, afișată pe ecran utilizând butonul de selectare.
Articole similare
Trimiteți-le prietenilor: