Acesta este unul dintre instrumentele favorite ale fotografilor profesioniști din Camera Raw. Cred că motivul pentru popularitate este că, cu ajutorul deplasării unui singur glisor al fotografiei, puteți da un efect atât de puternic, ca și cum ar oferi imaginii "animație". Glisorul "Clarity" justifică numele său foarte bun, iar principiul funcționării sale este acela că mărește în mod substanțial contrastul în tonuri medii, ceea ce conferă imaginii mai multă vigoarea și oferă un impact puternic, cu o ascuțire puțin sau deloc.
Am crește valoarea „Definiție“ pe fotografiile mele când vreau să subliniez textura imaginii, și funcționează bine în aproape toate cazurile - de la peisaje la imagini urbane, imagini de la călătorie la portrete de sex masculin - ori de câte ori un accent adecvat pe textura.
Glisorul "Clarity" este situat în partea inferioară a panoului Camera Raw Basic, deasupra glisoarelor "Vibrance" și "Saturation". Deși denumirea oficială a acestui instrument „claritate“ (claritate), am citit forumuri inginerii Adobe au observat în mod repetat că, în discuțiile ei o numesc „Punch“ (care, în acest context, poate fi tradus în limba rusă ca „energie“, „vivacitate“ ), deoarece utilizarea acestui cursor dă energie și animă imaginea.
Pentru a vedea în mod clar efectul dat fotografiei prin acest instrument, faceți scara afișării fotografiei la 100% (faceți dublu clic pe pictograma Zoom din bara de instrumente.) Din păcate, în pagina site-ului puteți afișa doar un fragment mic al imaginii:
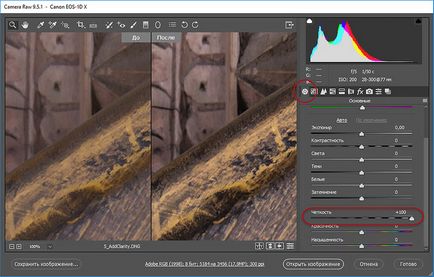
Folosind instrumentul "Claritate" pentru imagine, în fereastra Camera Raw două imagini - înainte și după.
Dar același fragment, dar ceva mai mare:
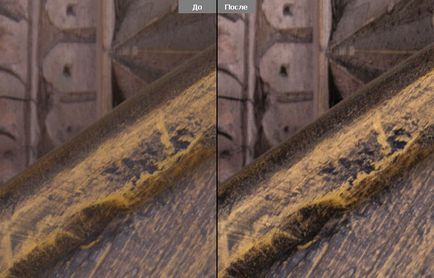
Fragmentul imaginii în scara de 100%, înainte și după aplicarea instrumentului "Claritate".
Gestionați instrumentul "Ascuțire" este foarte simplu: pentru a spori vivacitatea imaginii (contrast în mijlocul tonurilor), trageți pur și simplu glisorul spre dreapta. Aici, am tras glisorul până la +100, ceea ce era imposibil de făcut în versiunile anterioare ale camerei Raw, deoarece halourile oribile ar apărea în jurul tuturor detaliilor. Dar, pe noua versiune a camerei Rav, glisorul poate fi tras până la capătul final și poate obține rezultate remarcabile!
În toate imaginile pe care le modific și vreau să subliniez textura (peisaje, peisaje urbane, sporturi
instantanee etc.), claritatea este setată între +25 și +50, dar acum, în majoritatea cazurilor, puteți deplasa liber cursorul până la o valoare de 100%.
Desigur, în fotografii există obiecte a căror textura nu trebuie accentuată (de exemplu, o față a femeii), și în astfel de cazuri nu mișc cursorul "Sharpness" într-un mod pozitiv. Cu toate acestea, în acest caz, puteți utiliza "Sharpness" pentru a crea efectul opus - înmuierea pielea. Aceasta se numește adăugarea de claritate negativă, adică pentru a da pielea un efect de înmuiere, puteți aplica valori mai mici de zero, ceea ce reduce contrastul în tonurile medii. Este de la sine înțeles că claritatea negativă nu ar trebui să fie aplicat pe întreaga imagine, dar numai în zonele sale individuale, astfel încât în acest caz, pentru a limita domeniul de aplicare al efectului, este necesar să se utilizeze instrumentul „de reglare a periei“ (Pensulă de ajustare), mai multe detalii despre instrumentul spune în articolul "Clarificarea, întunecarea și corectarea zonelor individuale de fotografie".
Mai jos este imaginea originală fără a folosi niciun "Sharpness" cu o valoare negativă:

Imagine originală pentru corectarea feței cu ajutorul "Clarității".
Pentru a edita această fotografie voi folosi instrumentul "Reglarea periei" (repet, o voi folosi aici pentru mai multe detalii). în diferite zone ale fotografiei, trebuie să aplicați diferite corecții.
Mai întâi, voi muta glisorul "Ștergeți" la sfârșitul spre stânga la valoarea extremă de -100, astfel încât pielea să aibă un aspect blând. Pentru a echilibra atenuarea generală, am crescut, de asemenea setarea Claritate (Claritate) până la +25, apoi pictat cu atenție modelul fata de piele, astfel încât să nu atingă zona care trebuie să rămână clar și ascuțite, cum ar fi ochi, sprâncene, nas, buze, păr, și marginea persoană. Uite cât de mult a înmuit pielea modelului. Deci, dacă doriți să înmuiați cu adevărat pielea rapid și nu sunteți foarte atent la rezultate, o valoare Clarity negativă vă va ajuta să atingeți acest obiectiv. Rezultatul este arătat în figură, pentru a compara cu originalul, deplasați mouse-ul peste imagine:

Manipulați pielea modelului de față în Camera Raw pentru reviste lucioase. Mutați cursorul mouse-ului din imagine pentru a vedea rezultatul, plasați cursorul pentru a vedea originalul / Figcaption>
Multumesc anticipat, Dmitry.
Cod QR pentru instalare:
Materiale înrudite:


În acest tutorial de retușare a fotografiilor, învățăm o modalitate foarte simplă de a schimba culoarea ochilor într-o fotografie utilizând stratul de ajustare a culorii.


În acest tutorial, vă voi arăta cum să creați un efect de oglindă clasic în Photoshop din orice fotografie. Acesta este un efect foarte popular, de multe ori.
Trimiteți-le prietenilor: