Metode pentru inserarea unei funcții imbricate în formula
Funcțiile care sunt folosite ca argument în cadrul altor funcții ale formulei sunt numite imbricate. Funcțiile nestecate complică formulele, dar vă permit să simplificați structura tabelului și algoritmul de calcul prin eliminarea calculelor intermediare.
Exemplul 3. Calculați valoarea funcției trigonometrice sin (x) pentru valoarea unghiului, care este dată în grade. Pentru calcul, este necesar să convertiți gradele la radiani. Radii - o unitate de măsură, utilizată în toate funcțiile trigonometrice ale MS Excel. Formula de conversie a gradelor la radiani este
Dacă unghiul în grade este specificat în celula K1, atunci calculele pot fi efectuate conform uneia dintre următoarele formule.
1. = SIN (K1 * 3,14159265358979 / 180), (valoarea numărului π este specificată prin tastarea a cincisprezece cifre după virgulă);
2. = SIN (K1 * PI () / 180), (valoarea numărului π este specificată cu ajutorul unei funcții PI () imbricate, care returnează o valoare rotunjită la cincisprezece zecimale);
3. = SIN (RADIANS (K1)), (funcția RADIANA încorporată (argument) convertește gradele la radiani, iar apoi funcția SIN calculează valoarea sine a acestui unghi).
O formulă cu o funcție imbricată include introducerea funcțiilor principale și imbricate. Pentru a introduce o funcție imbricată ca argument de funcție într-o formulă, vă recomandăm să utilizați una dintre următoarele metode.
1. Utilizați caseta de dialog Expert funcțional.
2. Utilizați proprietatea MS Excel AutoComplete.
1. Selectați celula unde a fost introdusă formula și inserați funcția principală în formula folosind caseta de dialog Expert funcțional (vezi secțiunea 4.1).
Ca rezultat, apare caseta de dialog Argumente. cu care utilizatorul este invitat să introducă argumentele la funcția principală (SIN, Figura 5.1).
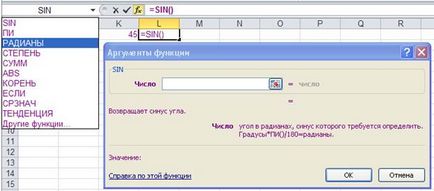
Fig. 5.1. Selectarea unei funcții imbricate atunci când creați o formulă
2. În câmpul pentru introducerea argumentelor în funcția principală, trebuie să introduceți o funcție imbricată. Atunci când pe ecran este afișată caseta de dialog Opțiuni argumente, instrumentele pentru a apela caseta de dialog Expert funcții - pasul 1 din 2 sunt blocate. Funcția imbricată este selectată din lista derulantă din fereastra din stânga din linia de formula, în care este afișată numele funcției principale (SIN, a se vedea Figura 5.1). Ultimele zece funcții sunt listate în lista derulantă, precum și celelalte funcții. În lista de funcții, selectați numele funcției imbricate (RADIANS, a se vedea Figura 5.1).
3. Ca rezultat, pe ecran apare o nouă casetă de dialog Function Arguments. cu ajutorul cărora utilizatorul este invitat să introducă argumentele funcției embedded RADIANA (Figura 5.2). Introduceți sub-funcția gata în formula făcând clic pe butonul OK.
4. Dacă funcția principală are o formulă complexă ca argument, trebuie să reveniți la funcția argument Argumente. faceți clic pe numele funcției din bara de formule și continuați să introduceți formula argumentului.
5. Finalizați crearea unei formule de funcții cu o funcție imbricată ca argument, făcând clic pe butonul OK din caseta de dialog Argumente funcționale.
Utilizând proprietatea MS Excel AutoComplete pentru a insera o funcție imbricată
1. Selectați celula în care să introduceți formula cu funcția imbricată. Apăsați tasta <=> și introduceți funcția principală în formula utilizând proprietatea de completare automată MS Excel (consultați secțiunea 4.1).
Începeți să introduceți primele litere ale funcției imbricate după paranteză. Se va aplica caracteristica MS Excel AutoComplete. Apare un meniu vertical cu numele tuturor funcțiilor care încep cu aceleași litere pe care ați început să le tastați.
2. Selectați numele funcției imbricate - faceți clic pe numele acesteia din meniul derulant. MS Excel introduce numele funcției în formula din bara cu formula cu o paranteză deschisă.
3. Selectați celula pentru argumentul D1 și completați intrarea funcției # 8209; apăsați tasta
4. După terminarea setului de funcții, parantezele din înregistrarea funcțiilor trebuie închise. Finalizați introducerea formulei în celulă în orice mod care încheie introducerea datelor (vedeți subcapitolul 1.2, 1.5).
Articole similare
Trimiteți-le prietenilor: