Touchpadul a încetat să lucreze la laptop - soluția

Orice laptop are două "controale". Primul este tastatura, iar al doilea este TouchPad, un manipulator special care înlocuiește mouse-ul. Fără ea, este aproape imposibil să folosiți un computer mobil modern în teren sau pe șosea. Dar ați observat că touchpad-ul nu funcționează. Ce ar trebui să fac? Motivele pot fi mai multe - de la o simplă defecțiune, până la eșecul complet. Acestea din urmă se întâmplă rar, în principal ca urmare a căsătoriei fabricate sau atunci când proprietarul toarnă laptopul cu apă. Prin urmare, vom spera pentru o soluție reușită a problemei.
1. Dezactivați butonul touchpad-ului
Nu contează cât de amuzant suna, dar în mai mult de jumătate din apelurile utilizatorilor despre eșecul touchpad-ului, totul este rezolvat prin apăsarea unui buton (pe unele modele - două). Faptul este că pe orice laptop există un buton special care blochează complet funcționarea panoului tactil și a butoanelor manipulatorului. Acest lucru se întâmplă în cazul în care nu există conflicte la conectarea mouse-ului.

În mod normal, butonul pentru dezactivarea touchpad-ului este combinat cu unul dintre tastele funcționale F1 ... F12. Va avea o icoană corespunzătoare. În acest caz, pentru a funcționa, trebuie de asemenea să apăsați tasta funcțională Fn. situat în rândul de jos de pe tastatură.
De asemenea, există și modele de laptop-uri în care există un buton separat sensibil la atingere sau un comutator special la capătul carcasei:

Dacă faceți clic accidental pe el, puteți, fără să știți singur, să opriți operația de manipulator. Care, de fapt, se întâmplă cel mai adesea.
Cum se activează touchpad-ul în setările Windows
Cel de-al doilea, și nu mai puțin obișnuit caz, când brusc touchpad-ul a încetat să lucreze la laptop - atunci când utilizatorul însuși sau prin intermediul unor programe reușește să-l dezactiveze programabil în setările Windows.
Pentru a verifica acest lucru, trebuie să mergeți la setările sistemului Windows și să selectați secțiunea "Mouse și touch panel" din meniul din dreapta:
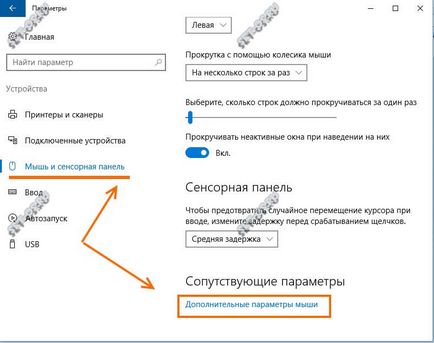
În partea dreaptă a ferestrei, trebuie să găsiți și să faceți clic pe linkul "Parametri suplimentari ai mouse-ului".
În fereastra de proprietăți care apare, deschideți fila "Setări dispozitiv":
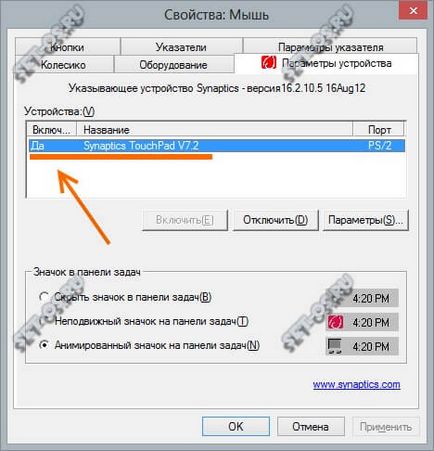
Consultați tabelul "Dispozitive". Ar trebui să afișeze touchpad-ul dvs. (de obicei, Synaptics TouchPad), iar coloana "Enabled" ar trebui să afișeze "Da". Dacă manipulatorul este dezactivat, selectați-l și faceți clic pe butonul "Activare".
Pe unele laptopuri, cum ar fi Lenovo, proprietățile mouse-ului pot avea o filă "UltraNav" sau ceva similar:
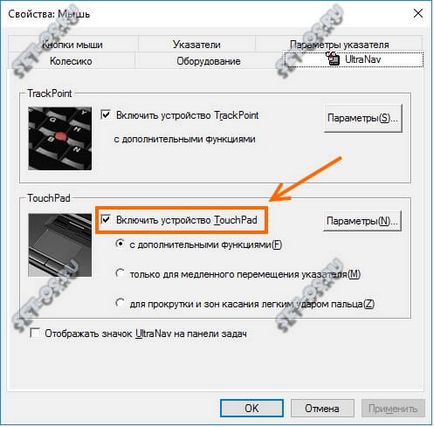
În ciuda diferenței dintre nume, totul este același. Este necesar să verificați dacă există un marcaj de selectare "Porniți dispozitivul Touchpad".
Probleme cu șoferul
Al treilea motiv pentru care touchpadul de pe laptopul de multe ori nu funcționează este eșecul șoferului. Acest lucru se poate întâmpla din cauza unor circumstanțe diferite. Mai întâi trebuie să deschideți Windows Device Manager și să găsiți secțiunea "Mouse-uri și alte dispozitive de indicare":
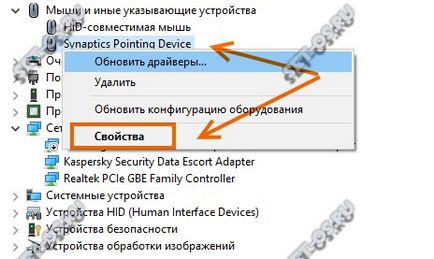
Aici ar trebui să fie unul dintre elementele Elan Smart-Pad. fie Synaptics Pointing Device, fie ceva de genul asta. Faceți clic pe acesta cu butonul din dreapta al mouse-ului și selectați elementul de meniu "Proprietăți":
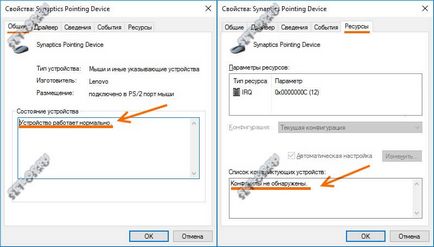
Mai întâi, în fila "Generalități", vedeți ce scrie în câmpul "Stare dispozitiv", dacă există erori sau avertismente. Apoi accesați fila "Resurse" și consultați lista de dispozitive în conflict. Dacă touchpadul laptopului nu funcționează din cauza unui conflict cu un alt dispozitiv de pe computerul mobil, acesta va fi afișat imediat.
Apoi, încercați să actualizați driverul de manipulator. Pentru a face acest lucru, din Manager faceți din nou clic pe acesta cu butonul din dreapta și selectați elementul de meniu corespunzător:
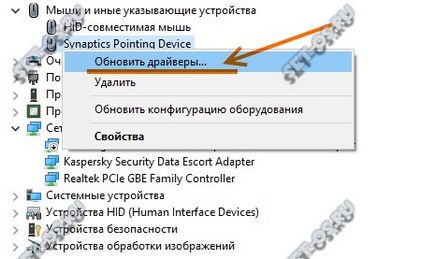
Windows va căuta o nouă versiune a driverului și, dacă se va găsi așa, va instala automat.
Activarea touchpad-ului în BIOS
Aproape am uitat să vă spun despre încă unul, extrem de rar, dar și un caz în care touchpadul este dezactivat în BIOS-ul laptopului. Practic, acest lucru se întâmplă fie în cazul unui eșec serios în activitatea BIOS, fie dacă cineva a decis să joace un rogue pe proprietarul calculatorului mobil. Se corectează după cum urmează.
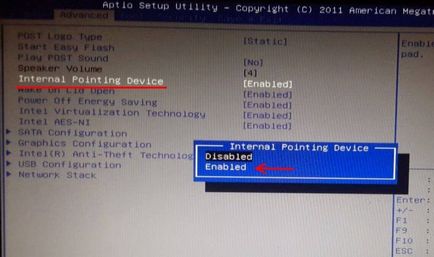
Când computerul pornește, accesați BIOS-ul și deschideți secțiunea "Avansat". Găsiți parametrul "Dispozitiv de indicare intern" și setați-l la "Activați". Salvați setările.
P.S. Dacă niciunul din sfaturile pe care le-am menționat nu vă ajută, atunci cel mai probabil, touchpad-ul dvs. nu funcționează din cauza unei defecțiuni hardware și va trebui să transporte laptopul în serviciu. Adevărul aici este să țineți cont de o nuanță mică. Faptul este că costul unui nou manipulator poate surprinde pe deplin proprietarul și se dovedește adesea mai ieftin să se adapteze la utilizarea unui șoarece obișnuit, mai degrabă decât să găsească o grămadă de reparații.
Acest lucru este de asemenea interesant:
Articole similare
Trimiteți-le prietenilor: