Colectarea datelor
Am compilat un tabel Excel simplu cu o descriere a unor caracteristici ale rețelei de calculatoare (a se vedea figura 1) și a planului său în Visio (a se vedea figura 2). Computerele arată prea mare, dar este planificat - la urma urmei, trebuie să arătăm rețeaua, nu spațiul de birouri cu echipamentul de birou pe o scară.
Figura 1 - Caracteristicile rețelei de calculatoare
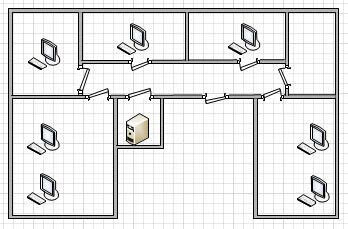
Figura 2 - Structura computerelor din clădire
Puteți descărca arhiva conținând ambele fișiere prin acest link.
Conectarea datelor la o schemă
Figura 3 - fila Date
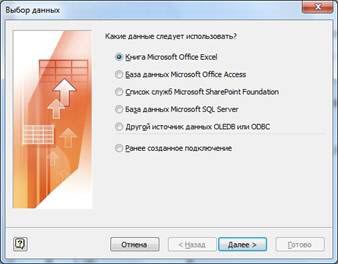
Figura 4 - Selectarea tipului de date
După ce faceți clic pe Următorul, vi se va cere să specificați locația fișierului Excel și intervalul necesar de celule. Deoarece toate datele din carte pot fi utile pentru noi, lăsăm valoarea implicită. În plus, în general, nimic nu se schimbă. Ajungem la ultima pagină și dă clic pe butonul Terminare.
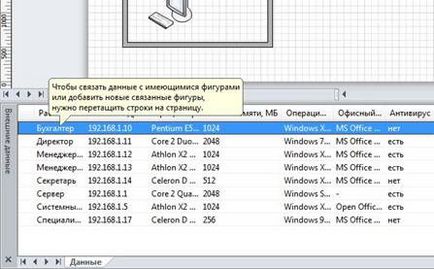
Figura 5 - Datele sunt legate de un document Visio
Acum că datele sunt încorporate în documentul Visio, trebuie să le legați la forme. Este foarte ușor să faci asta. Trebuie să luați un șir și să îl trageți în elementul schematic. Când mutați cursorul în formă, apare un semn de lanț și un cadru (vezi Figura 6).
Notă. În procesul de glisare a datelor în apropierea cursorului, va fi afișată componenta care este evidențiată în fereastra figura. Nu te jenă de asta.
Figura 6 - Aruncăm datele pe figură
După ce eliberați butonul stâng al mouse-ului, o mică placă de date apare în partea dreaptă a computerului (vezi Figura 7), iar în tabelul de date opus liniei corespunzătoare este un lanț.
Figura 7 - Un tabel cu date apare în partea dreaptă a imaginii
Arată îngrozitor. Bineînțeles, aici puteți seta ceva manual, dar nu o faceți, pentru că tocmai am început.
După distribuirea tuturor datelor despre cifre, puteți începe să le vizualizați. În fila Date, deschideți Desenele asociate datelor (a se vedea Figura 8). Programul în sine a creat mai multe spații libere, dar, poate, refuzăm să le folosim. Ceea ce am văzut în Figura 7 este unul dintre șabloanele generate automat. Să creați piesa noastră obișnuită selectând elementul de meniu corespunzător.

Figura 8 - Adăugarea unei imagini asociate cu datele
În fereastra care se va deschide (a se vedea figura 9), faceți clic pe butonul Element nou.
Figura 9 - Fereastră de creare a imaginilor
Acum este momentul să decideți ce date dorim să vizualizăm. Să aruncăm o privire la cel mai simplu exemplu: doriți să arătați magnitudinea pericolului pentru virus pentru rețeaua dvs. Nu voi arăta o fereastră goală, pentru că nu are nici un interes deosebit.
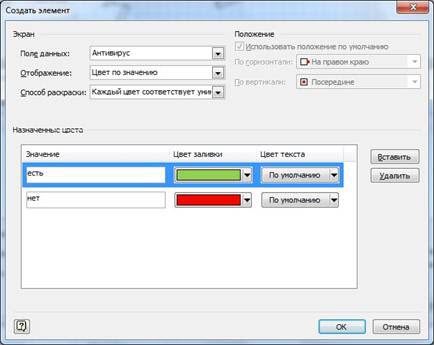
Figura 10 - Personalizarea elementului imagine
Câmpul Date din fereastra de creare a elementelor (a se vedea Figura 10) enumeră toate câmpurile din registrul de lucru original din Excel, precum și câmpurile tuturor elementelor Visio care sunt plasate pe pagină. Alegeți Anti-Virus.
Există patru opțiuni disponibile în lista de afișare:
- Textul este o inscripție obișnuită. Opțiunea este convenabilă pentru crearea titlului tabletei.
- O histogramă este utilizată pentru a afișa un segment cu o anumită ocupare. Utilizează date numerice.
- Un set de pictograme poate afișa valorile formularului Bun, Poor, Mediu etc. cu ajutorul unor imagini diferite.
- Culoarea în funcție de valoare este responsabilă pentru colorarea figurii în sine. Vom alege această opțiune.
Deoarece Color by Value nu creează etichete, setarea pentru poziția textului nu este disponibilă. Dar apare lista Coloring Method (Metoda de colorare). Elementele de listă depind în mod direct de setul de date. Deci, dacă în exemplul nostru câmpul are valoarea Da și Nu puteți selecta o singură opțiune - Fiecare culoare corespunde unei valori unice. Dacă ar exista date numerice în câmp, atunci ar fi posibil să se coloreze pe intervale de valori sau dacă condiția este mai mare decât / mai mică decât / egală cu.
După ce ați configurat toate setările, faceți clic pe OK. pentru a reveni la fereastra prezentată în figura 9. Poate că culoarea nu va fi suficientă pentru a reprezenta datele. Să adăugăm numele locului de muncă. Faceți clic pe butonul Element nou și configurați afișarea textului (consultați Figura 11)
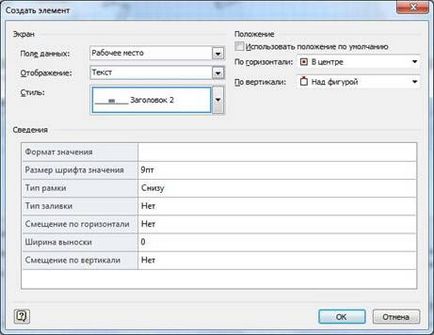
Figura 11 - Setarea antetului
Apăsăm OK în ambele ferestre și vedem ... că nu sa întâmplat nimic. Desigur, Visio nu va aplica această setare întregii scheme. Vă oferă opțiunea de a selecta elemente.

Figura 12 - Instrucțiunile de utilizare a desenului
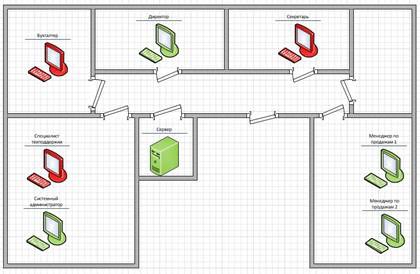
Figura 13 - Diagrama rețelei după aplicarea desenului
Figura 13 prezintă rezultatul. Puteți vedea clar ce computere sunt expuse riscului fără protecție antivirus. Dar nu sa dovedit foarte bine - fontul este prea mic. Selectați Editare imagine, asociată deja cu datele din meniul familiar (consultați Figura 12).
Notă: calculatoarele trebuie să fie alocate în același timp.
În fereastra pentru modificarea imaginii, selectați poziția dorită (eticheta de text Workplace) și faceți clic pe butonul Schimbați elementul (vedeți Figura 14).
Figura 14 - Modificarea imaginii asociate datelor
Aceeași fereastră se va deschide, așa cum am văzut în Figura 11, dar cu un titlu diferit. Schimbați dimensiunea fontului și faceți clic pe OK.
Adăugarea câmpurilor de date
Dacă doriți să utilizați alte câmpuri, nu este necesar să modificați fișierul Excel și să îl descărcați din nou. Puteți adăuga proprietăți de formă direct la Visio.
În fila Date, selectați fereastra Fereastră de date (figura 3). Când selectați un obiect, proprietățile acestuia sunt afișate. După cum se poate vedea în Figura 15, în plus față de datele din registrul de lucru Excel, calculatorul are mulți alți parametri care așteaptă să fie completați.
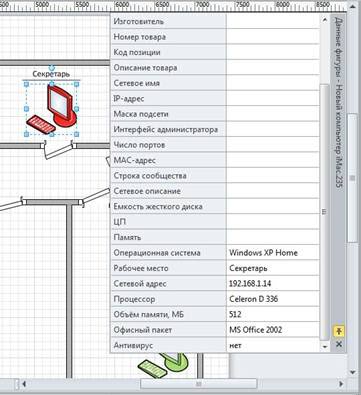
Dar, în orice caz, este posibil ca ceva să nu fie suficient. De exemplu, niciunul dintre calculatoare nu are un parametru Nume de familie. dar acest lucru ar putea fi util. Să adăugăm. Selectați elementul Define Shape Data din meniul contextual al ferestrei de formă sau date (în Figura 16 se afișează ambele opțiuni - aceasta este o montare).
Figura 16 - Apelarea ferestrei de date figura în două moduri
Rețineți că efectuăm acțiuni cu privire la un obiect, dar puteți adăuga un parametru la toate elementele simultan, dacă acestea sunt preselectate.

Figura 17 - Definirea datelor de formă
În fereastra Definiție a datelor figura care se deschide, a se vedea Figura 17, trebuie să faceți clic mai întâi pe butonul Creare. Dacă nu faceți acest lucru, veți corecta parametrul existent. Cu toate acestea, este posibil să aveți nevoie să faceți exact acest lucru.
Apoi introduceți numele parametrului în câmpul Semnătură, în lista Tip, specificați datele care vor fi conținute (șir, număr, timp, etc.). Formatul pentru o listă de linii conține trei valori: normale, majuscule și litere mici. Am ales ortografia obișnuită. Valoarea câmpului. după cum probabil ați ghicit, determină valoarea parametrului. Dacă ați selectat mai multe obiecte, atunci toată lumea va avea Ivanova în câmpul Nume de familie. Faceți clic pe OK pentru a salva modificările.
Acum aveți dreptul să introduceți parametrul după cum doriți.
Legendirovanie
Figura 18 - Schema cu icoane neclare
În fila Date, faceți clic pe butonul Adăugați legendă și selectați varianta orizontală din lista verticală (consultați Figura 19).

Figura 19 - Adăugarea unei legende

Figura 20 - Legenda creată automat
Fără îndoială, legenda schemei noastre nu va face rău. Acum, dintr-o privire, puteți stabili scopul fiecărei pictograme.
Actualizarea datelor asociate
Acum, deja știți cum să faceți diferite manipulări cu date corelate și, poate, să aveți o diagramă la îndemână în care cunoașterea voastră este întruchipată. Să ne întrebăm în cele din urmă: "Cât de adânc și în același timp este legătura dintre cifre și date transparente?" Într-adevăr, ar fi trebuit să luăm în considerare legăturile anterioare, dar acum aceste informații vor fi mai relevante.
Figura 21 - Actualizarea legăturilor
Exemple de utilizare a cifrelor legate de date
Nu voi oferi o descriere detaliată a tuturor colțurilor și parametrilor desenelor personalizate. În schimb, vă voi arăta câteva exemple concrete ale lucrării.
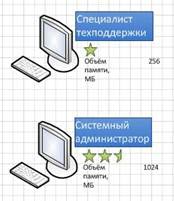
În primul exemplu, eticheta de text Header1 a fost utilizată pentru câmpul Workplace și histograma cu stelele pentru spațiul Memory, MB. Valoarea maximă este specificată în 2048 MB. Relativ la aceasta și determinată de numărul de stele. Setările Semnătură și valoare sunt setate la partea de jos.
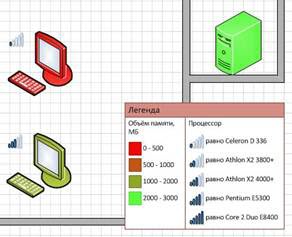
Pentru spațiul de memorie, MB este activat Color by value cu culoarea de la verde la roșu în intervale. Un set de icoane cu valori specifice a fost folosit pentru procesor.
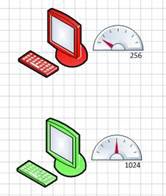
Această variantă de reprezentare a datelor poate fi utilizată pentru raportul privind protecția antivirus. Culoarea indică prezența antivirusului, iar vitezometrul afișează cantitatea de memorie din computer. O persoană care se uită la diagramă va vedea imediat că instalarea unui antivirus pe un sistem cu memorie de 256 MB va duce la o scădere bruscă a performanței.
De asemenea, puteți adăuga la această diagramă indicatorul de performanță al procesorului. Șeful inteligent, având în vedere desenul, va face o concluzie cu privire la necesitatea creșterii RAM-ului cu instalarea ulterioară a antivirusului. Poate că nu știe nimic despre starea de lucruri din parcul de calculatoare? Schema Visio vă ajută să transmiteți informații.
concluzie
Trimiteți-le prietenilor: