În acest articol, vom examina cum să conectăm un hard disk suplimentar la mașina noastră virtuală. Și, de asemenea, vom lucra puțin cu secțiuni din programul de gestionare a discurilor Acronis Disk Director Suite.
Aici, în principiu, una dintre aplicațiile unei mașini virtuale, și anume, formarea pentru a crea partiții ale hard disk-urilor, fără teamă de pierderea datelor și rănirea sistemului principal. Dacă vom corupe ceva, atunci datele de pe discul fizic vor rămâne neatinsă. Prin urmare, lucrul cu VirtualBox este foarte util pentru învățarea și testarea :).
Pentru a conecta un disc virtual suplimentar, trebuie mai întâi să îl creăm. Pentru aceasta, rulați managerul mașinii virtuale. În listă vedem mașina noastră virtuală cu WinXP SP3 instalată.
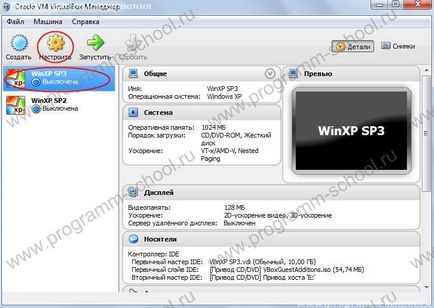
Faceți clic pe "Configurare". În fereastra care apare, accesați secțiunea "Media".
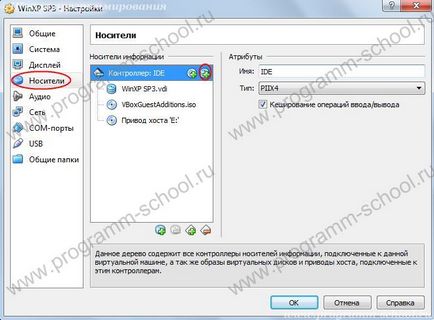
Spre deosebire de "Controller: IDE" faceți clic pe semnul plus cu imaginea mai multor discuri. În fereastra care apare, faceți clic pe "Creați un disc nou"
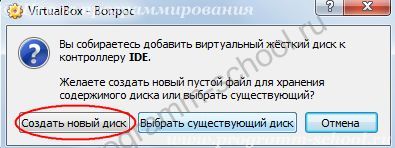
După aceasta, se deschide fereastra de creare a discurilor, cunoscută din articolele anterioare.

Faceți clic pe butonul "Ascundere detalii" pentru a deschide toate setările. Traducerea butonului ciudat :)
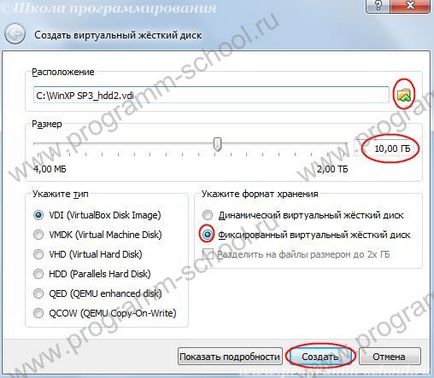
Apelați unitatea noastră "WinXP SP3_hdd2" și salvați-o la unitatea C (o puteți salva într-o altă locație).
Am pus dimensiunea discului fix și selectați 10GB pentru exemplu. Puteți specifica mai multe. Tip VDI. Faceți clic pe "Creați" și așteptați finalizarea.
După o creație reușită, discul nostru va apărea în ramura purtătorului de informații a mașinii noastre.
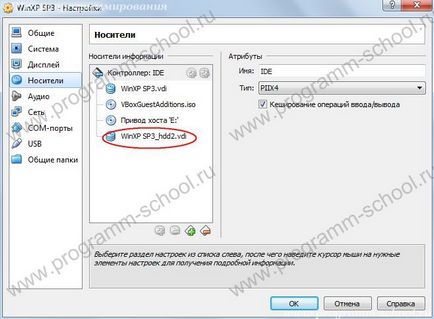
Acum ar părea totul. Discul este creat. Descărcați masina virtual „WinXP SP3“ instalarea de noi echipamente, și enumerate în Device Manager, în ramura „dispozitive de disc“, există un alt dispozitiv.

Dar de ce nu a apărut un alt disc în dirijor? Problema este că noul disc virtual nu are un format. discul nu este marcat și sistemul pur și simplu nu îl înțelege. Acesta a fost același cu majoritatea discurilor fizice. Când cumpărați un nou disc și îl instalați în unitatea de sistem, discul nu era vizibil. Apoi producătorii au început să facă markup, de regulă este FAT32. Ce ar trebui să fac în acest caz? Există mai multe moduri:
- Cu DOS și comanda fdisk, vechiul mod nu este convenabil.
- Folosind un disc de boot - de obicei pe CD-uri bootabile există programe pentru lucrul cu HDD. BIOS-ul stabilește prioritatea de încărcare de pe CD și așa mai departe. Potrivit dacă sistemul este "curat", adică. Ați achiziționat doar un disc sau un computer complet, pe care până la instalarea sistemului de operare, astfel încât să puteți marca discul pentru numărul necesar de partiții și dimensiunile acestora pentru dvs.
- Există oa treia modalitate - este să descărcați unul dintre programele de lucru cu discuri (de exemplu, Acronis Disk Director Suite), să îl instalați și să îl utilizați pentru a partiționa și a formata discul.
În cazul nostru, vom alege calea 3.
Deci, instalați Acronis Disk Director Suite (instalați programul într-o mașină virtuală!).
Apoi o rulam și vedem că un disc C și al doilea disc de tip necunoscut sunt reflectate în listă.
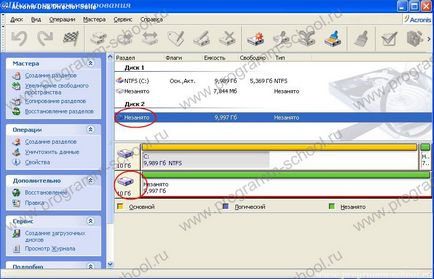
Deci, să începem să creăm partiții și să atribuim un format.
De exemplu, vom crea două partiții pe disc și una dintre ele va fi îmbinată cu discul C.
Selectați discul 2. Apoi, din meniu, faceți clic pe Disc -> Creare partiții
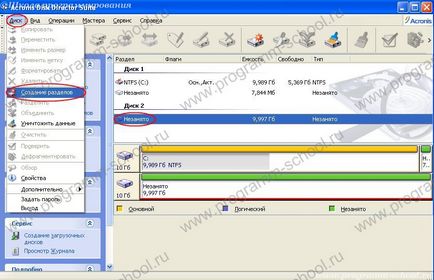
În fereastra care apare, introduceți eticheta discului "MyDisk1" (implicit este "Disc local"). În elementul "Creați ca", selectați partiția principală. În secțiunea "Dimensiune partiție", vom specifica 5GB, iar "spațiul nealocat după" va fi calculat automat. Sistemul de fișiere NTFS.

Faceți clic pe "OK" și vedeți că MyDisk1 a apărut în scrisoarea mea G.
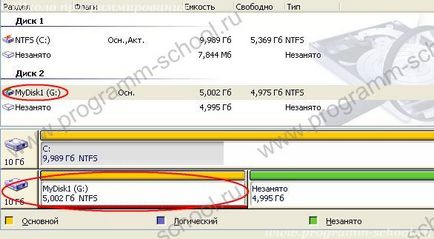
În mod similar, vom face restul acțiunii. Sunați-l "MyDisk2", numai dimensiunea va fi lăsată în mod implicit, adică. restul. Ca rezultat, obținem următoarele:

Dar, pe aceasta nu am terminat. dacă închidem programul acum, secțiunile nu vor apărea, am planificat doar ceea ce vrem să facem.
Acum trebuie să aplicăm acest lucru. Pentru a face acest lucru, faceți clic pe butonul cu steagul din caseta de selectare.

Vom afișa o fereastră cu operațiile în așteptare de pe discuri. Faceți clic pe "Continuați" și așteptați.

După finalizarea cu succes, vom primi un mesaj. Acum, în "My Computer" avem două discuri cu etichetele "MyDisk1" și "MyDisk2".

Articole similare
Trimiteți-le prietenilor: