Înainte de a începe, descărcați stilurile de straturi pe care le vom folosi în cursul acestui tutorial:
Pasul 1: Desenați un cerc
Creați un document mare (aproximativ 1000x1000 pixeli). Umpleți-l cu un fundal întunecat (în lecție, # 3f454c este folosit).
Desenați o elipsă folosind instrumentul pentru a crea o formă eliptică, desenați un cerc în centrul documentului. Amintiți-vă că dacă țineți Shift, puteți salva proporțiile cercului. Umpleți forma cu culoarea neagră.
Pasul 2: Tăiați gaura din figură
În interiorul cercului nostru, creați o cale de cerc mai mică. Utilizând instrumentul pentru a crea căi de selecție, selectați toate punctele de pe ellipse. Copiați și lipiți punctele.
Transformați punctele nou copiate (CTRL + T): Țineți Shift + Alt, reduceți cercul pentru a obține ceva asemănător cu centrul cercului nostru mare.
Apăsați Enter pentru a aplica transformarea.
În timp ce selectarea de la puncte nu a fost încă eliminată, faceți clic pe Subtractare din zona de formare din panoul cu opțiuni. Acest lucru scade acest cerc mic din forma mare, creând astfel un cerc gol în interiorul formei mari.
Pasul 3: Aplicați stiluri
Aplicați stilul de plastic pre-pregătit (pe care l-am descărcat la începutul articolului) la stratul cu cercul.
Pasul 4: Adăugați un strat cu o reflecție strălucitoare
Pe noul strat al formei, repetați procesul etapelor 1 și 2 pentru a crea o altă elipsă cu un centru gol. Lăsați o linie mică de-a lungul marginii exterioare și cercul interior al formei originale.
Se aliniază toate straturile
Este foarte important să urmăriți cu strictețe aranjamentul straturilor, astfel încât toate coincidentele să corespundă. Este foarte simplu de făcut. Când creați un nou strat de formă, duplicați formularul original, utilizați instrumentul de selecție pentru a selecta punctele și a le micșora ținând apăsată tasta Shift + Alt. Acest lucru asigură că toate formele sunt scalate în raport cu punctul central.
Aplicați aici stilul stratului de date, care este inclus în arhivă, pe care l-ați descărcat la începutul articolului.
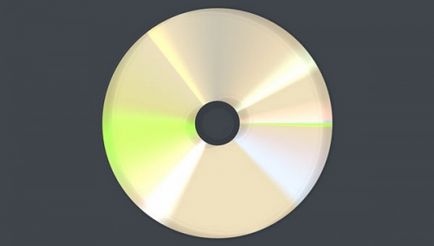
Pasul 5: Adăugarea stratului de imprimare
Acum trebuie să adăugăm un alt strat de formă, așa cum a fost descris anterior. Repetați pașii de creare a primelor două piese pentru a crea baza pentru eticheta CD-ului nostru.
Aplicați aici stilul stratului Imprimare, care este inclus în arhiva pe care ați descărcat-o la începutul articolului.
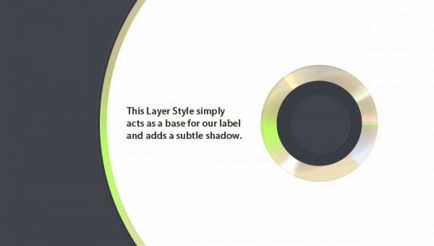
Pasul 6: Pregătiți eticheta
Aici putem să ne desenăm eticheta, dar dacă doriți să o editați, va trebui să suferiți.
Deci, să pregătim un program pe care dorim să-l folosim ca etichetă. Apoi, trebuie să copiem graficele pe disc, să tăiem componentele care merg dincolo și apoi să te asiguri că imaginea nu depășește discul. Dar ce vom face dacă trebuie să schimbăm aspectul graficei sau să facem schimbări în ea?
Va trebui să reproducem din nou toate acțiunile și să ne gândim la ceea ce era necesar să facem totul bine inițial.
Din fericire, aici există o soluție excelentă a problemei. Putem folosi măști care ne vor permite să lucrăm cu straturi, astfel încât doar unele dintre părțile lor să fie vizibile. Toate graficele rămân în loc, dar nu sunt vizibile pentru ochi.
Să mergem la muncă.
Creați un nou set de straturi. În lecție, setul este denumit "Etichetă CD".
Faceți clic pe miniatura căii din panoul straturilor pentru a crea o formă pentru etichetă. După ce ați creat selecția, copiați-o (CTRL + C).
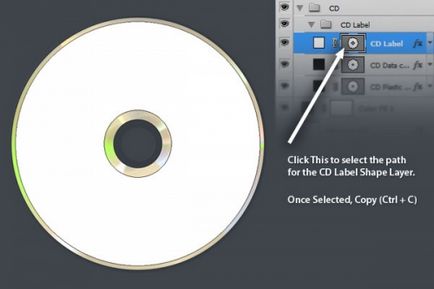
Selectați setul de straturi pe care tocmai l-ați creat și inserați (CTRL + V) calea stratului. Accesați meniul Strat> Vector Mască> Calea curentă. Aceasta va crea o mască care va fi aplicată numai acestui strat și va ascunde tot ce este în afara căii create.
Pasul 7: Adăugarea graficelor
Aceasta este etapa în care puteți face totul pe cont propriu. Găsiți o imagine interesantă sau vă puteți desena pe propriul dvs. disc.
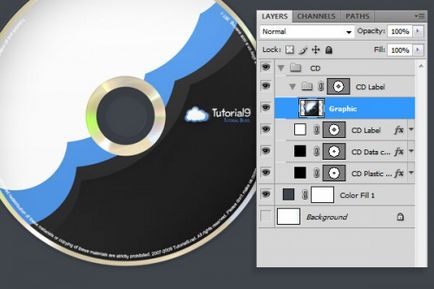
Indiferent ce faceti, asigurati-va ca grafica se afla in masca layer-ului "CD Label". Acest lucru asigură că grafica nu depășește imprimarea pe disc.
Articole similare
-
Cum de a desena rapid lână realist cu ajutorul Photoshop - lecții photoshop, lecții photoshop,
-
Lecția 3v1 - zăpadă în afara ferestrei, trageți un cadru de fereastră, un îngheț pe fereastră
Trimiteți-le prietenilor: