Butonul este un tip special de clip, o instanță a simbolurilor tip buton (buton) stocate în biblioteca de clipuri.
Butoanele au, de asemenea, o diagramă a timpului, dar sunt disponibile numai 4 cadre și nu se schimbă în timp, ci pe acțiuni din partea utilizatorului.
Sus - vizualizarea standard a butonului. Obiectele plasate pe acest cadru sunt afișate dacă indicatorul mouse-ului este în afara butonului, adică butonul este eliberat;
Peste - apariția butonului când mutați indicatorul mouse-ului peste el. Acest mod arată utilizatorului că butonul este gata de apăsat. Un semn suplimentar este schimbarea formei cursorului de la săgeată la conturul mâinii;
Jos - tipul butonului când este apăsat. Trecerea la acest mod se efectuează dacă mouse-ul este apăsat cu butonul stâng al mouse-ului în zona activă a butonului;
Hit - un cadru special pentru setarea zonei active a butonului. O zonă activă este o zonă care este sensibilă să se deplaseze peste mouse și să facă clic pe ea. Acesta este dat pe baza obiectelor situate pe cadrul în cauză. Aceste obiecte nu sunt niciodată afișate, ele sunt destinate doar să indice limitele reale ale butonului. Zona activă și butonul ca obiect vizibil s-ar putea să nu coincidă. Cu toate acestea, de obicei, butonul este situat în centrul miezului. Nu este necesar să specificați în mod explicit o zonă activă. Acest lucru merită făcut dacă butonul are o formă sau găuri complexe și, de asemenea, dacă contururile sale în diferite moduri sunt foarte diferite. Un caz separat este un buton sub formă de text. Pentru ei, trebuie doar să setați zona activă, altfel acestea vor fi apăsate numai când cursorul "lovește litera" direct.
Dezvoltarea metodică "Toponimele. Geografie. 6 clasa "
2. În fila deschisă "Proprietăți" definiți lățimea și înălțimea filmului viitor, culoarea de fundal
3. Adăugați harta elementului de bibliotecă (o imagine care va acționa ca un fundal) File - Import - Import la bibliotecă ..., vom găsi * .jpg-fișier cu hărți de imagini. În acest exemplu, numele său este topo.jpg. dimensiune 530 * 450 (A se vedea Anexa 2.rar)
4. Am plasat pe teren. Imaginea va fi plasată în stratul cel mai de jos (fundal). Dați-i numele Hartă
5. Pentru că dimensiunea filmului avem vertical - 400 de pixeli, atunci imaginea hărții va fi mai mare. Scade dimensiunea.

6. Nu uitați pictograma de blocare pentru a activa - ca în figură, astfel încât lățimea înălțimii să se modifice proporțional. Setați înălțimea la 400 de pixeli.
7. Acum completați câmpul din dreapta cu orice culoare. Alegerea culorii de fundal, puteți folosi pipeta - apoi faceți clic pe orice culoare vă plăcea imaginea originală - aceeași culoare va fi selectată de fundal
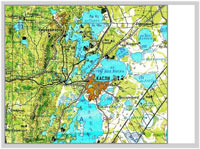

8. Pe ea vom avea textul: "Stați pe semnul exclamării, faceți clic pe el - o decodificare a semnului topografic va apărea pe lateral". Textul este plasat folosind Text (T)
9. Lucrările pregătitoare s-au încheiat.
10. Esența acestei lucrări este de a hartă pentru a plasa obiecte (pentru claritate, selectat „semn de exclamare“), atunci când treci peste faptul că acestea vor crește doar în dimensiune, „răspunde“ și atunci când faceți clic pe câmp suplimentar schelchke- va apărea cu un text explicativ model.
11. Creați un nou strat - Semne, pe acesta și le vom plasa
12. Vom extrage semnul exclamării direct în program, nu vom introduce imaginea finită, ci tastând tastatura utilizând instrumentul Text (T). În proprietățile sale, specificați fontul, dimensiunea și culoarea
13. Selectați semnul exclamării cu instrumentul de selectare (V). tasta F8 - Conversie la simbol - buton și da numele. de exemplu, "Înregistrați"
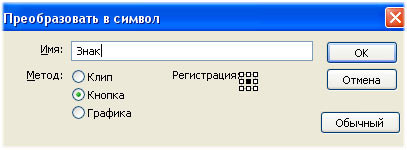
14. Elementul apare în bibliotecă. Aceasta va fi pregătirea unei semne de exclamare, pe care o vom replica de câte ori avem nevoie de semnele topografice. Din câmpul de lucru poate fi șters.
15. Pentru utilizare vom duplica butonul Sign:

16. În caseta de dialog care rezultă, da noul nume al butonului - „Path“ și să aducă la domeniul filmului, asigurați-vă că stratul de simboluri selectând clic pe stratul de dorit, a pus un buton de pe potecă
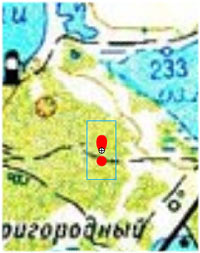
17. Dublu clic pe pictograma punct de exclamare va deschide subdirectorul Tabela de montare Butoanele numite "Pathway"
18. În fiecare cadru gol în care nu există cană (Sus, Jos și Apăsare), trebuie să efectuați acțiunea: Butonul drept al mouse-ului - Conversia la tastatură. Pentru ca imaginea semnului să apară în fiecare cadru.
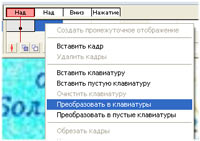
19. Acum lucram cu al doilea cadru Nad. selectați-l în cronologie și instrumentul de semnul exclamării Free Transform (Q) crește în dimensiune - această acțiune va avea loc atunci când cursorul mouse-ului pe marca
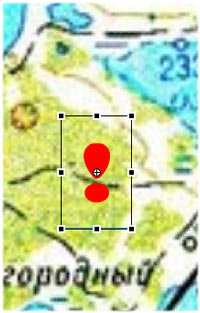
20. Apoi, procesați cadrul în jos. această acțiune, care va fi afișată în filmul nostru când faceți clic pe butonul stâng al mouse-ului - în câmpul din stânga va apărea numele Top-Sign și imaginea acestuia.
21. Selectați cadrul în jos în linia de timp, acesta va fi evidențiat în negru. Ie Toate acțiunile pe care le vom efectua pe Desktop vor fi afișate în acest cadru. Am convenit ca atunci când faceți clic pe semnul exclamării de pe site-ul nostru, un text explicativ cu o imagine va apărea pe câmpul suplimentar. Textul este introdus folosind instrumentul Text (T). În proprietățile sale puteți schimba fontul, dimensiunea și culoarea
23. Butonul Înapoi - ne va reveni la cadrul principal al filmului
24. Filmul poate fi deja testat - apăsând Ctrl-Enter, executăm-l pentru execuție, testați semnul de vârf "Pathway".
25. Acum puteți avea element cheie duplicat al „calea“ (a se vedea paragraful 16, asigurați-vă că pentru a schimba numele butonului.!) - și să modifice textul în ea, înlocuiți o imagine numai în cadrul inferior (este deja introdus creștere și va fi la fel). Nu uitați să schimbați numele butoanelor.
26. Prilozhenii2.rar procurat fișiere de desene pentru a semnelor topografice Lake (osero.jpg) și Marsh (boloto.jpg) - a se vedea apendicele 2.rar.
28. Cum arata produsul finit: TopoKarta.swf (vezi Anexa 1.rar)
Articole similare
-
Cum se creează schimbarea butoanelor și efectelor dinamice - html layout
-
Cum se introduce o cartela SIM în digma optima 7 și unde este butonul de resetare
Trimiteți-le prietenilor: