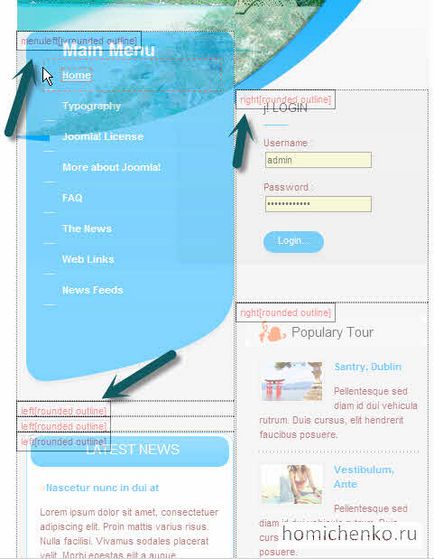
Vedem că site-ul, așa cum era, este împărțit în blocuri cu nume specifice. În exemplul nostru:
- De sus - menuleft.
- În dreapta este corect.
- Mai jos - stânga.
Este doar pe captura mea de ecran. Există mult mai multe pe tot acest site.
Deci, cum pot fi schimbate?
Mergem în panoul de administrare.
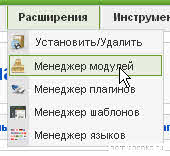
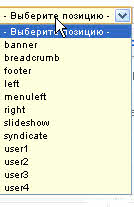
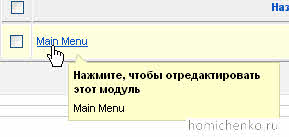
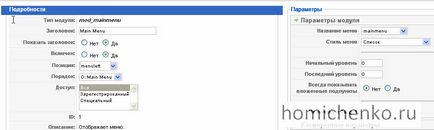
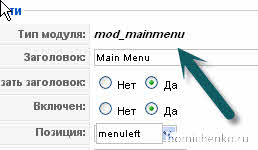
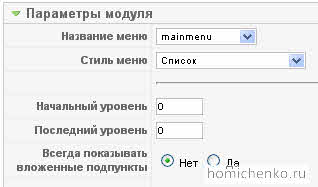
Și vedem că acest modul afișează pur și simplu un meniu numit "mainmenu". Acum puteți schimba chiar titlul Meniului principal și salvați-l.
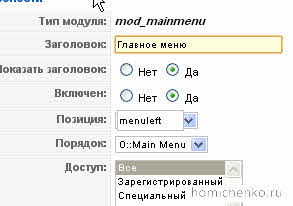
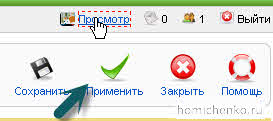
Acum mergeți la "Toate meniurile" și selectați "Meniu principal". Și deja vedem o structură familiară pentru noi:
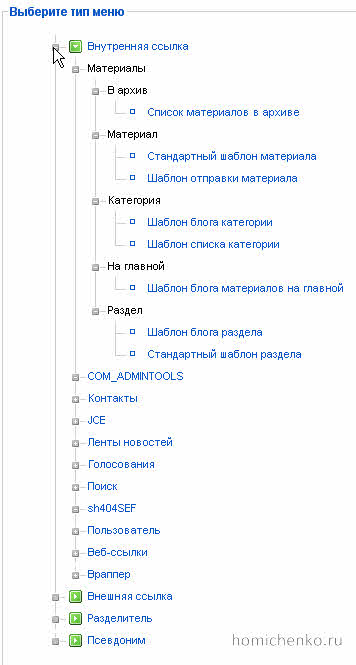
Pe site-ul:
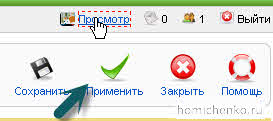
Vedem că meniul se schimbă!
Deci, schimbăm toate elementele.
Acum, să acordăm atenție tipului de meniu:
Avem un "Șablon al unui blog de materiale pe principalele". Și acordați atenție "parametrilor de bază"
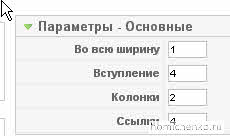
Vedem această structură pe pagina principală:
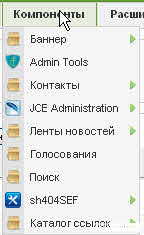

Acum, să editați materialul și să creați unul nou.
De exemplu, dorim să editați acest material:
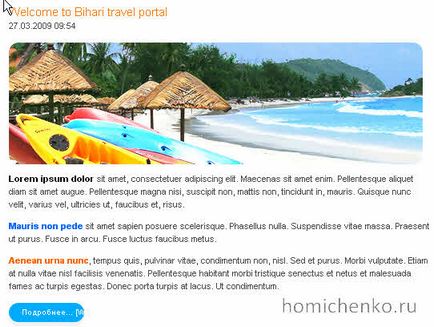
Pentru aceasta, copiați antetul.
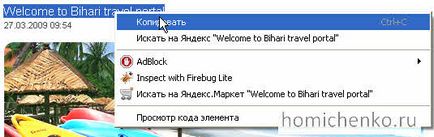
Mergem la managerul de materiale.
El rămâne imediat singurul.
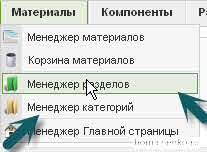
Pentru a crea un material, faceți clic pe:
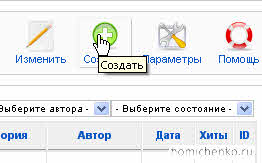
Și aici totul este simplu. Noi aderăm la această secvență:
Acționând pe acest principiu, puteți ajusta complet șablonul pentru dvs. și puteți crea un site fără ajutorul nimănui.
În concluzie, vă voi arăta cum să schimbați sigla:
Apăsați logo-ul cu butonul din dreapta.

Dacă nu aveți o astfel de inscripție, atunci aveți nevoie și aveți un browser Chrome, apoi îl puteți descărca aici.
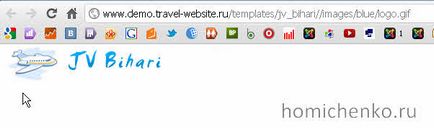

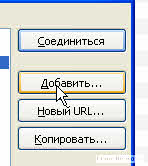


Gasim fisierul logo.gif si descarcam.
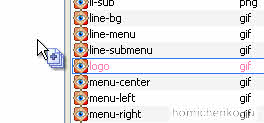
În concluzie pot spune că știți deja toate instrumentele necesare! Acum rămâne doar să luăm și să facem.
Articole similare
Trimiteți-le prietenilor: