Pentru a trage un lup, am folosit o tabletă grafică, pe care o recomand foarte mult pentru tine. Detaliile de lână pot fi desenate cu ajutorul unui mouse, dar durează mult și este nevoie de răbdare.
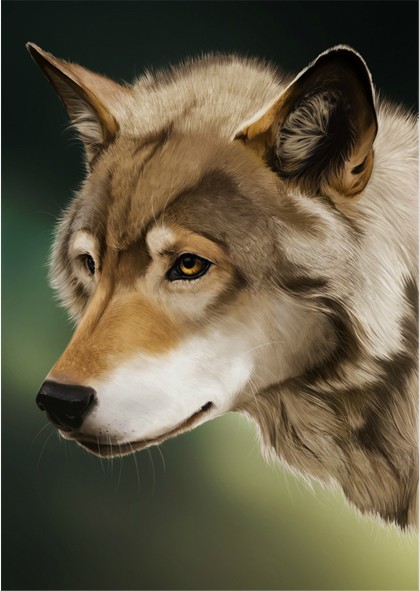
Pasul 1. Deschideți Photoshop și creați un document nou. În partea de sus a stratului de fundal, creați un nou strat. Alege o perie rotundă de dimensiuni mici și schițează o schiță de lup.
Dacă utilizați o imagine scanată ca exemplu, apoi în paleta Straturi, plasați-o mai presus de toate straturile. Pentru acest strat, utilizați modul de amestecare Multiply, care vă permite să adăugați o culoare la stratul de jos, dar în același timp să vedeți schița schiței.
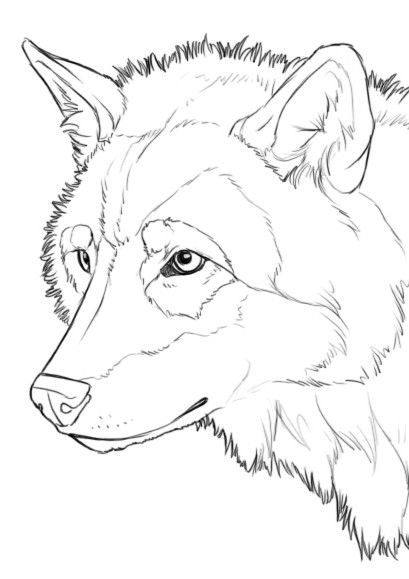
Pasul 2. Mergeți la instrumentul perie (B) de mărime mare, duritate 100% și vopsiți schița cu culoarea de bază pe noul strat. Acest strat trebuie să fie amplasat sub stratul cu conturul. Când schițați schița în jurul marginilor, reduceți mărimea periei pentru confort.
Pentru a obține un pistol ușor în jurul marginilor, selectați Smudge Tool (R) și creați fire de lână. În acest caz, puteți folosi și o perie tare de dimensiuni mici și trageți unul câte unul vilii de lână sau puteți utiliza împreună aceste două metode.

Pasul 3. Din setul standard de perii, selectați Air Opacity Pen Air Flow sau dintr-un alt set de pensule Airbrush și vopsea lupii cu culori diferite.
Pentru un rezultat mai realist, încercați să schimbați culoarea periei cât mai des posibil. De asemenea, în această etapă trebuie să definiți ghidurile de umbră, dar trebuie doar să le schițați.
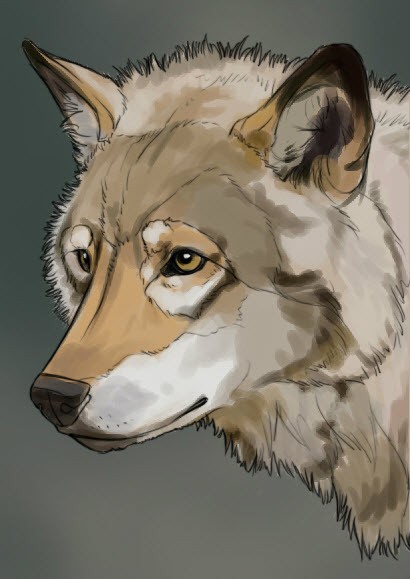
Notă: prin adăugarea unor tonuri de culoare diferite, din motive de conveniență, limitați zona pe care o veți cultiva. Deasupra stratului cu culoarea de bază, creați un nou strat, apoi țineți apăsată tasta Alt, faceți clic pe linia dintre noul strat și stratul cu culoarea de bază. Ca urmare, la vopsire, stratul inferior va limita stratul superior, iar cursele periilor nu vor depăși limitele.
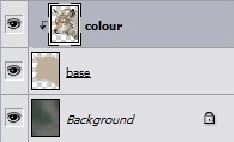
Pasul 4. Scoateți schița (schița) lupului sau faceți-l invizibil. Acum vom lucra cu tonurile pe care le-am aplicat. Utilizați aceeași perie ca înainte și amestecați umbrele. Selectați un șablon de nuanțe intermediare cu instrumentul Eyedropper Tool (I) și amestecați-le până când obțineți tranziții netede. Opacitatea pensulei ar trebui să fie de 100%. Pentru a amesteca în continuare culorile, utilizați instrumentul Smudge. Uită-te la imaginea de mai jos.
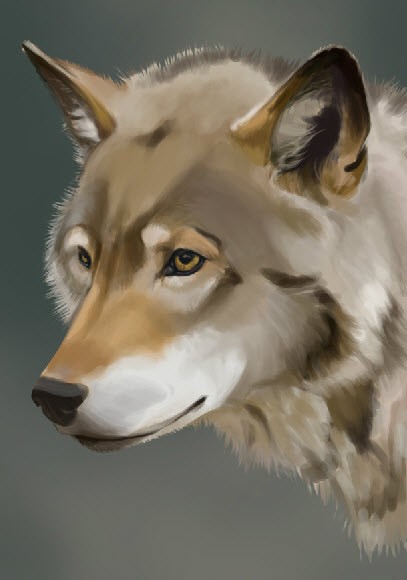
Notă: când aplicați culoarea, orientarea pe fotografie ajută foarte mult. Deci, trebuie să decideți asupra imaginii lupului pe care doriți să-l desenați și să-i păstrați imaginea în mintea voastră. Va fi lupul Arctic, lupul Eurasian, lupul de pădure sau coiootul? Va fi roșu, alb, negru, gri sau maro? Totul depinde de imaginatia ta.
Pasul 5. Să începem cu nasul, deoarece conține tonuri destul de simple. Pentru desenarea unei texturi punct a unui nas folosiți diferite perii. În majoritatea cazurilor folosesc două astfel de perii:
- Air Flower Pen Opacity Flow cu o valoare de Diametru minim 0%. Această opțiune este localizată în panoul de setări pentru perie din fila Shape Dynamics.
- Peria tare (B) este rotundă cu presiunea Pen și opacitatea de 100%.
Pentru a ilumina zona nasului, folositi diferite tonuri de maro si albastru. Pentru a adăuga un efect mai realist, adăugați puțină lumină.
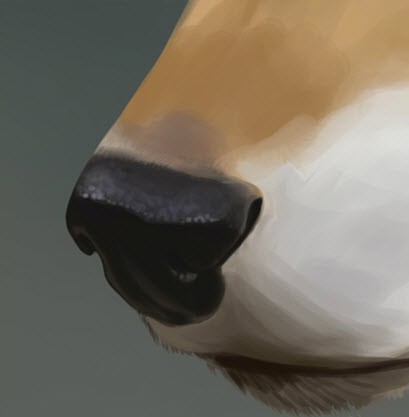
Pasul 6. În această etapă vom începe să lucrăm cu ochii. Adăugați niște nuanțe negre, este necesar să desemnați elevul, precum și planul general al ochiului.
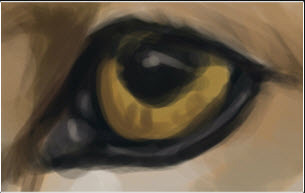
Adăugați evidențieri și tonuri negre întunecate, dacă este necesar. Amintiți-vă că ochiul trebuie să aibă o strălucire și să nu fie umed, ci umed. Pentru a desena evidențieri, utilizați nuanțe de dimensiuni medii de gri, dar fără alb. Utilizând puncte mici, puteți specifica o textură.
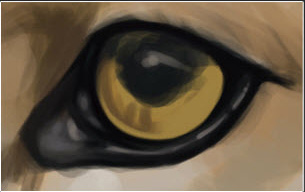
Acum adăugăm tonuri întunecate la ochi. În partea superioară, utilizați o culoare maro închis pentru a conecta elevii la umbrele superioare. Deoarece ochiul este rotund, trebuie să-l umbrești corect. Pentru a face ochiul să arate mai realist și mai interesant, adăugați nuanțe de alte culori. Și la sfârșitul lucrului la ochi, adăugați o strălucire și o reflecție translucidă. De asemenea, nu uitați să desenați genele.

Pasul 7. Pentru a începe să desenați lâna ca punct de plecare, am ales fața. Deoarece constă în fire de păr subțiri și terminale, este, prin urmare, mai ușor să începeți.
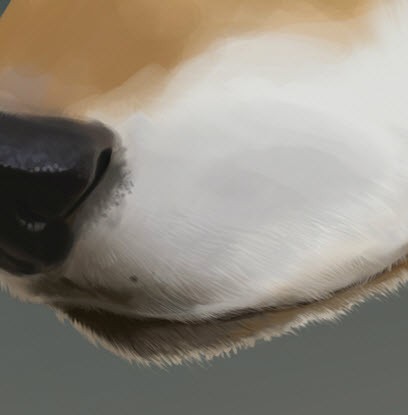
Pentru o astfel de lucrare fină, avem nevoie de o perie rotundă (B) cu o opacitate de 100%, o dimensiune a pensulei care este mică în intervalul 3-5 pixeli - totul depinde de dimensiunea documentului pe care l-ați creat. Desenați firele de păr unul după celălalt, utilizați întotdeauna pipeta pentru a selecta un model de culori și experimentați cu mai multe nuanțe. Acesta este un loc de muncă minuțios, va dura multă răbdare. Totul depinde de dimensiunea imaginii lupului pe care o creați, mai multe fire de păr mai târziu vor fi invizibile - dar aceasta va da o lână realistă.
Pasul 8. În acest pas vom atrage și mai mult lână pe diferite locuri, principalul lucru fiind acela de a determina tipul de lână și lungimea acesteia. În acele locuri unde șase este mai mică, trebuie să utilizați nuanțe mai luminoase și mai deschise. Pentru zonele cu păr mai gros, trebuie folosite mai multe variante cu tonuri. Acelasi volum de par este atasat de linii groase. Cu cât folosiți mai mult nuanțe diferite, cu atât va fi mai realistă lâna. Toate firele de lână nu pot fi îndreptate spre o parte, mai ales dacă este un lup sălbatic. Prin urmare, pe un nou strat, trageți câteva fire suplimentare de păr, diferite de lână.
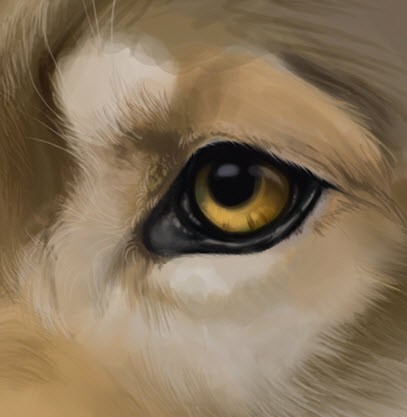
Notă: pentru zonele unde umbra cade, trebuie să utilizați tonuri mai întunecate. Pentru a crea efecte interesante și plăcute pentru un strat nou, adăugați culori suplimentare și experimentați cu modurile de amestecare.
Pasul 9. În această etapă, vom lucra din nou cu lana. Un alt mod de a face lână un aspect realist este de a utiliza schimbări neașteptate în culori. Ca urmare, lana va obtine mai mult volum, deoarece cele mai multe villi vor fi vizibile. Alegeți o perie tare cu o opacitate de 100% și experimentați cu lovituri ușoare și întunecate ale periei. Pentru confort, lucrați pe straturi separate.

Notă: în loc de opacitatea periei, experimentați cu Flow. Cu parametrii, cum ar fi presiunea penului și fluxul, puteți desena linii ușor vizibile. Pentru Flow, încercați să utilizați valori între 15 - 30% pentru a obține rezultate mai bune, modificați din când în când presiunea stiloului injector (pen).
Pasul 10. Desenarea lânii pe margini, dacă este necesar, puteți redrafia firele de păr de pe primul strat pentru a le amesteca bine. Vedeți imaginea de mai jos: în zona urechii și sub ea, firele de păr au fost redesenate, iar marginea din dreapta urechii este originală.
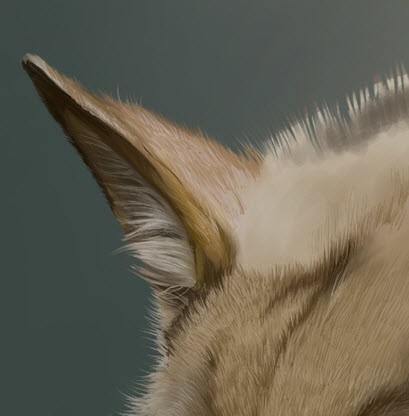
Acest lucru se poate face cu aceeași perie mică cu muchii dure. Desenați fire de păr noi și ștergeți cele suplimentare pentru a obține o mai mare naturalitate. Este foarte important să se determine direcția în care acestea ar trebui să fie localizate.
Notă: trageți firele de diferite dimensiuni, deoarece firele de păr nu ar trebui să aibă aceeași lungime. Combinați, de asemenea, fire de diferite grosimi folosind instrumentul Smudge.
Pasul 11 Suntem aproape acolo! După o muncă lungă și fructuoasă, trebuie să terminați procesul de tragere a părului mic lângă nas și ochi. Acum ne întoarcem la desenul părului mai lung și mai gros pe gât.

Notă: Vă atrag atenția asupra faptului că firele de păr de pe gât sunt situate - practic se lipesc, formând fire separate. Țiglele de pe gât ar trebui să fie mai groase decât firele de pe bot, deoarece acestea nu ar trebui să fie atât de atent trase.
Pasul 12. Desenați mai mult de șase pe zonele gâtului, acolo unde este necesar. Pentru aceasta, utilizați o perie cu muchii dure, dar mai mare (5-10 pixeli) și reduceți valoarea fluxului. Nu este nevoie de precizie, pur și simplu desemnați principalele componente.

Folosind instrumentul Smudge, conectați firele de păr împreună pentru a le conferi blândețe și lipsă de claritate.
Pasul 13. Continuați să trageți firele de păr lungi sub formă de curse mici și subțiri ale periei și, dacă este necesar, ungeți marginile. Continuați să faceți acest lucru până când veți obține un rezultat satisfăcător.

Pentru unele detalii, vor fi necesare ajustări suplimentare. În nas, adăugați o mustață și, în jurul ochilor, trageți o fâșie lungă rară. Doar trageți câteva fire de lână, care sunt scoase din stratul principal, pentru a da lupului un aspect mai sălbatic și natural.
Pasul 14. Ultimul lucru pe care trebuie să-l facem este să adăugăm un fundal adecvat. Poate fi o imagine cu flori sau orice altceva. Pentru această ilustrație, am ales o imagine cu un cer în care se amestecă frumos nuanțe de lumină și întunecate.
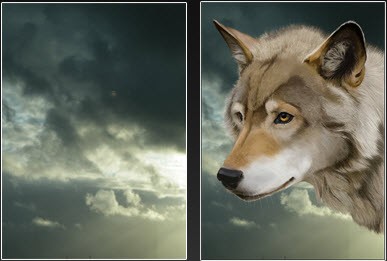
Blur fundalul prin aplicarea unui filtru Gaussian Blur (Blur Gaussian), setați valoarea razei la discreția ta. Principalul lucru este de a face fundalul destul de neclar, astfel încât să nu puteți dezasambla formele principale pe el.
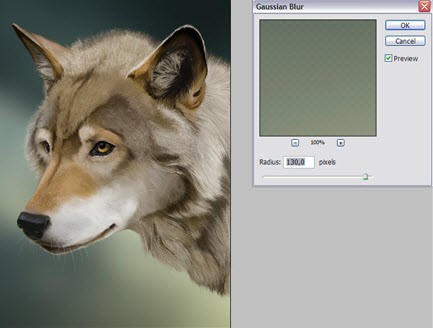
Imaginea de mai jos afișează panoul meu de straturi. Unele straturi au fost combinate în timpul procesului de desenare.
Pasul 15. În acest pas vom adăuga atingerile finale. Am adăugat lumină de fundal luminos pe imagine.
Efectuați un duplicat al stratului de fundal neclar și pentru copie, schimbați modul de amestecare pe Hard Light, Soft Light sau Overlay - selectați-l la discreția dvs.

Acum trebuie să reduceți puțin adâncimea luminii și zonele întunecate pentru această curbă de utilizare. Doar nu exagerati - principala cauza este sa pastrati naturalitatea.
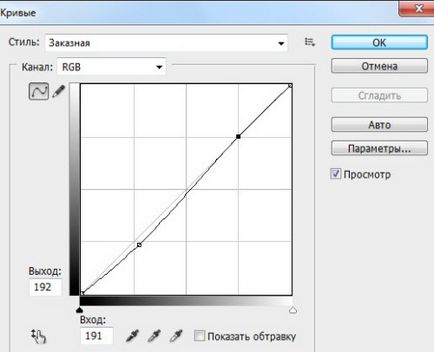
Pentru a oferi o lumină moale întregii imagini, aplicați corectarea filtrelor foto. Experimentați filtrele reci și calde și diferite culori pentru a obține efectul dorit.
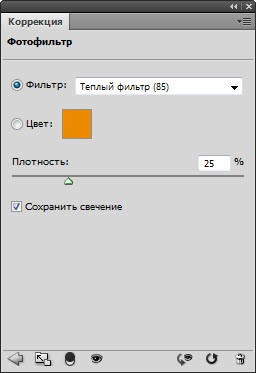
Munca noastră este gata! După o muncă destul de greu, bucurați-vă de rezultatul final. Dacă nu sunteți mulțumit de niciun punct, puteți întotdeauna să vă întoarceți și să-l reparați.
Rețineți că adăugarea de detalii suplimentare suplimentare vă poate distruge munca. Fii atent!
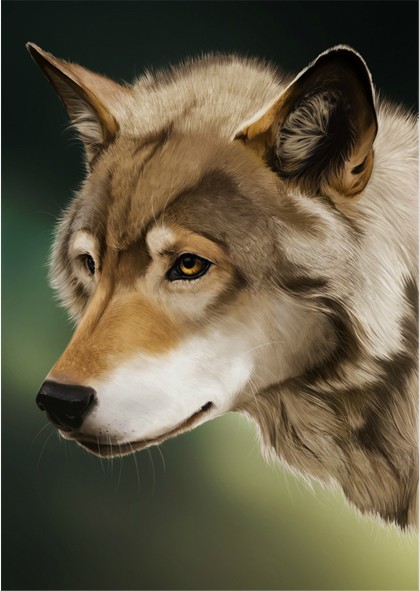
Articole similare
Trimiteți-le prietenilor: