Cum să ieșiți din această situație este subiectul articolului nostru. Această metodă este simplă, potrivită chiar și pentru utilizatorii nepregătiți, și rezolvă problema instalării driverului de la NVIDIA. Acestea pot fi folosite de cei care au instalat sistemul de operare de la zero. Cu această instalare a driverului, sistemul de operare pornește automat, dar nu întotdeauna noua versiune. Prin urmare, dacă ați descărcat driverele din sursa oficială, trebuie să le actualizați și, în consecință, poate apărea problema de mai sus.
Vizitați pagina oficială a dezvoltatorului de unități de procesare grafică și descărcați la PC driverul de care aveți nevoie din secțiunea corespunzătoare a site-ului.
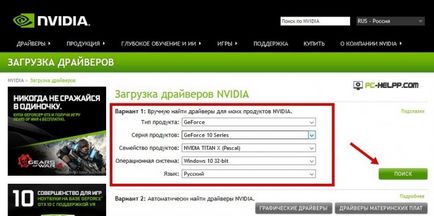
Scoaterea driverelor disponibile
Există două metode prin care toate componentele NVIDIA sunt eliminate. Să luăm în considerare atât:
Prima metodă este manuală În "Panoul de control" - "Programe și componente", ștergeți tot ceea ce se referă la NVIDIA. După ce dezinstalați programele și driverele, reporniți sistemul de operare.
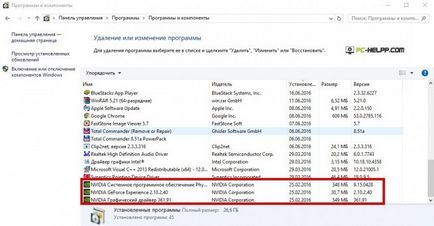
Al doilea mod - softwareDisplay Driver Uninstaller - un program distribuit gratuit, va elimina automat tot ceea ce se referă la NVidia. Programul este descărcat de pe pagina oficială a dezvoltatorului - guru3d.com - și rulează imediat, fără instalare.
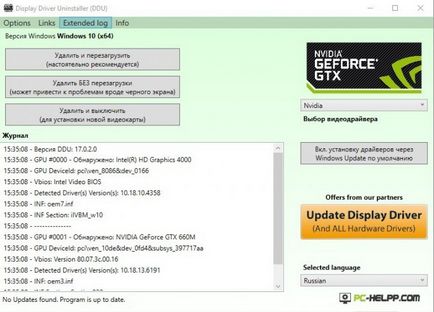
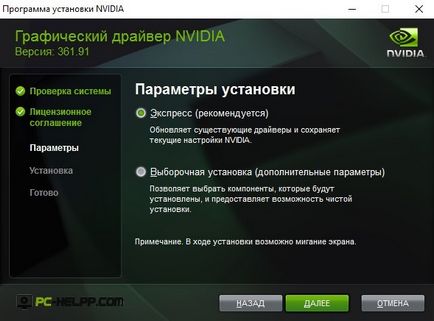
Când procedura de despachetare este finalizată, sistemul se va reporni din nou. Acum, calculatorul are versiuni noi de drivere descărcate de la o sursă oficială, nu o resursă care nu este de încredere. Dacă doriți ca driverele instalate să fie actualizate în modul automat, configurați-le în consecință. În plus față de drivere, GeForce Experience va fi instalat în sistem - o aplicație pentru actualizarea driverelor, automatizarea și optimizarea jocurilor instalate. Dacă doriți să jucați jocuri cu setările optime, nu ignorați aplicația.
Informații importante! Dacă vedeți un ecran negru, așteptați 6-11 minute, faceți clic pe combinația Win + R, tastați shutdown / r de pe tastatură și apăsați tasta Enter de două ori: o dată, a doua oară după bip sau 11 secunde mai târziu. După un timp, computerul repornește normal. Dacă nu se întâmplă acest lucru, închideți sistemul de operare forțat (apăsați butonul de alimentare și mențineți apăsat timp de câteva secunde). După o repornire de urgență, sistemul de operare ar trebui să fie restabilit.
Articole similare
-
Driver-ul corect pentru nvidia ion pe asus eeepc 1215n sub Windows 8 este jackyfox
-
Erunt utilitate pentru backup și restaurare ferestre de registru
Trimiteți-le prietenilor: