Pasul patru: creați o secțiune
Acum, noul disc este inițializat, dar poate fi folosit pentru a-l format. Faceți clic pe spațiul nealocat (Figura E) cu butonul drept al mouse-ului și selectați opțiunea "Partiție nouă". Expertul de partiționare începe.
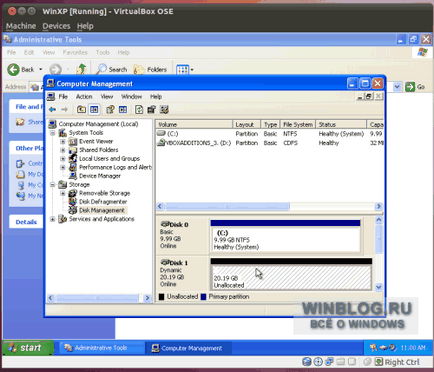
Figura E. Spațiul nedistribuit este notat cu curse diagonale.
În a treia etapă a expertului (Figura F), adăugați o nouă unitate de disc în zona selectată.
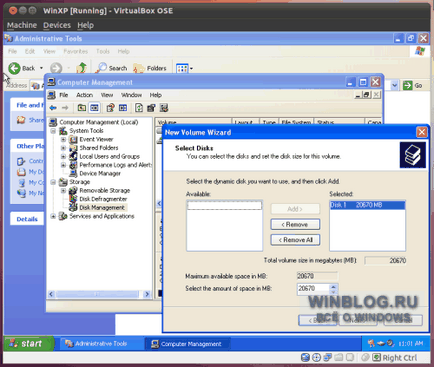
Figura F. În mod implicit, discul trebuie să fie deja selectat. Dacă nu, selectați-l și faceți clic pe butonul "Adăugați".
În pasul următor, atribuiți o literă de unitate. În al cincilea pas, configurați opțiunile de formatare (Figura G).
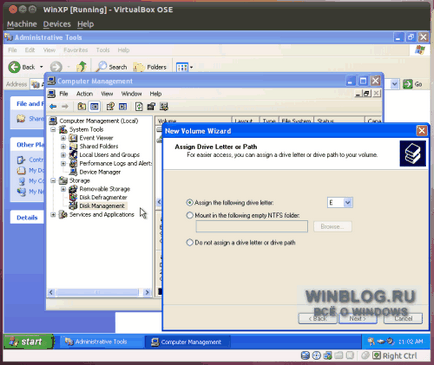
Figura G. Dacă este necesar, atribuiți o literă de unitate. De asemenea, puteți să activați comprimarea fișierelor și a folderelor sau să alegeți formatarea rapidă în locul celei standard.
După finalizarea setării, faceți clic pe "Următorul". După aceea, discul va fi formatat. Acum, rămân foarte puțin.
Pasul cinci: Reporniți
Pentru ca un nou disc să fie disponibil pentru sistemul de operare, reporniți mașina virtuală. După aceea, discul poate fi utilizat.
Acum, un nou hard disk este montat pe mașina dvs. virtuală. Procedura descrisă nu permite extinderea dimensiunii discului vechi - pentru aceasta trebuie să utilizați Clonezilla sau un alt utilitar similar pentru a clona discuri. Dar adăugarea unui nou hard disk vă permite să extindeți mașina virtuală la dimensiunea corectă, ceea ce este, de asemenea, foarte important.
Articole similare
Trimiteți-le prietenilor: