
În acest tutorial vă voi arăta cum să creați un efect bokeh simplu în Photoshop. De exemplu, vom folosi imaginea unui oraș de noapte, apoi vom ajusta și vom aplica texturi, vor exista doar două dintre ele, aceasta este ploaia însăși și textura ferestrei umede. La sfârșitul lecției, aplicăm mai multe straturi de ajustare pentru a obține un efect mai realist.

Materiale pentru lecție:
Selectarea imaginii sursă
Deschideți imaginea originală a orașului din Photoshop File - Open (File - Open) sau pur și simplu utilizați comanda rapidă de la tastatură (Ctrl + O). În această lecție folosesc o imagine a orașului, la rândul ei puteți folosi vederea dintr-o fereastră cu o mulțime de lumini, stradă, sat. Trebuie să înțelegeți un lucru: dacă doriți să adăugați efectul Bokeh, aveți nevoie de o imagine în care există multe lumini și timp de noapte / seară. De aceea am ales această imagine:

Creați un efect bokeh
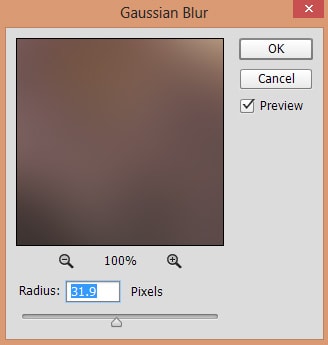
Iată rezultatul:

Accesați Layer - stratul de ajustare nou - Layer - Layer de ajustare nou - Hue / Saturation și selectați fila Blues. Folosind stratul de ajustare Hua / Saturation, vom adăuga mai multă lumină, astfel încât să puteți utiliza mai târziu textura ploii și să reduceți intensitatea cerului albastru prin deplasarea cursorului Saturație la -67.
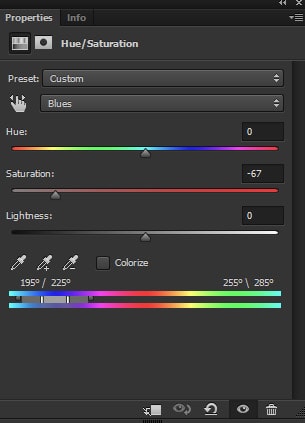

Datorită stratului de ajustare Color Hue / Saturation, am redus saturația întregului oraș, ceea ce nu este necesar, deoarece obiectivul principal a fost reducerea saturației cerului. Pentru a corecta defectul, mergeți la masca de strat a stratului de ajustare Hua / Saturation și folosiți instrumentul Perie, peria este moale, culoarea este negru (# 000000). Culoarea roșie de mai jos arată unde trebuie să eliminați acțiunea stratului de ajustare.


În acest pas, vom picta o mică lumină de lumini în oraș. Creați un strat nou, denumiți-l "Focuri" și folosiți peria rotundă moale, albastru închis, galben, verde, roșu, roșu, trageți luminile.

Schimbați modul de amestecare pentru stratul "Luminări" la Color Dodge, opacitatea stratului este de 100%.
Un pic răsuciți culoarea generală a orașului nostru. Adăugați un strat de ajustare a curbelor și reglați canalele albastre și roșii, după cum se arată în imaginea de mai jos:
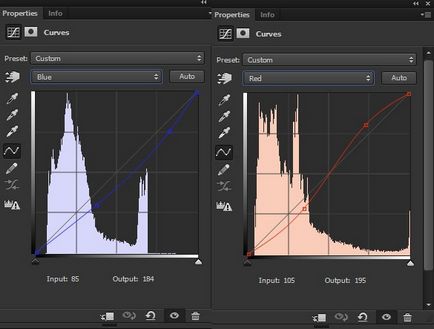
Și, de asemenea, pe canalul RGB comun, reduceți luminozitatea ușor.
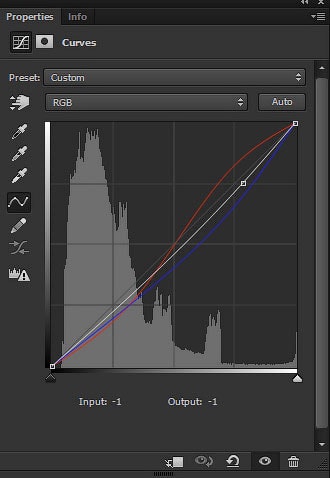

Adăugarea unei texturi de ploaie
Deschideți prima textură de ploaie, mutați Instrumentul de mutare în documentul nostru principal. Stratul cu textura ploii trebuie plasat deasupra celorlalte și, de asemenea, nu uitați să utilizați transformarea liberă (Ctrl + T). Pentru a păstra proporțiile, țineți apăsată tasta "Shift".

Apoi, schimbați modul de amestecare la Ecran și reduceți opacitatea la 41%.

Adăugați un strat de ajustare a nivelurilor și configurați-l ca o mască de tăiere făcând clic pe pictograma marcată cu roșu în imaginea de mai jos. Mutați cursorul negru spre dreapta pentru a mări contrastul texturii cu ploaia.
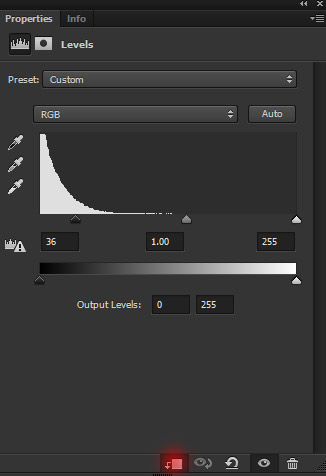

Acum trebuie să adăugăm textură ferestrei umede. Pune-o pe documentul nostru principal.

Modificați modul de amestecare la ecran, opacitatea stratului este de 100%.

Ajustări finale
În final, adăugați stratul de ajustare Color Balance și ajustați valoarea: Midtones, aici adăugăm un nuanțe galben și roșu. Pur și simplu, adăugați culori calde care se reflectă în fereastra din oraș.
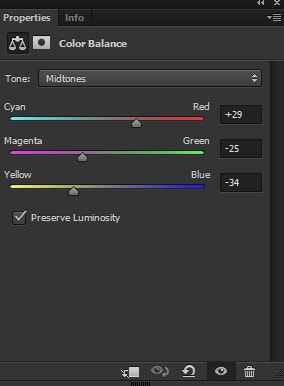
Iată rezultatul nostru:

În cele din urmă, am folosit stratul de ajustare Color Lookup, presetarea Teel Orange Plus Contrast. Simțiți-vă liber să experimentați alte presetări.
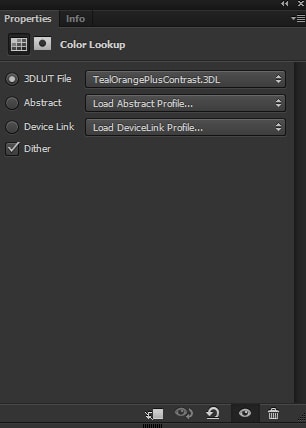
Iată rezultatul nostru final:

Aici puteți vedea locația cuvintelor de pe panoul de control:
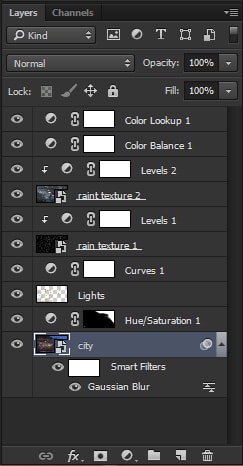
Vă urez succes.
Întotdeauna pentru tine. photoshoplesson.ru
Aveți dorința de a arăta rezultatele muncii dvs. Pune-ți munca pe forum!
Articole similare
Trimiteți-le prietenilor: