1) Creați o zonă de lucru A4. Faceți o elipsă de 73 mm.
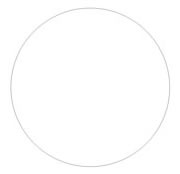
2) Creați un pătrat cu dimensiunea de 13 x 13 mm. Aliniați aceste două obiecte.
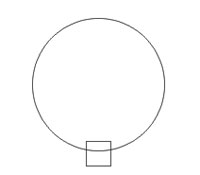
3) Creați o elipsă de 16 x 16 mm. Aliniați-l cu grupul.
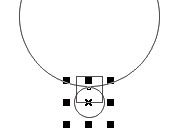
4) Desenați o elipsă cu o dimensiune de 16 x 125 mm.
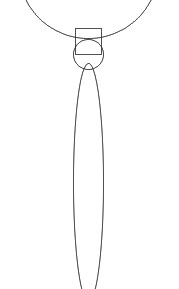
5) Acum creați o elipsă de 10 x 16 mm.
6) Selectați pătratul și elipsa. Acum îmbinați elementele.
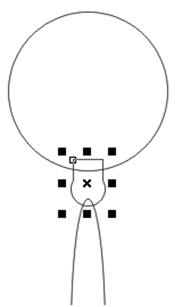
7) Acum tăiați spațiul în exces de pe mâner.
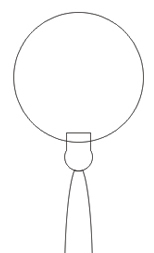
8) Acum folosiți instrumentul Bezier pentru a desena o linie conform desenului.
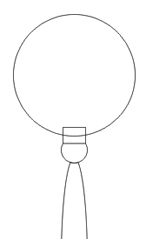
9) Opriți din nou spațiul excesiv.
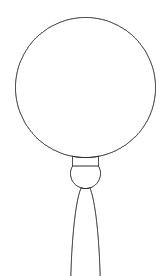
10) Așezați elipsa în față și tăiați spațiul.
11) Acum folosiți efectul de contur pentru a face conturul interior cu o deplasare de 2 mm.
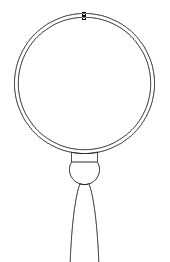
12) Separați efectul de contur. Completați formularul cu o umplutură inteligentă.
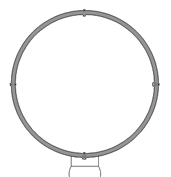
13) Acum vopsiți elementele ca în imaginea din stânga.
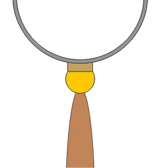
14) Culoarea elipsei conform imaginii.
15) Selectați întregul grup de elemente și grupați elementele.
16) Creați un dreptunghi cu dimensiunea de 100 x 150 mm.
17) Acum duplicați dreptunghiul și redimensionați-l la 30 x 150 mm. Porniți legăturile. Trageți dreptunghiul în alt dreptunghi.
18) Acum duplicați din nou dreptunghiul și schimbați dimensiunea acestuia la 30 x 150 mm. Trageți-l în partea superioară a dreptunghiului mare.
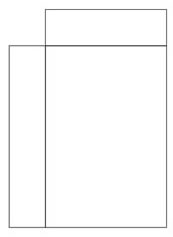
19) Acum, setați pasul la 30 de unități (milimetri).
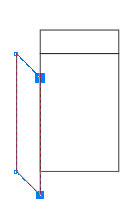
20) Selectați elementele utilizând instrumentul de formă (F10). Selectați nodurile dorite și deplasați-le spre partea corespunzătoare.
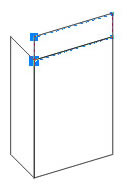
21) Finalizați toate activitățile. Cu ajutorul unui pas de 30 mm am creat o perspectivă.
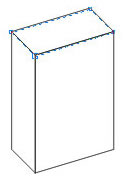
22) Acum analizați lucrarea anterioară și faceți trei părți ca în imaginea din stânga.

23) Acum duplicați formularul. Utilizați instrumentul de formă (F10) pentru redimensionare.
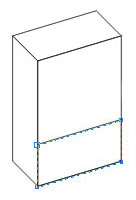
24) Faceți și cealaltă parte.
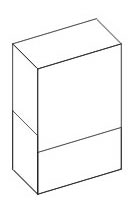
25) Creați mai multe duplicate și modificați-le în funcție de imagine.
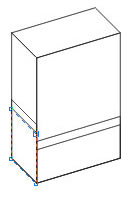
26) Acum, selectați imaginea cu balaurul și aplicați efectul de perspectivă.

27) Acum selectați obiectul dacă nu este selectat și se mișcă în spatele nodurilor.

28) Aranjați forma ca în imagine.
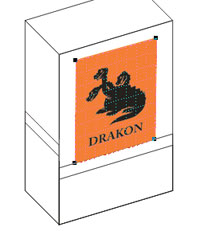
29) Aranjați al doilea obiect în perspectivă.

30) Aranjați și în perspectivă. Obiectele trebuie împărțite.

31) Acum turnați partea de jos a matriței noastre.
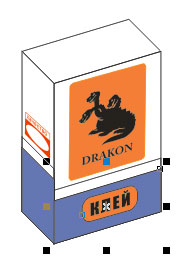
32) Specificați culorile corespunzătoare.

33) Vopsiti partea de sus a cutiei. Setați culoarea gri. Am folosit 2 moduri de a stabili perspectiva. Puteți utiliza ambele metode în lucrările dvs.

34) Un astfel de rezultat ar trebui obținut

Trimiteți-le prietenilor: