Adăugați protecție la șabloanele Excel.
Svetlana acum prin completarea formularului corect creat în contul de mărfuri Excel va primi un document complet executat, gata pentru imprimare. Dar ar fi mai bine să-i ofere vandabile schetauzhe șablon gata făcute, dar nu a finalizat documentul de plată anterior, care permite decât să completeze ceea ce neobhodimo.Chtoby împiedică în mod accidental în schimbare, mutarea sau ștergerea de date importante din carte este folosită pentru a proteja anumite elemente ale foii.
Salvați formularul contului de comerciant creat ca șablon în dosarul Șabloane creat anterior sub numele formularului de factură de mărfuri.
Un șablon Excel este un registru de lucru cu extensie .xltx. care are un format personalizat, precum și conținutul necesar, cum ar fi anteturile de text, semnăturile, formulele etc. Avantajul șablonului este utilizarea sa convenabilă pentru crearea de noi documente.
Pentru a crea un șablon, urmați acești pași:
În fila Fișier din contul de mărfuri creat în Excel, faceți clic pe butonul Salvare. Se afișează caseta de dialog Salvare fișier.
În lista derulantă Typefile, selectați TemplateExcel.
Selectați dosarul Șabloane pe care l-ați creat mai devreme.
Faceți clic pe butonul Salvați.
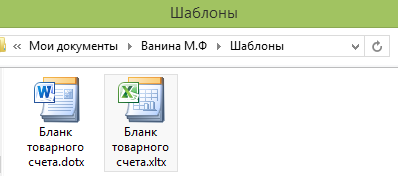
Adăugați protecție la șablonul Excel.
În mod prestabilit, când se aplică protecția foii, toate celulele sunt blocate. iar utilizatorii nu pot să le modifice. De exemplu, nu puteți introduce, modifica, șterge sau format informații într-o celulă blocată. Cu toate acestea, când protejați o foaie de lucru, puteți specifica ce elemente pot modifica utilizatorii. Înainte de protejarea cărții, puteți să deblocați intervalele. care trebuie să fie disponibile pentru schimbarea sau introducerea datelor.
Adăugarea de protecție la un șablon Excel
Dacă fișierul șablon Excel este salvat în șabloanele dosarului Șabloane. selectați acest dosar.
Selectați fișierul șablon - fișierul "Blanktovarnogo account.xltx". și selectați Deschidere din meniul de comenzi rapide.
Selectați succesiv toate celulele în care sunt permise modificările.
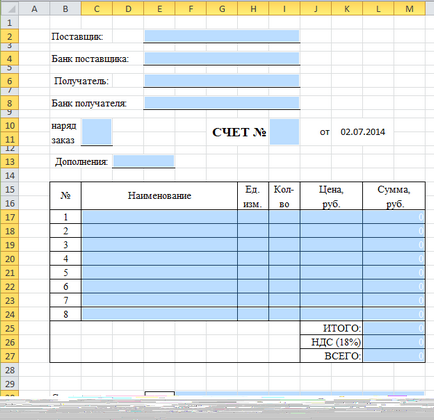
Notă. Pentru a selecta mai mult de o celulă de coli simultan, selectați celula dorită, apoi apăsați tasta CTRL pentru a evidenția celelalte.
În fila Revizuire, în grupul Modificare, faceți clic pe Protejați foaia.
În fereastra Protecție foaie, în Permite tuturor utilizatorilor acestei liste, selectați casetele de selectare pentru elementele pe care doriți să le schimbe utilizatorii.
În câmpul Parolă pentru a dezactiva protecția foii, introduceți parola pentru a proteja foaia.
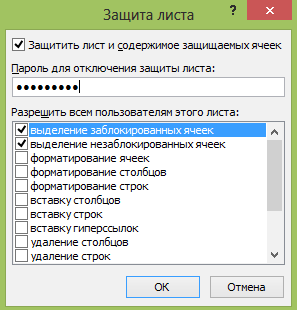
Faceți clic pe OK. apoi introduceți din nou parola pentru a confirma.
Notă. Parola nu poate fi specificată. Dacă nu specificați o parolă, orice utilizator va putea să dezinstaleze foaia și să schimbe elementele protejate. Asigurați-vă că selectați o parolă care este ușor de reținut, pentru că în cazul în care parola este pierdut, accesul la elementele foii protejate nu va fi posibilă.
Acum, când încercați să faceți modificări la celulele protejate Excel produce un mesaj:
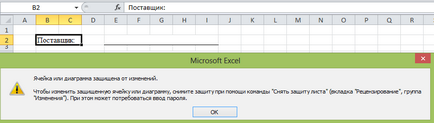
Deblocarea unui șablon securizat
Pentru a dezinstala un document, trebuie să cunoașteți parola că documentul este protejat.
În fila Revizuire, în grupul Schimbați, faceți clic pe Dezinstalați foaia.
În fereastra Eliminare protecție foaie, tastați parola.
Articole similare
Trimiteți-le prietenilor: