
Mai întâi, deschideți Zbrush și faceți clic dreapta în afara pânzei, schimbați dimensiunea Desenare la 0 în opțiunile care apar. (De la traducător: Dimensiunea desenului poate fi de asemenea schimbată în bara de instrumente):
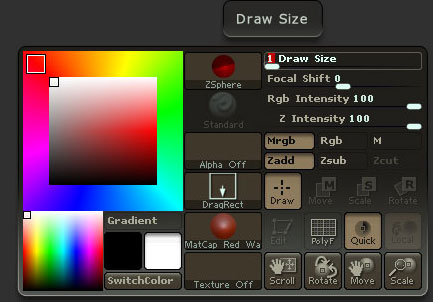
Acum, selectați "ZSphere" din panoul "Tool" și plasați-l cu tasta Shift ZSphere apăsată pe panza. Apoi faceți clic pe butonul "Editare" pentru a comuta la modul de editare:
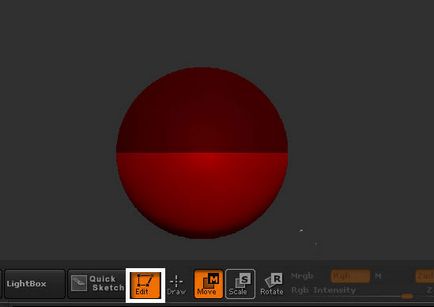
Apăsați tasta "X" pentru a crea simetrie. Acest lucru se poate face și în meniul "Transform"), faceți clic pe butonul "Activare simetrie" și asigurați-vă că axa este selectată de X. De asemenea, pot fi selectate și alte axe (de exemplu X, Y).
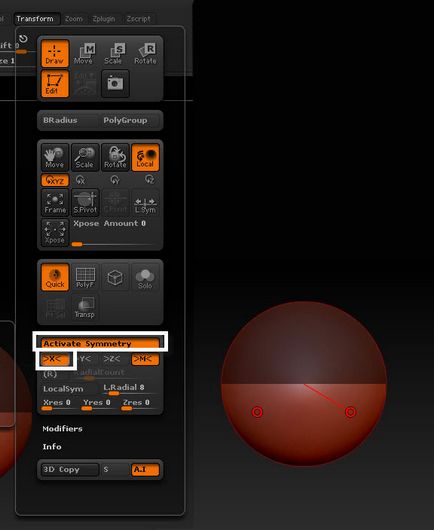
Acum adăugați o altă sferă la ZSphere, după cum se arată în figura de mai jos:

Apoi, din centrul de top, adăugați o altă ZSphere:

Deasupra sferei anterioare adăugăm încă una:
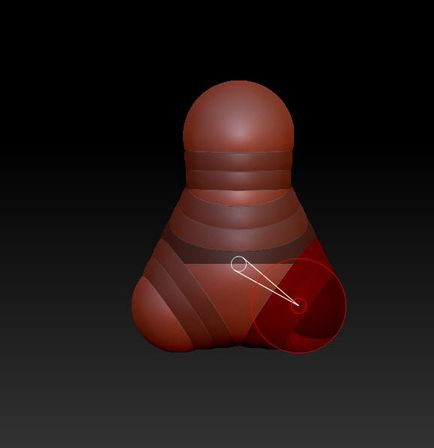
Adăugați o altă ZSphere în partea de sus și apăsați
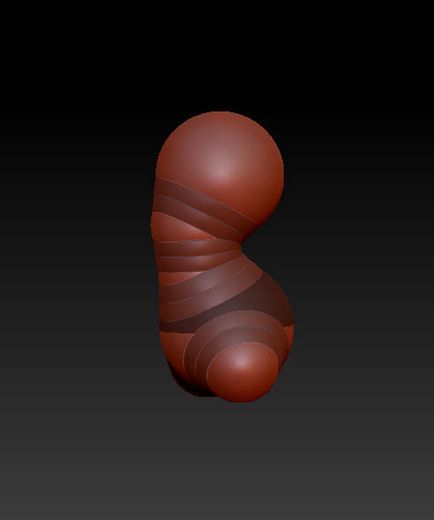
Pentru baza gâtului, adăugați o altă sferă deasupra:
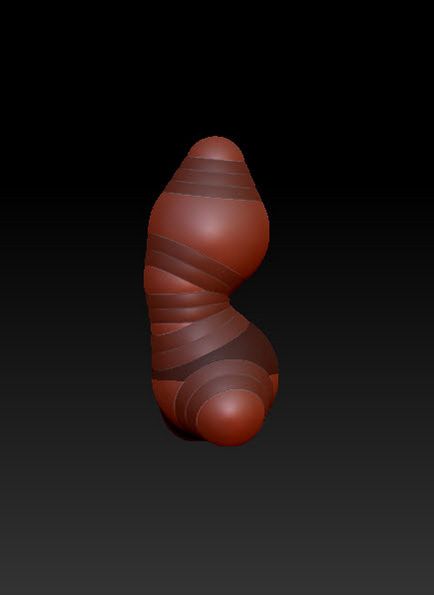
Adăugați o altă sferă, după cum se arată mai jos. Nu uitați că puteți utiliza instrumentele pentru mutare, zoom și transformare, astfel încât să puteți ajusta corect proporțiile:
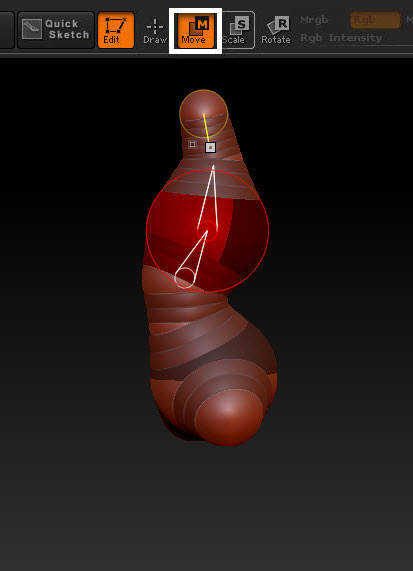
Adăugați încă un Zsferu la baza feței și scalați-o (după cum se arată în imagine):
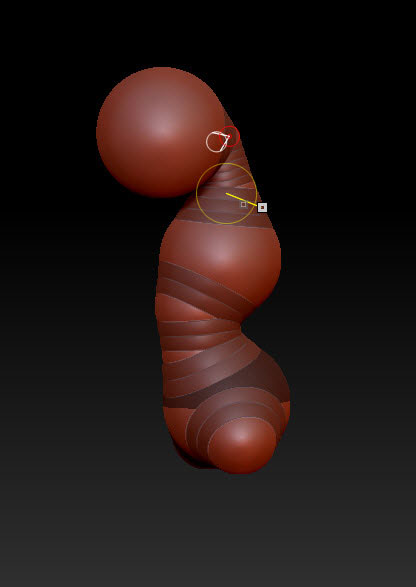
Acum la nivelul pieptului vom crea mai multe sfere pentru baza mâinilor:

Continuați să creați forma mâinilor și adăugați o altă pereche de Zsferu:
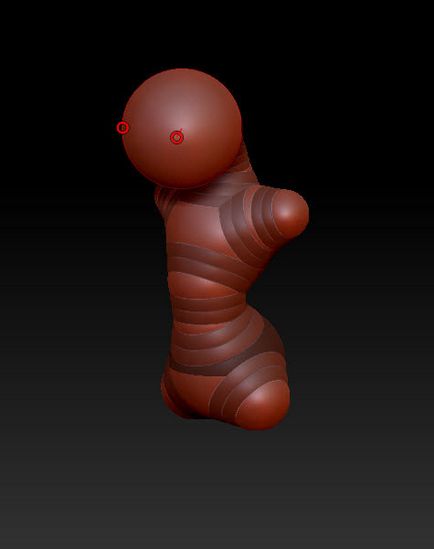
Adăugați o altă pereche de Zfer pentru a crea o încheietură.

Între bază și încheietura mâinii, introduceți o altă sferă pentru a crea cotul. Reglați poziția și mărimea cotului utilizând instrumentele Mutare și Scalare. În plus, nu uitați să adăugați o sferă la baza palmei, altfel nu veți putea modifica dimensiunea pensulei:

Adăugați încă două perechi de sfere, o pereche la cot și a doua pereche după cot:

Acum să începem să creăm degetele. Adăugați încă o sferă pe încheietura mâinii pentru a crea un deget:
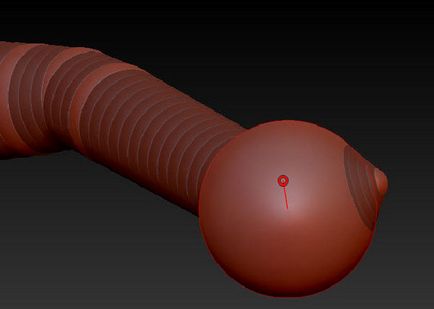
Creați un alt ZSpheres pentru a crea forma degetului, așa cum se arată în imagine:

Folosind aceeași metodă, creați degetele rămase:

Aproximativ, formularul ar trebui să arate astfel:

Acum începeți să lucrați la forma picioarelor. Adăugați ZSphere și ajustați dimensiunea și poziția, după cum se arată mai jos:

Creați alte câteva sfere în zona genunchilor și ajustați poziția și dimensiunea acestora pentru a obține o astfel de formă a tibiei. Nu uitați să adăugați câteva sfere pentru baza mușchilor gastrocnemius:

Adăugați încă trei sfere în zona piciorului, după cum se arată mai jos:

Mai jos este forma completă a personajului:

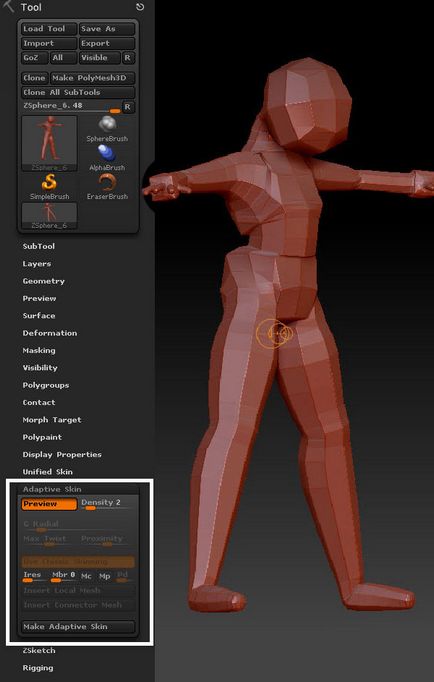
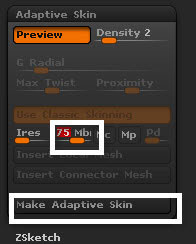
Dacă problema a fost rezolvată, faceți clic pe buton
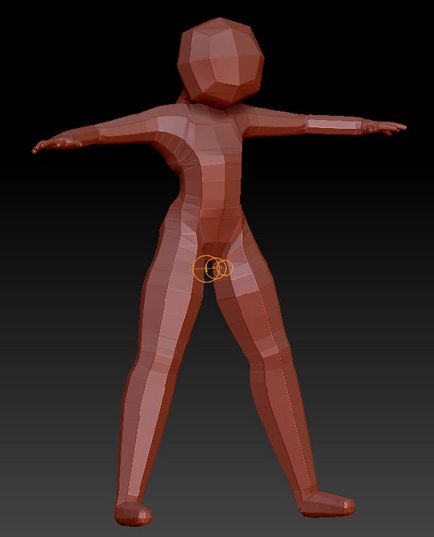
Din meniul "Instrumente", selectați grila noastră creată:
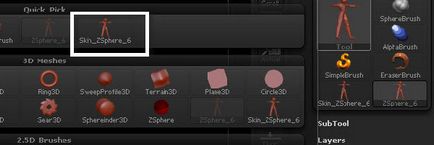
Atingeți tastatura
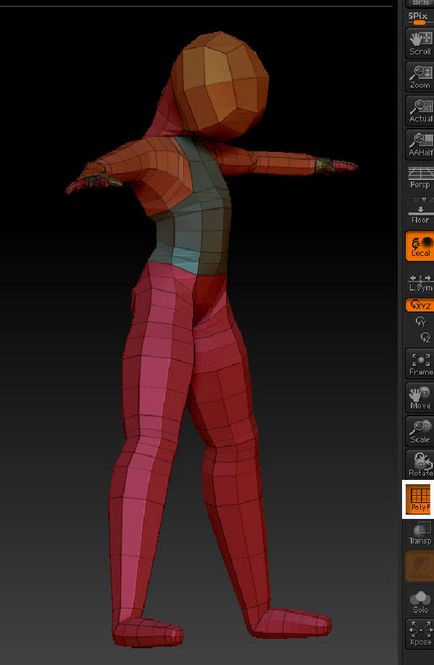
Țineți apăsată combinația de taste
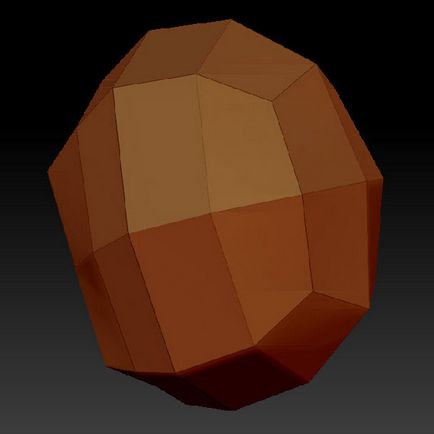
Selectați o perie
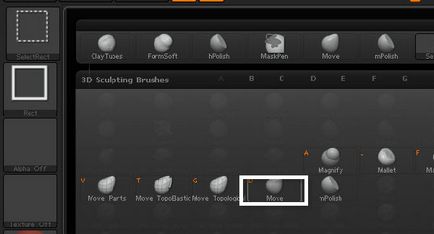
presa
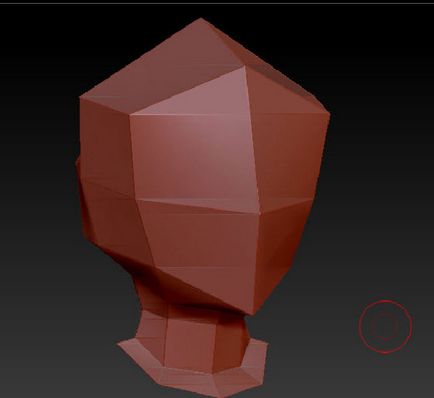
În bara de instrumente, accesați secțiunea Geometrie. Atribuiți parametrul SDiv la 2. (pentru a reveni la detaliile formularului anterior):
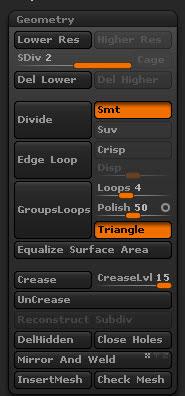
Ajustați forma capului puțin mai precis, după cum se arată mai jos:

Apăsați combinația de taste
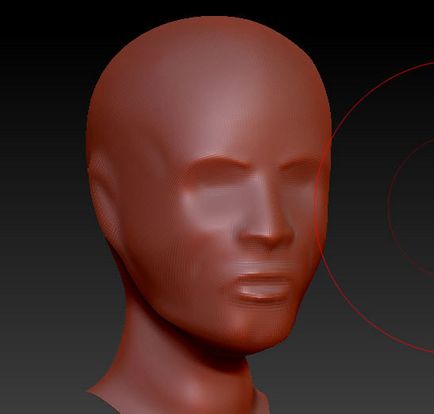
Folosind toate aceleași perii, ajustați forma celorlalte părți ale corpului:

Reglați întotdeauna baza de bază a modelului la un nivel scăzut al diviziunii, la niveluri mai mari adăugați detalii. Pentru a muta cursorul până la pasul următor, utilizați comanda rapidă de la tastatură
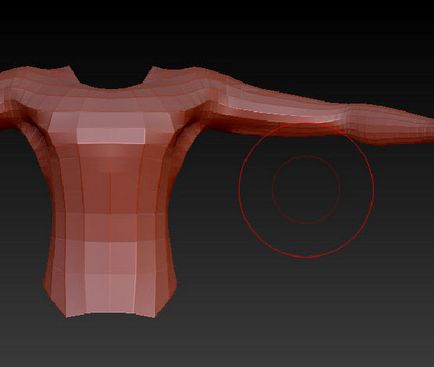

Selectați peria "Umflați" și umflați grila, dacă este necesar, după cum se arată în ilustrația următoare:
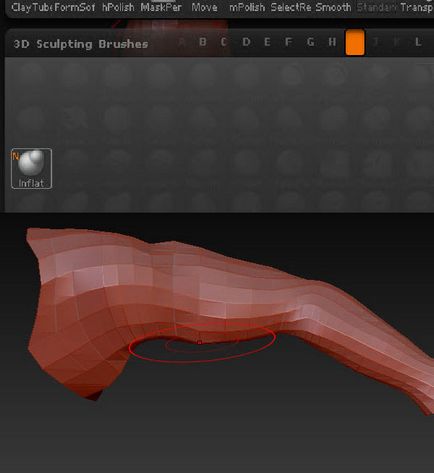
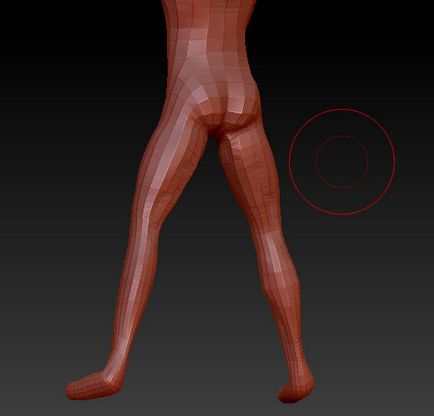
Trebuie să vă apropiați de picioare. Pentru a face acest lucru, utilizați instrumentul "Transpuneți". Selectați instrumentul "Rotire" (sau apăsați tasta "R" de pe tastatură). Țineți apăsat "Ctrl" și trageți mouse-ul din partea de sus a piciorului în jos.

Veți observa cum întregul corp devine negru, cu excepția picioarelor. Aceasta înseamnă că partea superioară a fost deghizată. Când se editează, zonele mascate rămân neafectate. Activați instrumentul Transpunere și trageți cercul exterior în centru:
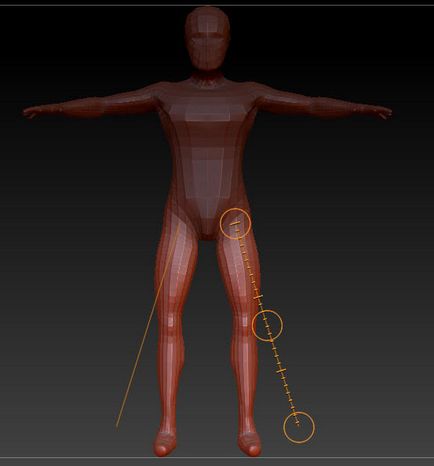
După aceasta, asigurați-vă că ați verificat ochiurile de plasă din alte părți pentru orice defecte. Dacă există probleme, încercați să evaporați imediat grilă:
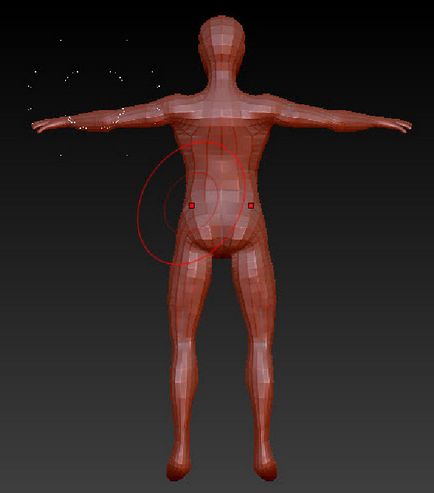
Pentru a ascunde anumite zone, cu tastele "Ctrl + Shift" apăsate, selectați regiunea, apoi apăsați tasta Alt fără a elibera această combinație. Zona selectată va dispărea:
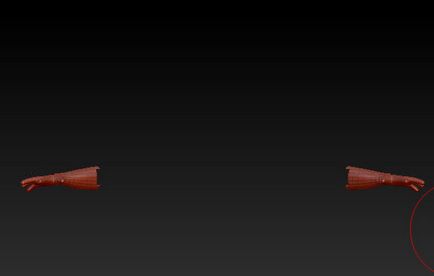
Dă-ți degetele în forma corectă. utilizând periile "mișcare", "standard" și "umflați". Pentru a reveni la zona ascunsă, apăsați butonul stâng al mouse-ului cu ajutorul butonului tăiat
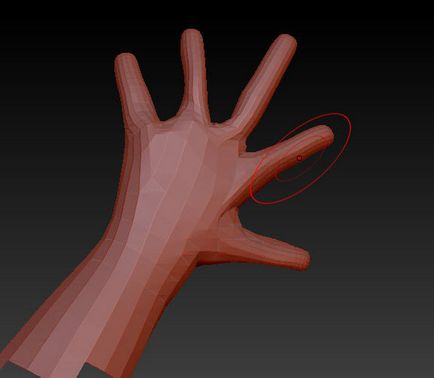
Selectați instrumentul »Scală» (sau apăsați tasta 'E') și schimbați puțin dimensiunea capului:
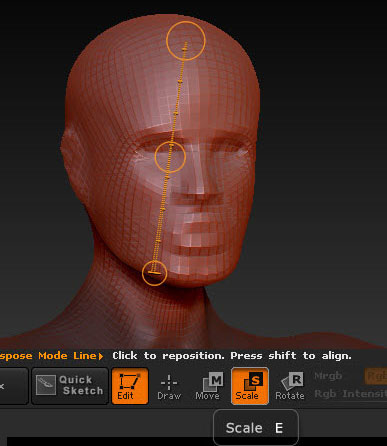
Acum asigurați-vă că brațele întinse sunt proporționale cu corpul. Utilizați masca și instrumentele Rotire și Transpunere pentru a regla proporția corectă a proporțiilor mâinilor:
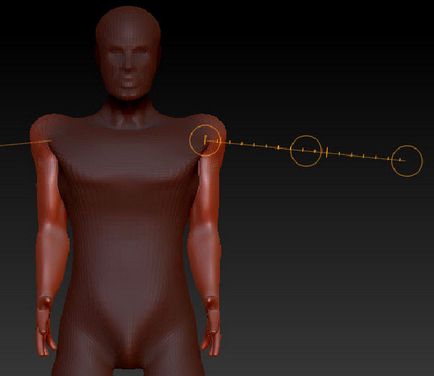
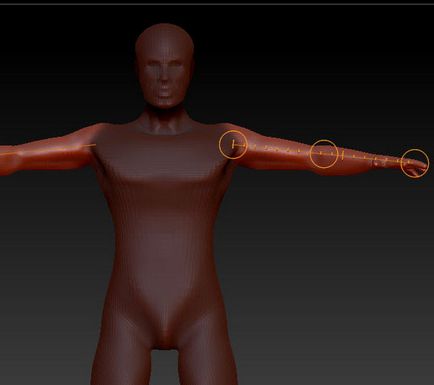

Rezultatul primei părți:
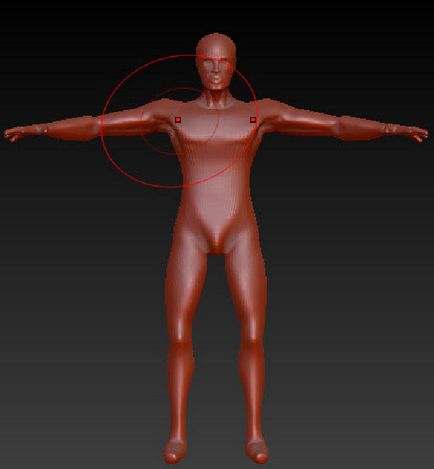
Salvați modelul în formatul instrumentului ztl. Pentru aceasta, faceți clic pe butonul Salvează ca în panoul Instrumente. Dați fișierului nostru un nume și salvați-l:
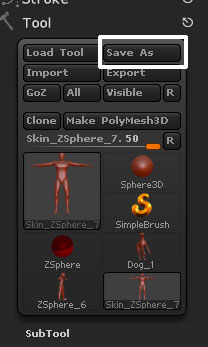
În această lecție, înțelegeți cum să lucrați cu ZSpheres. Înțelegerea modului de a acorda forma principală personajului, a învățat să controleze nivelurile de detaliu, a învățat ce grupuri de poli sunt în Zbrush și ce măști sunt și modul în care ele afectează editarea modelului. Pentru a evita lipsa celei de-a doua părți a lecției, abonați-vă la feedul de știri Rss. Vă urez succese.
Articole similare
Trimiteți-le prietenilor: