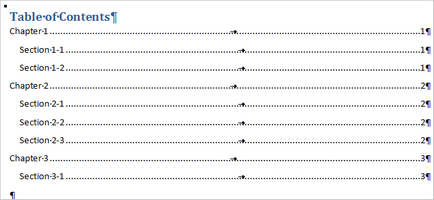
Aveți de gând să creați un document foarte lung în Microsoft Word, dar gândul numai că va trebui să contactați instrumentul Master Document este oribil? În trecut, documentul principal nu era diferit de capacitatea bună de a deteriora documentele.
Creați un nou document Word ca un cuprins și denumiți numele corespunzător.
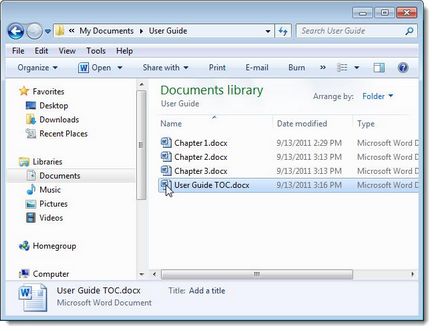
Accesați fila Inserare. În secțiunea Text, faceți clic pe Părți rapide și selectați Câmp din meniul derulant.
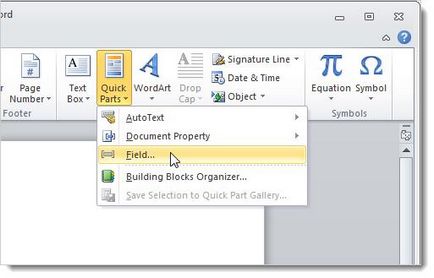
Apare caseta de dialog Field (Câmp). Sub Vă rugăm să alegeți un câmp, să parcurgeți lista de nume de câmpuri și să selectați RD. care este o abreviere a documentului R eference D (Documentul asociat).
În secțiunea Proprietăți câmp, introduceți numele primului document Word care va fi inclus în cuprins. Dacă fișierul Word nu se află în același folder ca și cuprinsul, verificați cu atenție dacă ați specificat calea completă corectă la fișierul dorit.
În acest moment, va fi mult mai ușor dacă toate fișierele Word pe care doriți să le includeți în cuprins sunt în același folder ca și cuprinsul.
Dacă fișierul Word pe care doriți să-l includeți în cuprins este în același folder ca și cuprinsul, verificați caseta de validare Calea este relativă la documentul curent din caseta de dialog Field.
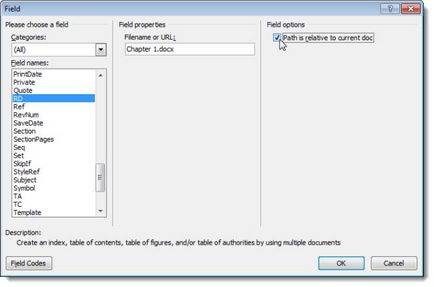
Dacă în document nu vedeți codul câmpului inserat, mergeți la fila Pagina principală și faceți clic pe pictograma pauză de linie din secțiunea Paragraf pentru a afișa caracterele ascunse.
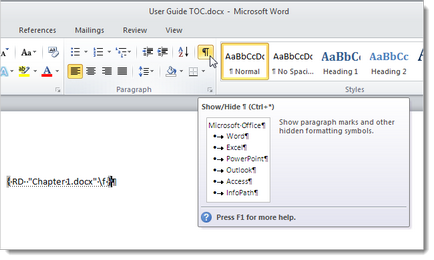
Trebuie doar să repetați acțiunile care tocmai au fost efectuate pentru fiecare document Word pe care doriți să-l includeți în cuprins.
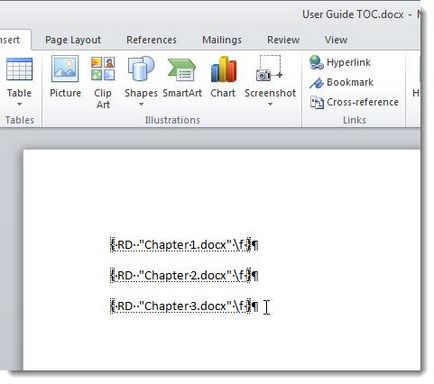
Vrem să inserăm un cuprins la începutul documentului, înainte de codurile de câmp, așa că puneți cursorul înaintea primului cod de câmp și apăsați Enter. Apoi deschideți fila Referințe și, în secțiunea Cuprins, faceți clic pe butonul Cuprins. Selectați una dintre opțiunile pentru un cuprins automat asamblat.
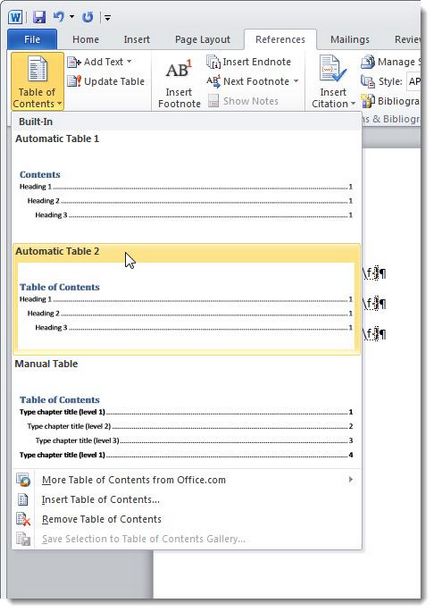
Cuprinsul va fi inserat în locul în care a fost localizat cursorul. Dacă vedeți doar codul câmpului similar codurilor RD. pe care l-am inserat mai devreme, puneți cursorul pe acest cod și apăsați Alt + F9. pentru a afișa cuprinsul.
Veți observa că toate secțiunile din cuprins sunt numerotate ca 1. Se dovedește că fiecare document constă dintr-o singură pagină și numerotarea fiecăruia începe cu prima pagină, dar nu este. Aici este necesar să vă reglați manual. Va trebui să modificați numărul paginii inițiale din fiecare document inclus în cuprins.
Dacă există mai multe fișiere, atunci acest proces poate fi destul de lung. De fiecare dată când modificați numărul de pagini dintr-un document, va trebui să actualizați numerotarea paginilor și toate documentele ulterioare, astfel încât să înceapă cu numărul corect al paginii.
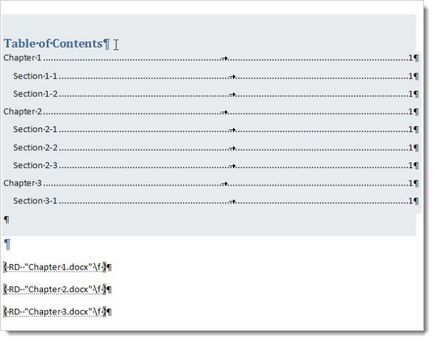
Deschideți al doilea document inclus în cuprins. Dacă documentul nu are numerotarea paginilor, faceți clic pe fila Inserare și sub Antet Subsol, faceți clic pe Număr de pagină. În meniul drop-down, selectați locul în care doriți să inserați numerele și stilul paginilor.
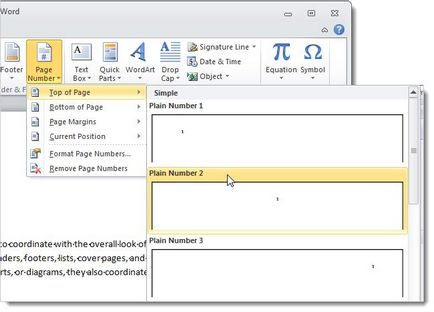
Pentru a modifica numărul paginii de pornire, apăsați din nou numărul paginii și selectați Formatare numere pagină din meniul derulant.
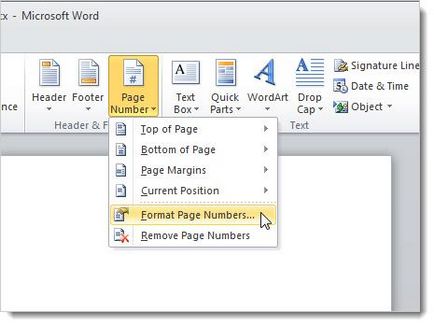
În caseta de dialog Format număr pagină, în câmpul Start la, introduceți numărul din care să începeți numerotarea. Opțiunea Start la se va porni automat de îndată ce introduceți un număr în câmpul de introducere.
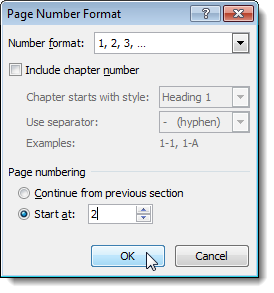
Acești pași pentru a modifica valoarea de numerotare a paginii de pornire trebuie repetate pentru fiecare document inclus în cuprins. După modificarea tuturor documentelor, deschideți din nou fișierul Word cu conținutul. Plasați cursorul pe cuprins, deasupra opțiunilor disponibile. Faceți clic pe Actualizare tabel.
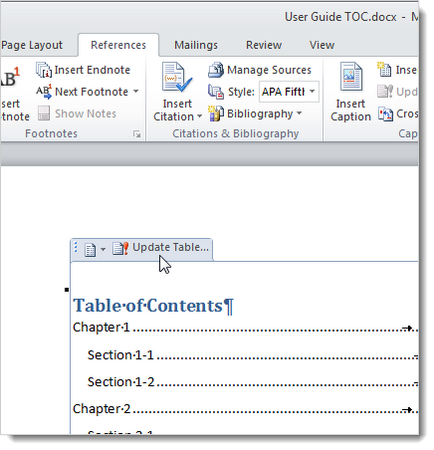
Dacă ați adăugat antete suplimentare la orice document inclus în cuprins, va apărea o casetă de dialog care oferă una dintre opțiunile: Actualizați numai numerele paginilor sau Actualizați întregul tabel, ceea ce înseamnă actualizarea listei de anteturi , în cazul în care unele dintre ele au fost adăugate sau șterse. Selectați opțiunea dorită și faceți clic pe OK.
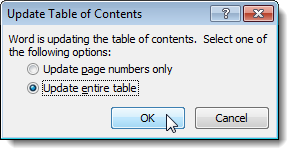
Numerele paginilor vor fi actualizate și vor fi reflectate toate modificările făcute în documente separate.
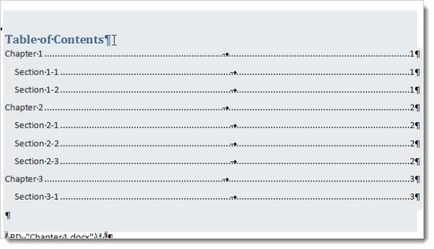
Acest proces este destul de obositor dacă aveți multe fișiere separate care trebuie să fie incluse în cuprins, dar această metodă evită lucrul cu documentul principal. Aceasta nu este o soluție ideală, dar funcționează.
Trimiteți-le prietenilor: