Cifra ar trebui să arate așa.
În această lecție, o descriere a modului de a crea o figură umană simplă.
Dacă Blender este deschis, selectați Fișier> Nou ". sau Ctrl-X (țineți apăsat Ctrl și apăsați X). Apare o linie cu interogarea "Erase All?". Faceți clic pe acest rând.
În scenă, implicit trebuie să existe un cub. Selectați-l cu butonul drept al mouse-ului (CMD + LMB pe Mac). Apăsați tasta NUM1 ("1" de pe tastatura numerică) pentru a merge la proiecția frontală. Verificați că vă aflați în modul de selectare a modului Object. Dacă este evidențiat cubul, puteți comuta între modul de editare Mod editare și modul de selectare a modului Object cu tasta TAB. Treceți la modul editare.
Memento: Tasta afișată în această imagine arată modul în care vă aflați în prezent:
Mod Buton / Indicator al modului obiect
Acorduri: RMB - butonul drept al mouse-ului. LMB este butonul stâng al mouse-ului. MMB este butonul din mijloc al mouse-ului. (Sper, traducerea nu este necesară aici;))
În timpul ferestrei de proiecție frontală și în modul de editare, trebuie să selectați cele patru noduri superioare. Poate fi necesar să rotiți camera puțin pentru a evidenția exact nodurile necesare. Încercați toate metodele de selectare a componentelor, cele cinci:
Selecția limită la butonul vizibil (de la versiunea 2.46: Occlude geometria fundalului)
Înainte de a continua, trebuie să rotiți ușor camera (MMB sau pentru Macintosh ALT + LMB) astfel încât să puteți vedea toate vârfurile obiectului. De asemenea, verificați dacă este activat butonul "Limita selecție la vizibilă" (în Blender 2.46 acest buton este denumit "Occlude geometria fundalului"). Button - al doilea din dreapta în fereastra, proiecția tridimensională (va arăta nodurile care sunt în fundal), nu este vizibil în modul de afișare cadru (Wireframe Mode), modul de afișare astfel încât preklyuchite prin apăsarea tastei Z. dacă pur și simplu nu-l va găsi pe site-ul.
Notă: În Blender 2.42 pentru Mac OS X care rulează pe MacBook, există probleme hardware cu diferite moduri de selectare: selecția dreptunghiulară și circulară nu este afișată corect pe ecran (acest lucru se întâmplă atât pe procesoarele Intel, cât și pe cele PowerPC).
1. Selectarea dreptunghiului Editați
Notă: Acest instrument desenează un cadru de selecție dreptunghiular pe care puteți selecta cele patru vârfuri / puncte de top pe care doriți să le selectați din caseta selectată (casetă).
- Deselectați toate obiectele (apăsând tasta A)
- Apăsați tasta Tab pentru a edita componentele cubului.
- Apăsați tasta A pentru a deselecta toate componentele obiectului editabil, evidențiat.
- Apăsați B. pentru a activa instrumentul de selectare a granițelor - cadrul de selecție (acesta va arăta ca cele două linii pe care doriți să le selectați începutul selecției).
Acum, apăsați LMB și mutați cursorul - apare un cadru de selecție dreptunghiular. Când eliberați butonul mouse-ului, vârfurile care se află în acest cadru vor fi evidențiate. Selectați cele patru vârfuri superioare. Dacă ați făcut o greșeală, porniți din nou apăsând tasta A pentru a elimina o selecție greșită. Verificați că toate vârfurile nu sunt evidențiate (roz, nu galben), înainte de a încerca să aloceți din nou.
Tasta A - comută între selectarea tuturor componentelor și eliminarea selecției din toate componentele.
Tasta B - activați instrumentul de selecție dreptunghiulară.
2. Selecție circulară Editați
Apăsând tasta C activează instrumentul de selectare a graniței cercului.
În jurul cursorului apare un contur al cercului. Puteți modifica diametrul cercului prin deplasarea roții mouse-ului. Confirmați selecția făcând clic pe LMB. În plus, dimensiunea alocării poate fi modificată prin apăsarea NUM + / numerotat ( „plus“ și „minus“ de pe tastatura numerică) sau PgUp / PgDn (pentru cei care nu au roata de pe mouse-ul, sau pentru utilizatorii Macintosh accidente). Puteți selecta vârfuri mutând caseta de selecție rotundă deasupra lor, cu LMB apăsat (ca și selectarea cu o perie). De asemenea, este posibil să deselectați selecția apăsând ALT + LMB. sau prin apăsarea butonului mijlociu al mouse-ului peste vârfuri (când selecția circulară este activată). În plus, SHIFT + RMB comută selecția / deselectarea vârfurilor.
Dacă combinația ALT + LMB nu funcționează (în loc să schimbați unghiul camerei), utilizați CTRL + ALT + LMB sau MMB pentru a o deselecta.
Încercați aceste opțiuni. Instrumentul de selectare a chenarului de cerc va rămâne activ până când apăsați RMB. ESC sau Spațiu. Apăsați A. pentru a deselecta nodurile înainte de a trece la următoarea metodă de selecție.
Apăsarea C - Instrument de selecție circulară. Utilizați tastele NUM + sau NUM- ("plus" și "minus" de pe tastatura numerică) sau MW (rotița mouse-ului) pentru a ajusta diametrul cercului. Dezactivați instrumentul de selecție circulară apăsând RMB sau ESC.
3. Editarea Lasso Selection
4. Alocarea unul câte unul Editați
Puteți selecta, de asemenea, patru vârfuri unul câte unul. Selectați primul vârf, deasupra cubului, cu butonul drept al mouse-ului (CMD + LMB pe Mac). Pentru a selecta următoarele noduri, apăsați și țineți apăsată tasta SHIFT și adăugați vârfurile cu butonul drept al mouse-ului (CMD + LMB pentru Macintosh).
5. Selectarea poligonului Editare
În plus față de aceste metode de selecție, puteți apela la o altă metodă: în partea dreaptă a meniului de vizualizare puteți vedea măștile de selecție. Faceți clic pe butonul "Selectați selecțiile" (arată ca un triunghi) și selectați poligonul superior al cubului, utilizând butonul drept al mouse-ului (CMD + LMB pentru Macintosh). Acum treceți la "modul de selectare a vârfurilor", arată ca 4 puncte situate într-un romb), înainte de a continua. După cum puteți vedea, toate cele patru vârfuri de top au devenit izolate (acest lucru poate fi numit "transformarea selecției"). Alternativ (cursorul trebuie să fie în fereastra de proiecție 3D), puteți apăsa CTRL + TAB și selectați "Vertices" din meniul derulant.
Noob Notă: Dacă apăsați NUM1 pentru a reveni la vizualizarea de care aveți nevoie, apoi faceți clic pe triunghiul de selectare a feței, puteți apăsa RMB pe fiecare vârf de care aveți nevoie de acolo. După aceea, dacă stați în EKey și CTRL și aceasta este cea mai rapidă cale de extindere.
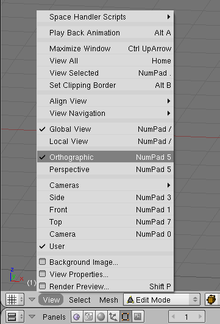
Imaginea din dreapta arată cum să activați vizualizarea ortografică a aparatului foto. Atunci când porniți Blender (2.42) în mod implicit, vă aflați într-o fereastră 3D a camerei. Pentru a trece la proiecția ortografică, apăsați NUM5 ("5" de pe tastatura numerică). În versiunile Blender 2.42a și 2.43a, în timpul extruziunii obiectelor, după cum se arată mai jos, nu veți vedea meniul vertical Regiune, astfel că atunci când citiți, ignorați aceste comentarii, totul ar trebui să funcționeze la fel.
Porniți proiecția ortografică frontală apăsând NUM1 ("1" de pe tastatura numerică).
Selectând primele patru puncte (care vor arăta ca "două" puncte de vârf în proiecția ortografică), apăsați tasta E. Va apărea un meniu pop-up; selectați Regiune. apoi deplasați mouse-ul, cu MMB apăsat. Veți vedea patru puncte noi atașate la cele patru evidențiate înainte (le puteți muta în orice loc, lăsați-le în poziția dorită apăsând LMB.) Apăsați ENTER.
În cazul în care Blender, la un moment dat, oferindu-vă pentru a selecta numai muchii sau vârfuri numai ( „Doar Muchii“ și „Doar Nodurile“ din meniu, înainte de extrudare noduri), puncte atunci nu ați selectat formează un poligon. Acest lucru poate fi cazul dacă unele vertexuri sunt duplicate. Selectați toate vârfurile din modul de editare și apăsați W pentru a afișa un meniu derulant special, selectați "Remove Doubles" din casetă.
O altă modalitate de a elimina punctul duplicat: evidențiați subiectul, apoi apăsați A, pentru a selecta toate nodurile obiectului, apoi faceți clic pe „Rem Doubles“ în tab-ul „Tools Mesh“ din butoanele Window (butoane de ferestre). De asemenea, puteți schimba valoarea modului de selectare a nodurilor din Blender care sunt aproape unul de celălalt.
Dacă meniul drop-down nu apare (se pare că este vorba despre meniul Regiune), atunci vă aflați în modul de selecție a poligonului. În acest caz, reveniți mai întâi la modul de selectare a vertexelor făcând clic pe pictograma corespunzătoare.
Crearea extrudării piciorului unei figuri Editați
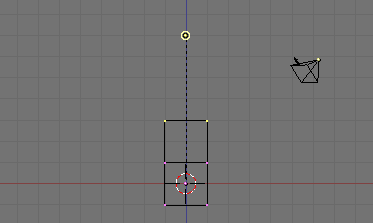
Tasta E "extrudează" vârfurile. Dacă nu ați știut acest cuvânt, ați putea dori să vă amintiți. Această denumire este una dintre cele mai utilizate metode de modelare.
Cel mai probabil, atunci când ați extrudat vârfuri în această lecție, ați făcut-o într-o direcție arbitrară. Apăsați tasta U sau CTRL + Z (CMD + Z pentru Macintosh) pentru a anula aceste modificări. Veți vedea din nou cubul dvs. original, cu patru noduri dedicate.
Cu cele patru noduri superioare selectate, apăsați din nou tasta E. Din nou, selectați Regiune. De această dată, în timp ce se deplasează vârfuri, apăsați și țineți apăsată tasta CTRL. Veți vedea că mișcarea va avea loc cu un anumit pas (discret). Aceasta se numește "rupere". Vertexes "snap" (adere) la anumite valori prestabilite în timpul mutare. Vom vorbi mai târziu despre legare și, acum, mișcați corect vârfurile, astfel încât rezultatul să pară ca două cuburi de aceeași mărime, așezate una în cealaltă.
Verdele necesare extrudării ulterioare sunt deja evidențiate. Apăsați tasta E și selectați Regiune a doua oară, apoi apăsați tasta CTRL. cu un clic, mutați vârfurile din nou. Repetați acest proces până când aveți o geometrie de cinci cuburi de dimensiuni egale, "stând" una peste alta. În practică, piciorul figurii este gata!
Sfat: Nu face un obiect direct dintr-un singur cub alungit (de cinci ori), aveți nevoie pentru a crea geometria de cinci cuburi consecutive - în caz contrar nu se va forma secțiuni suplimentare (între cuburi), pe care o vom avea nevoie în viitor.
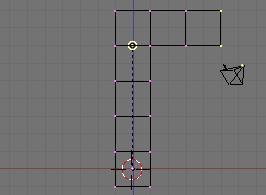
Apăsați tasta A pentru a deselecta nodurile. Selectați patru vârfuri în colțul din dreapta sus al formei de pe obiect. Din nou, va trebui să rotiți puțin camera de proiecție 3D folosind MMB (ALT + LMB pentru Macintosh) pentru a selecta corect nodurile. Pentru a selecta două sau mai multe vârfuri, apăsați RMB și selectați primul vârf. Apoi, apăsând și ținând apăsat SHIFT, evidențiați următoarele noduri folosind RMB. Selectați cele două noduri superioare, selectați cele două noduri de sub ele. Trebuie să aveți patru variante selectate.
Apăsați tasta E. Selectați Regiune. și ați ghicit, apăsați și mențineți apăsată tasta CTRL, mutați nodurile astfel încât să formeze un alt cub de aceeași mărime ca și toți ceilalți. Fă o dată o dată. Aveți un picior stâng și un jumper între două picioare.
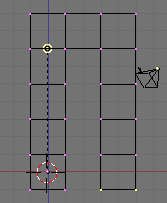
Crearea Editării formei picioarelor drepte
Dacă descoperiți că este ușor și ușor de extrudat - aveți dreptate. Celelalte etape ale construirii figurii noastre umane, folosesc aceeași metodă de extrudare. Continuați extrudarea poligoanelor pentru a construi restul figurii.
Pentru a crea piciorul drept, apăsați mai întâi tasta A pentru a deselecta toate vârfurile. Selectați patru puncte pentru a trage în jos poligoanele și a crea un picior drept. Extrude-le ca și înainte. Repetați această operație de mai multe ori, până când piciorul drept are aceeași lungime ca și cel din stânga.
Torsus Edit
Acum, tors! Apăsați A pentru a deselecta nodurile, du-te la proiecția frontală, pe tasta NUM1 ( „1“ de pe tastatura numerică), selectați primele patru la vârful cubului, care leagă picioarele.
Acesta poate fi mai ușor pentru identificarea punctului de comutare la modul selectat poligoanele ( „Face selectați modul“), și pur și simplu selectați poligonul de sus folosind RMB. Veți constata că, în acest caz, apăsarea E va trece automat la metoda de extrudare a „Regiunea“, din moment ce ai ales direct depozit de deșeuri, mai degrabă decât summit-ul său constitutiv.
În același mod, extrageți poligonul de cub "conectat" de cinci ori, la fel ca înainte.
Note pentru începători: În cazul în care, la un moment dat, modelul dvs. nu se încadrează într-un ecran de proiecție tridimensională, puteți muta camera ținând apăsată tasta CTRL. cu tastele NUM4. NUM8. NUM6. NUM2 (numerele corespunzătoare de pe tastatura numerică) sau mai întâi prin apăsarea și menținerea apăsată a tastei SHIFT. mișcați camera utilizând MMB.
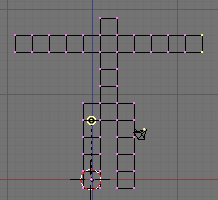
Mâini Editați
Continuăm modelarea mâinilor, care vor fi divorțate pe laturi, la dreapta și la stânga. Treceți la proiecția frontală tridimensională, înlătura selecția, selectați patru Vertex pe partea stângă a figurii, nu în partea de sus, si sunt chiar sub rândul de sus de pixeli. Extrudați-le de cinci ori, selectând modul Individual Faces.
Faceți același lucru pentru mâna dreaptă.
Treceți la modul de afișare solid - solid (wireframe) cu tasta Z (vezi mai jos) și verificați dacă ați făcut bine. În acest mod, este mai convenabil să editați modelul dacă se pare că lipsesc niște poligoane. Pentru a crea un poligon de patru puncte, selectați nodurile dorite și apăsați F. Alternativ, puteți utiliza meniul de pe fereastra de vizualizare tridimensională (viewport) Mesh> Marca Edge / feței.
Editarea capului
Acum adaugati-ne capul personajului nostru. Folosind LMB, plasați cursorul de punct (marcatorul Blender) deasupra vârfului gâtului. Asigurați-vă că marcatorul este în locul potrivit prin comutarea camerei între față, lateral și proiecțiile sus (folosind tastele NUM7. Num1 și NUM3 respectiv) și poziționează marcatorul după cum este necesar. După ce așezați marcatorul în punctul dorit, apăsați tasta Spațiu. pentru a aduce un meniu derulant. Selectați Adăugați → Icosphere. În unele versiuni, după selectarea unei comenzi, apar sub-ferestre cu întrebări - din câte segmente ar trebui să fie compuse sfera. Doar faceți clic pe "ok". Ar trebui să aveți o mică sferă deasupra figurii. Ajustați dimensiunea capului, astfel încât aceasta să corespundă proporțiile figurii, prin selectarea din meniul Mesh → Transformare → Scale (Scale), sau pur și simplu apăsați S. Acest lucru - tot ce trebuie să faci.
Descrierea comenzilor rapide de la tastatură utilizate pe această pagină:
Articole similare
-
Cum să lipiți plinte pe tavan - opțiuni, caracteristici de lipire în colțuri
-
Buchet de nunta alb - cum sa alegi, optiuni pentru combinarea culorilor cu fotografii
Trimiteți-le prietenilor: