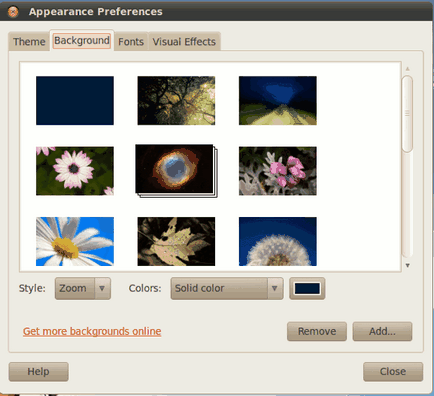
Nu cu mult timp în urmă, am prezentat o rețetă pentru schimbarea tradiționalului XSplash în cea mai recentă versiune a Ubuntu. Permiteți-mi să vă reamintesc că XSplash este tipul de recompensă exclusivă a comunității Ubuntu. Utilizează sistemul X Window și este proiectat să înlocuiască mesajele neatractive (dar foarte utile) atunci când se încarcă Linux, pe screensaverele grafice. E ca și tricourile care sunt îmbrăcate în corpul gol al unui Linux bootabil.
Astăzi voi continua tema încadrării procesului de descărcare și vă voi prezenta translația articolului "Cum se schimbă ecranul de încărcare și ecranul de înregistrare în Ubuntu Lucid".
Cea mai recentă versiune a Ubuntu (10.04 Lucid) vine cu tema plymouth, care folosește screensavere animate mai cool în timpul sistemului de boot. Deși acesta este un mare pas înainte, înseamnă că toate metodele anterioare de a configura propriile dvs. boot-uri și ecrane de conectare în sistem nu mai funcționează. Pentru cei care sunt nemulțumiți de screensaverele implicite, acest articol vă va spune cum să le schimbați în Ubuntu Lucid. În acest moment, nu există nici o interfață grafică pentru a face acest lucru, deci totul ar trebui să se facă folosind linia de comandă. Repetați cu grijă și totul va fi în regulă.
Schimbați ecranul de înregistrare în sistem
1. Lăsați fișierul cu ecranul de protecție preferat pentru ecranul de înregistrare din sistem să fie în directorul dvs. de acasă. Asigurați-vă că este în format .JPG.
2. Deplasați economizorul de ecran în directorul sistem cu economizoare de ecran. Executați următoarele în fereastra terminalului:
3. Activați fereastra Aspect, care trebuie să apară când vă conectați la sistem:
sudo cp /usr/share/applications/gnome-appearance-properties.desktop / usr / share / gdm / autostart / LoginWindow
4. Închideți terminalul. Ieșiți din sesiunea curentă. În ecranul de conectare, sistemul afișează fereastra Aspect. Accesați fila de fundal și selectați fundalul drept fundal. Dacă nu găsiți tapetul pe care l-ați selectat, faceți clic pe butonul Adăugați. Ar trebui să găsiți imaginea de fundal în directorul / usr / share / backgrounds.
5. Fundalul ecranului dvs. de conectare din sistem va fi înlocuit instantaneu cu imaginea de fundal pe care ați selectat-o. Acum, din nou, intrați în sistem.
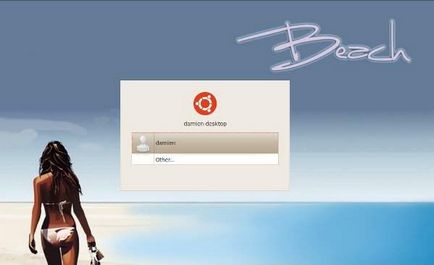
6. Deschideți terminalul. Tastați următoarea comandă pentru a dezactiva fereastra Aspect care a apărut la conectare:
sudo unlink /usr/share/gdm/autostart/LoginWindow/gnome-appearance-properties.desktop
Modificați ecranul de încărcare
Tema plymouth folosește un cadru special care folosește imaginea de fundal și animă, astfel încât să puteți apuca fișierul monitorului și să îl înlocuiți cu fundalul pe ecranul de încărcare. În repozitoriul Ubuntu, există mai multe teme plymouth pe care le puteți instala pe sistemul dvs.
sudo apt-get instalează plymouth-theme- *
Ca rezultat, instalați toate temele plymouth disponibile în depozit.
Apoi selectați tema pe care doriți să o utilizați:
sudo update-alternatives -config default.plymouth
Veți vedea o listă de subiecte pe care le puteți alege. Introduceți numărul subiectului pe care l-ați selectat și apăsați butonul Enter.
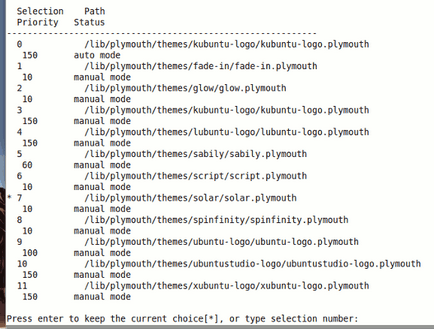
Reporniți computerul. Ar trebui să vedeți noul ecran de descărcare în acțiune.
Articole similare
Trimiteți-le prietenilor: