Tutorial privind crearea de arme în ZModeler 2.2.1
Mai ales pentru cei care nu muncesc 3ds max, și care este lenea lui să leagăn!
Manualul a fost scris de DarthPoezd
Printre voi, probabil, există oameni care cel puțin o dată au deschis un splinter?
Dacă există, atunci probabil știți ce este, dar nu vom rupe, deoarece încă mai trebuie să încep manualele! Deci, să începem
Deschideți spărturile și vedeți acest lucru:
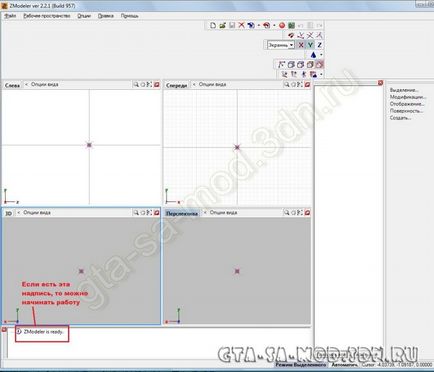
Acum descarcati imaginea de pe Internet (sau desenati-va) si deschideti "
Paint.net "sau" FhotoShop "și să o faceți în dimensiune de 512x512 și să o salvați în format .bmp:

Poți să-mi iei arma, dar schimbi mărimea la 512X512
ZModeller așteaptă.
Noi mergem, si apasam pe un buton „stânga“ „View Options“, direct cursorul pe cuvântul „imagine“, și acolo vom apăsa pe butonul „Select Picture“ (Și nu este nimic mai mult ar fi să apăsați), în cazul în care vom alege pentru a descărca, și alegeți imaginea noastră , după care acesta va apărea și faceți clic pe "OK":

Și după aceasta a apărut:

În continuare, în bara laterală pentru a crea un rezultat / suprafața / ochiurilor de plasă, și să aloce o mică parte din arma, dar dincolo de limitele sale nu a mers, uita-te la ecran:
Apoi faceți clic pe panoul de sus aici este această cheie:

Și pe grila noastră, ea a devenit aceasta:

Aspectul general al spărturilor după:

Uită-te la vedere 3
D, există un avion al rețelei noastre!
Apoi face un plan de arma, pentru acest chei Hit panoul lateral: creați / poligon / ventilator, și scoate arma, să fie atent cu arma mea, e mai greu să facă, pentru că era plin de găuri (în imagine), a se vedea imaginea de mai jos, și conectați pe formularul "Stânga", după cum urmează:
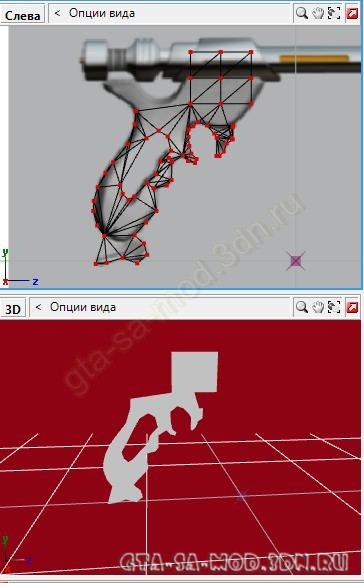
Dacă cineva nu înțelege cum să se conecteze, atunci explic:
Crearea unui punct de colț al conduce 2 punct la un al doilea colț și al treilea punct - un colț 3, numai prin arma in interiorul ei, dar nu direct, dar dacă nakosyachili, sau a ratat, de „Modificări / Delete“ și selectați punctul , pe care au ratat. Suntem mântuiți. Pe lângă pentru a termina arma pentru a termina, aici cum ar dovedi (pentru a folosi arma), și nu-ți fie frică să facă arma mnogopoligonny, mai multe poligoane, cu atât mai bine arma, mai frumos este, acest lucru este ceea ce ar trebui să obțineți (unul care, după cum am spus despre cei care îmi fac arma):

Acum acesta este planul pistolului, apoi faceți clic pe "Creați". Apoi, pe lateral există un panou în care există doar o singură inscripție:
Suprafață, faceți clic pe ea o dată (nu o verificare cu privire la inscripția), și de a schimba numele la ceva mai armonios, numele arma: I Westar 44, atunci acesta va fi numele înlocuitorului. Acum vom face textura la acesta (nu fișierul .txd, ci textura pe avion), pentru aceasta faceți clic aici:

Și vedem acest lucru și acest lucru este deja cunoscut de noi:

bmp (I, s-ar putea avea un alt nume) și apăsați „OK“ și apoi pe „Apply pentru a selectat“ și „OK“, și vom vedea că, în 3D ca exista unele care „gunoi“, dacă nu, atunci nu sunteți atât de terminat:
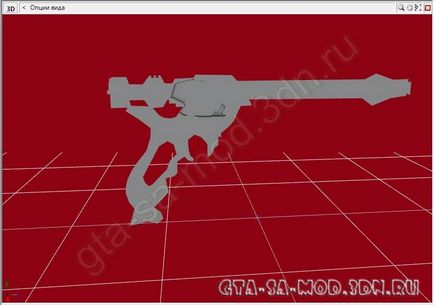
Și acum o vom corecta: pentru aceasta, într-o formă (cu excepția perspectivei, a stângii și a tipului 3
Alege: Modificare / Mutare, și pentru a muta arma pe ecran-un pistol, dar eu sunt 100% sigur că acest lucru va fi un pistol mare, apoi alegeți modificare / scara, și prinsă
Shift schimba dimensiunea, și aici ar trebui să se dovedească:
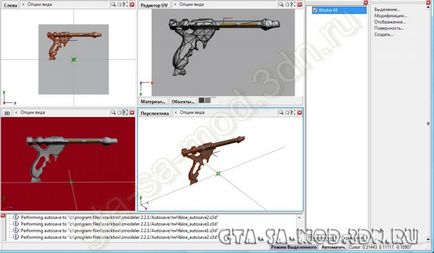
(Îmi cer scuze pentru stinghie, nu l-am risipit)
Salvați sau uneori există plecări.
Am făcut totul - doar 45% din muncă, cel mai important este înainte!
Acum, faceți clic pe Create / copie, și faceți clic pe planul „stânga“ (exact în plan, nu faptul că în jurul valorii de arma, dungi și anume portocaliu), iar în linia de unde era scris numele arma, a existat un al doilea, așa că - după cum !
Acum imaginați lățimea modelului și faceți clic aici:

A introdus lățimea? Hold Modificările / mutare, țineți apăsat LMB (pentru cei care nu știu, acest lucru este butonul stâng al mouse-ului, dar acest lucru nu este Wikipedia, și un manual, cuvinte atât de neînțeles uite acolo, și dacă nu știi ce wikipedia, nu scormoni nasul afară din casă, și ceea ce va mânca BABAYKA rău.) în formă de „stânga“ și trageți mouse-ul în jos și uita-te la punctul de vedere 3
D, și eliberați mouse-ul, când ați ajuns la lungimea potrivită, am următoarele:

Vedeți fereastra "Perspectivă"? Dezactivați toate funcțiile. meniu, așa ar trebui să fii:

Deci, perspectiva, întoarce mouse-ul, inspecta, și în spatele modelelor în sine este gol, trebuie să-l reparați! Alegeți Modificări / Extindeți și selectați spatele, care are o textură înăuntru! Aici și așa:
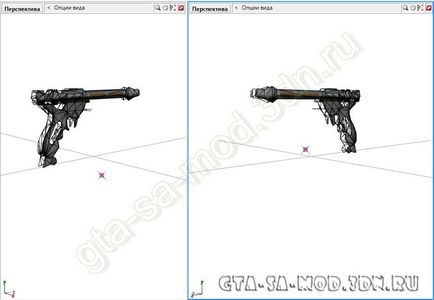
Iată două perspective, nu am conectat aceste screenshot-uri, ci pur și simplu 3
D ca un termen stabilit, pe de o parte și pe de altă structură, dar este un avion, de gând să facă un model complet 3D, dar primele modificări / Merge, și în „Perspectiva“ Hit primul rând, pe primul plan, apoi al doilea, și avem din nou unul nume în fereastra laterală!
Să salvăm! Și apoi, din nou, acea fereastră:

Doar acum nu pe grila, ci pe arma din fereastra perspectivă! Din nou, aceste puncte roșii, acum este necesar să conectați două planuri într-un volum
Model 3D! Creați / Poligon / Ventilator
Uită-te la ecran:
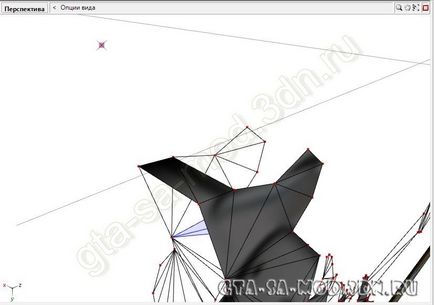
Dar dacă o faci într-un fel, nu-ți fie frică:
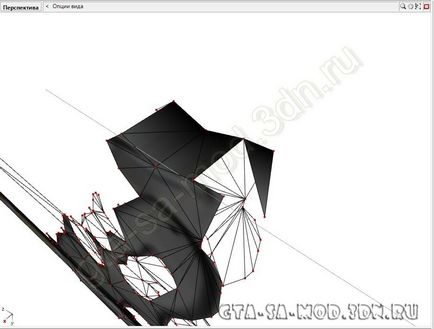
Pentru a scăpa de acest lucru, modificați / ștergeți și ștergeți-l făcând clic pe punctul roșu care aparține ciudatului, hee hee hee hee!
Iată pistolul pregătit:

Acum trebuie să fie cuprins de mână:
Editor Img (CrImgEd)
Avem modelul potrivit al armei (de exemplu, am vrut
colt45.dff), și exportate pe desktop, și apoi importați într-un spin, dar apoi am o problemă, toate fișierele sunt importate gta3.img numai originale descărcate nu sunt de lucru, toate fix dreapta, a pus vechiul meu:

A0 (/) 0 Îți place? Vom corecta? Desigur: Modificări / scalare, și în derulare
Schimbarea și scăderea:

Acum trebuie să implementați: Modificări / Rotire, iar în vederea de sus, rotiți arma:
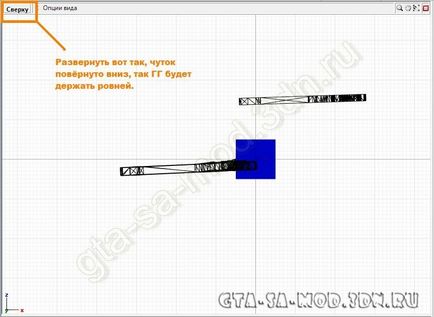
Apoi vom crea un manechin:


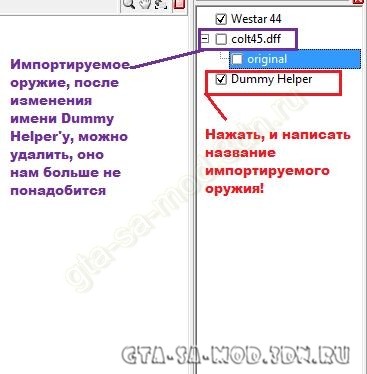
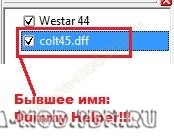
Acum trebuie să fie conectați, puneți numele pistolului
Modelul dff:
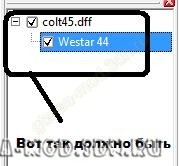
Dar ne place în continuare:
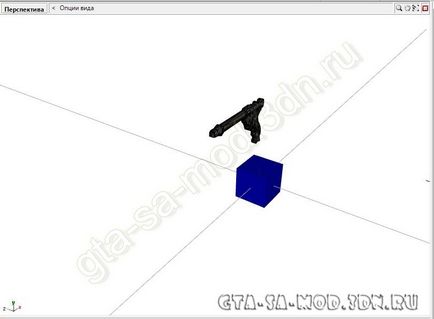
Acestea trebuie combinate: Modificări / Deplasare și deplasare la cubul albastru:

2 linii: modificări / mutare, apoi faceți clic pe pătratul de lângă acesta și bifați numai "Numai axele locale"
Scufundati pen-ul în cub albastru: Modificarea / Move, și apoi faceți clic pe caseta de lângă, și a pus un semn de selectare numai pe „Obiecte Influenta copil“, pe File / Export, Tip:
GTA San Andreas .DFF (.dff)
Numele dvs. de arme importat de la
gta3.img.dff (am colt45.dff)
Am o greutate de 22kb, în general orice greutate este normală, cu excepția a zero.
Iată dovezile, va trebui să citesc manualul, o voi citi și voi crea o textura pentru arma.

Articole similare
Trimiteți-le prietenilor: