copie
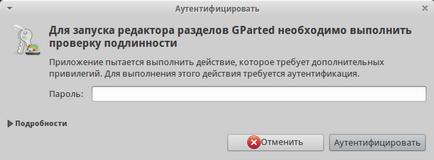
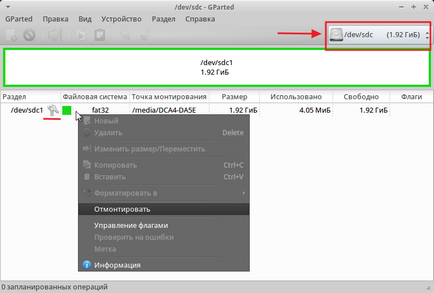
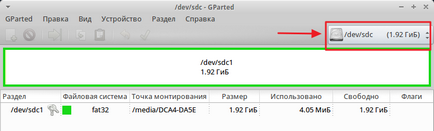
2 În exemplul nostru, pe computer sunt instalate două unități de hard disk: sda și sdb. După conectarea unei unități flash, secțiunea sdc a fost montată. O vom folosi în exemplul respectiv. Cele mai multe sisteme Linux montează automat o unitate flash USB când sunt conectate la un computer. Pictograma cheie indică faptul că a fost montat. Dezactivați această secțiune. Faceți clic dreapta pe partiția dorită și selectați Demontare din meniul care apare. Pagina 2
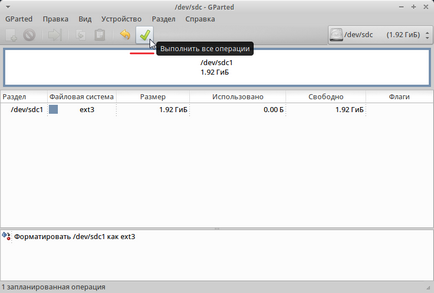
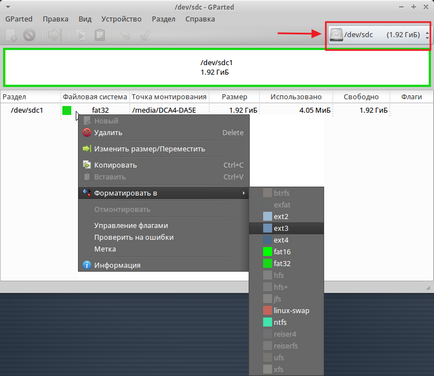
3 După ce partiția a fost nemontate, din nou, faceți clic-dreapta al mouse-ului pe listă și din meniul care apare, faceți clic pe Format în selectarea din lista de sistem de fișiere ext3. Acum trebuie să se aplice modificările (în format), făcând clic pe pictograma în formă de „bifă verde“ în bara de instrumente a programului. Pagina 3
dacă ($ this-> show_pages_images $ page_num doc ['images_node_id'])
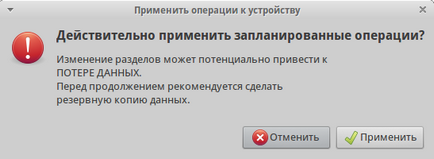
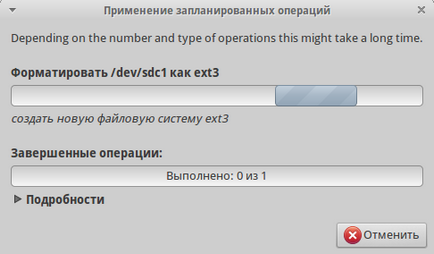
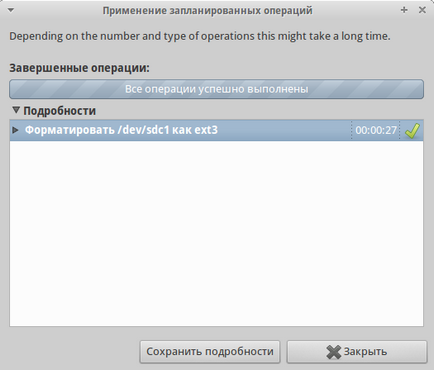
4 Veți vedea un mesaj care spune că schimbarea partițiilor poate duce la pierderi de date. Trebuie să fii 100% sigur că formulezi partiția corectă. Dacă sunteți sigur, puteți face clic pe Aplicați. Așteptați ca operația de formatare să se termine. Când operația este finalizată, veți vedea un mesaj despre operația de succes. Pagina 4
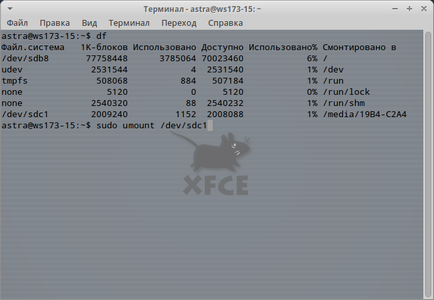
5 Acum, unitatea flash USB este formatată în sistemul de fișiere EXT3 și este gata de utilizare. 2. Formatare prin Terminal Conectați unitatea flash USB la portul USB al computerului. Porniți terminalul (Ctrl + Alt + T). Determinați partiția care utilizează unitatea flash USB. Pentru a face acest lucru, utilizați comanda df. În exemplul nostru, unitatea flash este montată în partiția / dev / sdc1. Apoi trebuie să demontați unitatea flash. Puteți face acest lucru cu comanda sudo umount <устройство> În exemplul nostru, pentru a dezactiva o unitate flash, utilizați comanda sudo umount / dev / sdc1 Page 5
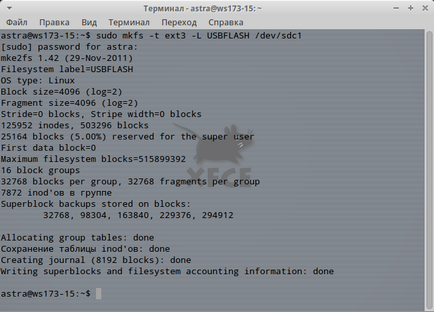
6 Utilizați următoarea comandă pentru a formata unitatea flash USB, cu crearea sistemului de fișiere ext3: sudo mkfs -t <файловая_система> <устройство> De exemplu: sudo mkfs -t ext3 / dev / sdc1 comanda mkfs pentru a crea și formata un sistem de fișiere în Linux (de exemplu, mkfs.ext2, mkfs.ext3, mkfs.ntfs și mkfs.vfat (FAT32)). Mai multe informații despre sintaxa și utilizarea comenzii mkfs pot fi găsite pe Internet. Dacă doriți să formatați eticheta (Etichetă) de pe unitatea flash USB, utilizați comanda cu opțiunea -L <метка> (eticheta nu poate conține mai mult de 11 caractere). În exemplul nostru, vom folosi comanda mkfs sudo -t ext3 -L USBFLASH / dev / sdc1 Se formatează unitatea flash USB, făcând-un sistem de fișiere ext3 și atribuirea unei etichete USBFLASH. Vă atragem atenția asupra faptului că sintaxa diferită este posibilă atunci când se utilizează mkfs. Puteți utiliza formatarea de mkfs comanda ca în acest exemplu: sudo mkfs -t ext3 / dev / sdc1 sau sudo mkfs t vfat / dev / SDS1 Și utiliza, de asemenea execuție directă. De exemplu: sudo mkfs.ext3 / dev / sdc1 sau sudo mkfs.vfat / dev / SDS1 După formatare unitatea flash este gata de utilizare. Pagina 6
Articole similare
Trimiteți-le prietenilor: