Începe computerul să încetinească? Utilizați acest ghid pentru a defragmenta fișiere utilizând Instrumentul de optimizare a discurilor în Windows 10.
Cum se face o defragmentare pe Windows 10
Pentru a reduce la un rezultat bun, performanță, hard disk lent, Windows 10 (și, prin urmare, Windows 8.1, Windows 7 și versiunile anterioare) include un instrument de built-in pentru a defragmenta toate fișierele fragmentate și ajută PC-ul să rămână la viteza maximă de înregistrare.
De-a lungul anilor, au fost îmbunătățite instrumentele pentru optimizarea discurilor Windows. Cu toate acestea, chiar dacă sistemul de operare poate determina cu precizie tipul de spațiu de stocare și poate gestiona automat defragmentarea fișierelor, aceasta nu este întotdeauna optimă. Deoarece nu puteți ține PC-ul prea mult sau puteți avea o unitate hard disk externă care nu este întotdeauna conectată la computer, ceea ce împiedică funcționarea corectă a serviciului.
Ca rezultat, va veni un moment în care veți începe să observați că deschiderea aplicațiilor și salvarea fișierelor pe disc va dura mai mult decât de obicei, iar în acest caz poate fi necesară o optimizare manuală. În acest manual Windows 10 vă vom arăta pași simpli pentru a verifica dacă unitatea hard disk este fragmentată și defragmentată, dacă este necesar, astfel încât calculatorul să funcționeze mai eficient.
Cum se utilizează Optimizarea discurilor în Windows 10
Deschideți meniul "Start" "Defragmentați și optimizați discurile" și apăsați "Enter".
Selectați unitatea de disc pe care doriți să o optimizați și faceți clic pe Analizați.
Notă. În primul rând, este întotdeauna mai bine să analizați mai întâi unitatea pentru a afla dacă unitatea are nevoie de optimizare. Dacă rezultatul arată o fragmentare mai mică de 10%, probabil că nu este nevoie să optimizați discul.
Dacă fișierele stocate pe hard diskul PC-ului sunt împrăștiate în jurul întregii unități și trebuie să defragmentați, faceți clic pe butonul "Optimizare".
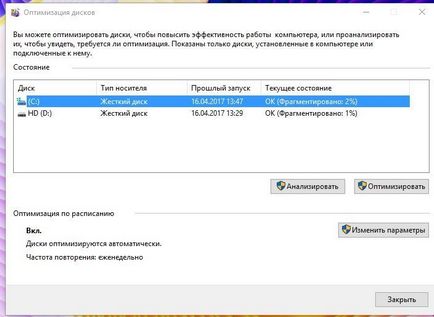
Imediat ce procesul este finalizat, starea curentă trebuie afișată "0% fragmentat".
Notă. Rețineți că, în funcție de numărul de fișiere, de dimensiunea discului și de fragmentarea instrumentului de defragmentare, s-ar putea să dureze ceva timp pentru a finaliza sarcina. De asemenea, este recomandat să efectuați această sarcină atunci când știți că nu veți sta pe aparat.
Modificarea programului de optimizare
În mod implicit, Windows începe automat întreținerea discurilor în fiecare săptămână, dar în funcție de modul în care utilizați computerul, sistemul de operare oferă posibilitatea de a schimba frecvența optimizării driverului.
Dacă preferați să schimbați programul, urmați acești pași:
- În fereastra "Optimizare disc", faceți clic pe butonul "Modificați setările".
- Modificați frecvența la: Zilnic, Săptămânal (implicit) sau Lunar.
- Pe discuri, faceți clic pe butonul "Selectare".
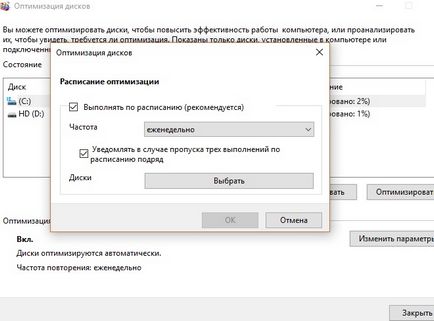
- Verificați discurile pe care doriți să le aplicați noului program.
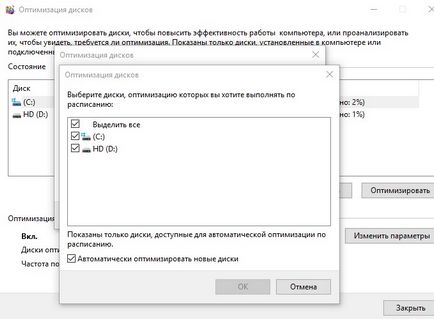
- Faceți clic pe OK pentru a aplica setările.
- Faceți clic pe OK.
- Faceți clic pe Închidere pentru a închide instrumentul.
Rețineți că acești parametri de optimizare se aplică doar discurilor tradiționale cu plăci rotative. Unitățile de stare solidă funcționează în moduri diferite. Nu au motoare sau părți mobile. Ei folosesc numai băncile de memorie pentru stocarea de date, ceea ce înseamnă că aceste discuri nu trebuie să defragmenta (nu este nevoie să defragmentezi SSD, deoarece acest lucru poate cauza probleme de performanță chiar și scurtarea duratei de viață a serviciului de inmagazinare).
Cu toate acestea, încă vedeți „SSD“, se referă la „Optimizați discuri“, deoarece Windows poate efectua, de asemenea o varietate de sarcini de întreținere pentru a optimiza SSD, inclusiv capacitatea de a informa unitatea pe care unele blocuri de date nu mai sunt utilizate și pot fi șterse, făcându-le disponibile pentru înregistrare.
Deși Windows 10 poate detecta și configura opțiunile de optimizare adecvate pentru dispozitivele de stocare, dacă aveți o unitate hard disk tradițională sau o unitate externă care este acum conectată permanent la sistem, trebuie să porniți manual serviciul.
Articole similare
-
Cum sa faci o forma de coroana ideala - Maestrii de tara, rapid, usor, cu usurinta
-
Cum să faci o mișcare mai rapidă, sfaturi, cunoștințe, soluții
-
Cum de a mări vizual un site - tehnici și metode, cu propriile mâini - cum să te faci
Trimiteți-le prietenilor: