
În această lecție veți desena iconițe pe tema toamnei: frunze galbene și roșii, fructe de pădure, ghindă, castane. În acest proces vom folosi doar cifre simple, precum și câteva trucuri utile.
1. Desenați o frunză de castan
Rulați programul și creați un nou document (Ctrl + N). Vom începe cu vena principală a frunzei. Utilizați instrumentul Polygon pentru a desena un triunghi. Umpleți-l cu o culoare R = 132 G = 98 B = 3 (# 846203). Apoi întindeți triunghiul vertical, apoi aplicați efectul Effect> Warp> Arc Lower to the shape cu valorile enumerate mai jos. Executați comanda Object> Expand Appearance.
Acum avem un tulpină cu care foaia este atașată la ramura pomului. Vom folosi această cifră pentru toate celelalte frunze, schimbând culoarea umpluturii. De aceea, faceți o copie a figurii și ascundeți-o. Vă anunț când este necesar.
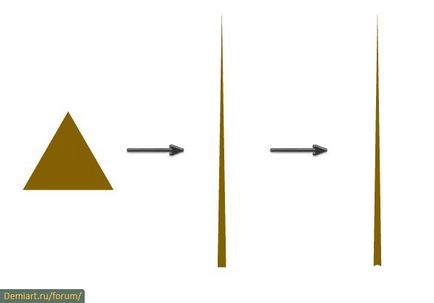
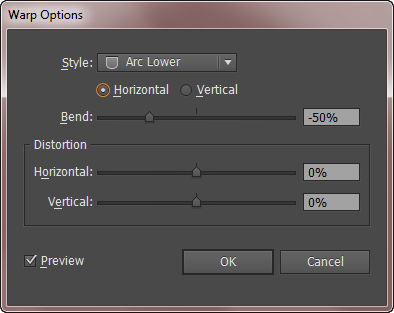
Acum creați foaia. Utilizați instrumentul Ellipse (L) pentru a desena o ovală. Umpleți-l cu o culoare R = 215 G = 195 B = 0 (# d7c300). Apoi utilizați instrumentul Convert Anchor Point (Shift + C) pentru a face clic pe punctul de referință oval inferior pentru al transforma într-un punct de colț. Vârful figurinei va fi ascuțit.
Acum folosiți Instrumentul de selecție directă (A) pentru a selecta punctele centrale de referință și pentru a le mișca. Apoi, cu aceeași unealtă, menținând Alt, schimbați poziția ghidajelor punctului de referință superior, după cum se arată mai jos.
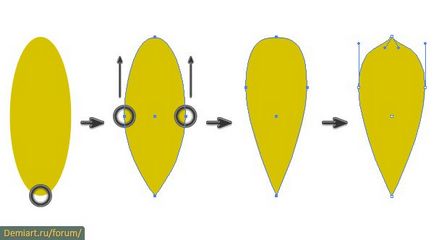
Este momentul să faceți o copie a formei stem, dar nu ascunsă, și să creați o altă copie. Selectați-l și mențineți apăsat Alt pentru a crea un duplicat, deplasați-l astfel încât să se afle în mijlocul foii desenate în pasul anterior. Apoi faceți câteva copii ale tijei și aranjați-le așa cum se arată în imaginea de mai jos, formând o venă a frunzei.
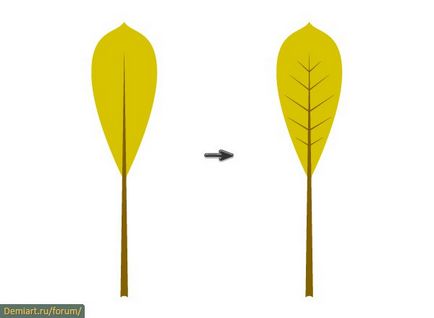
Grupează toate formele foii și face o copie a acestora. Reduceți-l ușor ținând meniul Shift pentru a menține proporțiile, rotiți-o la -45 ° și poziționați-o așa cum se arată în imaginea de mai jos, spre stânga. Faceți încă o copie a foii, micșorați-o ușor, rotiți-o la -45 ° și plasați-o așa cum se arată în imaginea de mai jos, în centru. Faceți aceleași manipulări pentru a adăuga o altă copie mai mică.
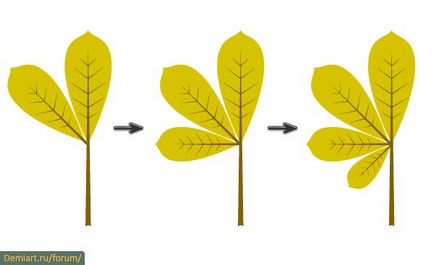
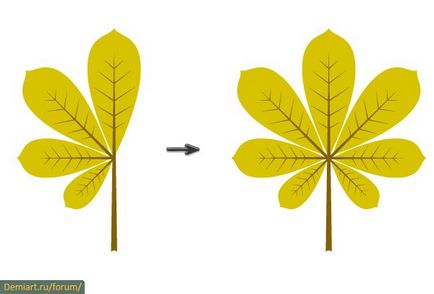
2. Desena fructe de padure
Utilizați instrumentul Ellipse (L) pentru a desena un cerc. Umpleți-l cu o culoare R = 193 G = 5 B = 45 (# c1052d). Faceți două copii ale acestui cerc (Ctrl + C, Ctrl + F, Ctrl + F), deplasați-le în sus și spre stânga. Apoi selectați ambele copii și faceți clic pe butonul "Minus Front" din panoul Pathfinder. Forma rezultată este umplută cu culoare R = 178 G = 2 B = 40 (# b20228).
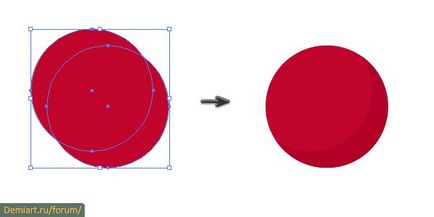
Adăugați ovalul. Umpleți-l cu o culoare R = 214 G = 7 B = 46 (# d6072e). Aranjați-l și rotiți-o așa cum se arată în imaginea de mai jos, în centru. Apoi utilizați Instrumentul de selectare directă (A) pentru a selecta punctul de ancorare marcat acolo și mutați-l la marginea exterioară a cercului mare. Ar trebui să fie așa cum se arată în aceeași imagine, în dreapta.
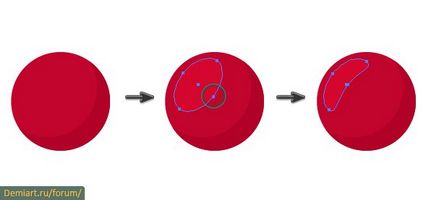
Acum trage un sepal. Creați o ovală îngustă. Cu ajutorul Instrumentului de conversie a punctelor de ancorare (Shift + C), faceți clic pe punctele de referință superioare și inferioare pentru a obține sfaturi clare. Faceți o copie a formei (Ctrl + C, Ctrl + F). Rotiți-o la 90 °.
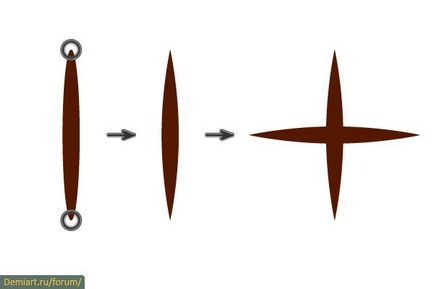
Aranjați sepalele după cum se arată mai jos.
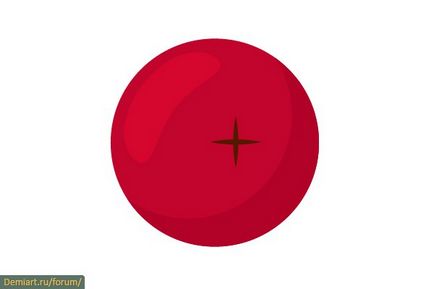
Pe aceeași "rețetă" trageți două tipuri de fructe de pădure.
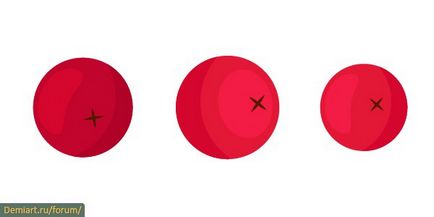
Acum puteți utiliza copia ascunsă a stemului. Activați vizibilitatea acestuia, faceți un duplicat (care poate fi ascuns din nou sau pur și simplu mutat în afara tabloului de bord, astfel încât să nu se împiedice). Modificați culoarea de umplere a formei rămase la R = 85 G = 25 B = 0 (# 551900). Faceți câteva copii ale tulpinii repetate și construiți o ramură din ele. Puneți boabele pe vârfuri. Toate formele sunt grupate la sfârșit (Ctrl + G).
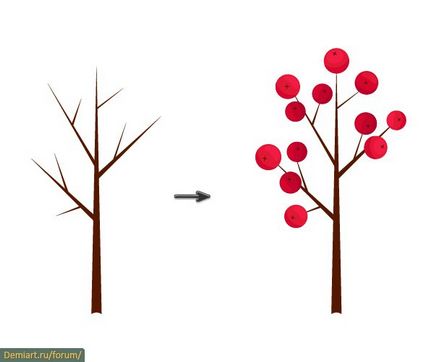
3. Desenați o frunză de arțar
Pe tehnologia deja cunoscută, creați un oval cu colțuri ascuțite. Umpleți-l cu o culoare R = 239 G = 65 B = 53 (# ef4135).
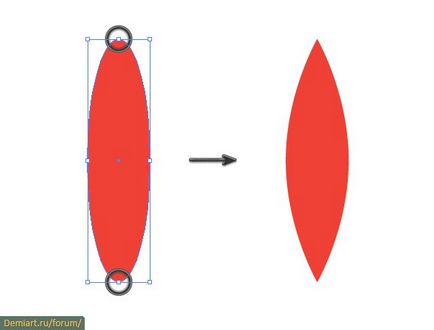
Faceți două copii ale formei. Reduceți dimensiunea acestora și plasați-le pe jumătatea stângă, după cum se arată în imaginea de mai jos, spre stânga. Apoi selectați-le și reflectați pe verticală cu crearea de duplicate. Mutați aceste duplicate în partea dreaptă.
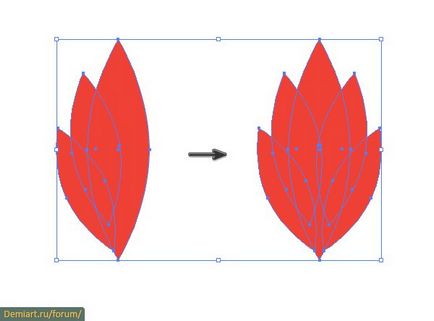
Faceți o copie a tulpinii. Modificați culoarea formei la R = 181 G = 18 B = 27 (# b5121b) și centrați-o în etapa anterioară a foii (a se vedea imaginea). Faceți apoi o copie a tuturor acestor elemente, reduceți și rotiți proporțional. Aranjați-o așa cum se arată în imaginea de mai jos, în dreapta.
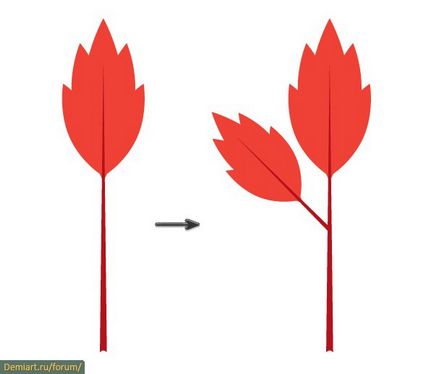
Repetați procesul de copiere a colii până când partea stângă este umplută.
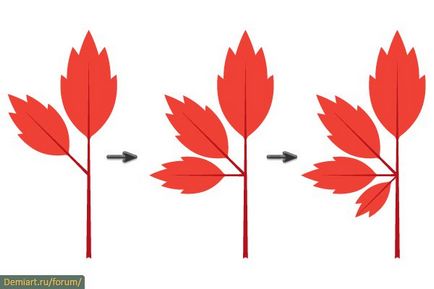
Selectați frunzele de pe partea stângă și oglindiți vertical pentru a crea o copie. Deplasați duplicatele în partea dreaptă.
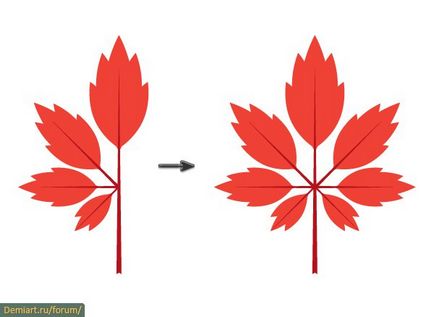
Desenați un cerc în mijlocul întregii coli:
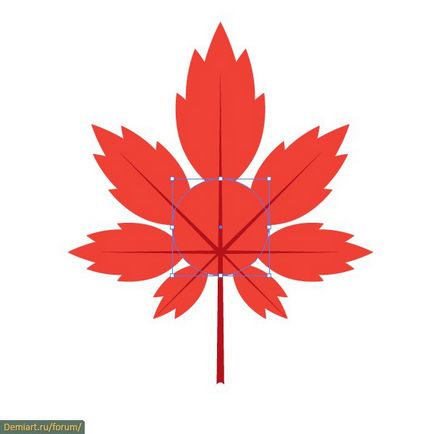
Fără a elimina selecția din cerc, adăugați la ea toate celelalte forme roșii (puteți face acest lucru rapid cu comanda Selectare> Same> Completați culoarea) și faceți clic pe butonul Unite din panoul Pathfinder. Grupează toate elementele frunzei de arțar.
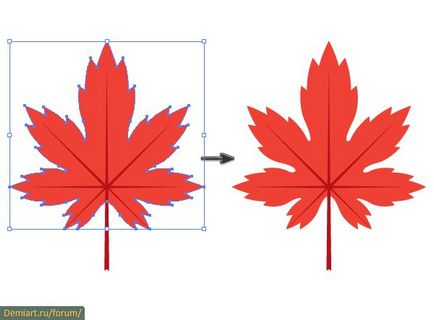
4. Creați o ramură cu frunze roz
Creați un oval cu colțuri ascuțite. Umpleți-l cu culoare R = 209 G = 18 B = 66 (# d11242). Adăugați efectul Effect> Distort la formă Transformați> Procedați cu setările de mai jos. Apoi efectuați operația Object> Expand Appeare.
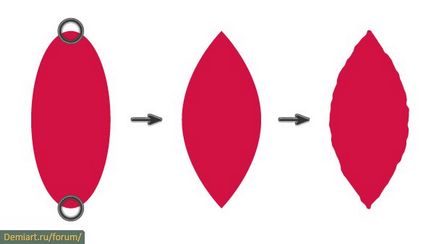
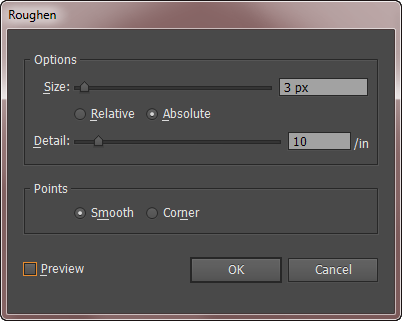
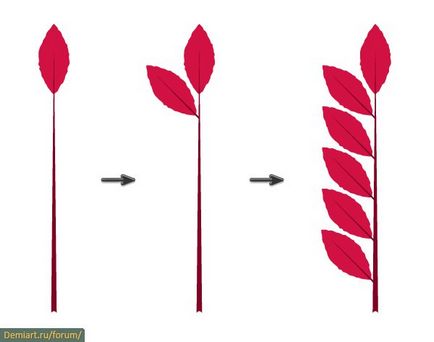
Selectați toate frunzele de pe partea stângă și le reflectați vertical, creând duplicate, pe care nu le uitați să le plasați pe partea dreaptă a ramurii. Când ați terminat, grupați toate elementele pictogramei.
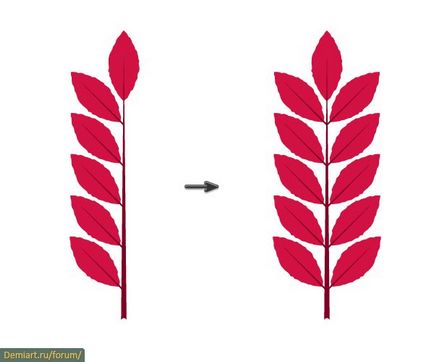
5. Desenați ghinda
Să începem cu două ovale de dimensiuni diferite cu umplere de culoare R = 205 G = 178 B = 47 (# cdb22f)
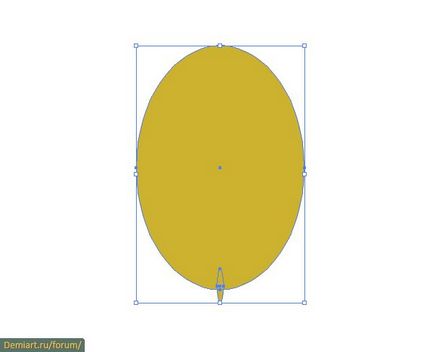
Acum adăugați o elipsă de culoare maro (R = 121 G = 68 B = 0; # 794400). Utilizați Instrumentul de selectare directă (A) pentru a selecta punctele centrale de referință ale acestei forme și pentru a le mișca în jos.
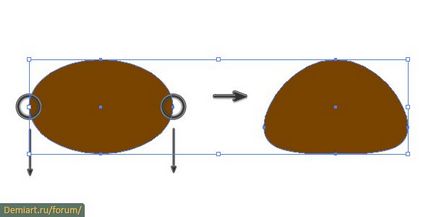
Desenați un mic dreptunghi de aceeași culoare maro. Aplicați efectul Effect> Warp> Arc la parametrii enumerați mai jos. Apoi efectuați operația Object> Expand Appeare.
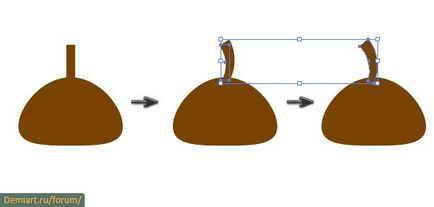
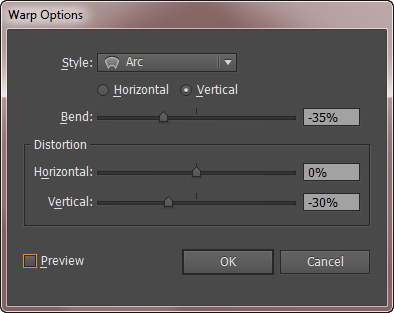
Aliniați toate elementele din ghindă. Pentru a arăta volumul, adăugați pălăria și partea principală a elipsei cu o umplere mai ușoară decât culoarea principală a acestor forme.
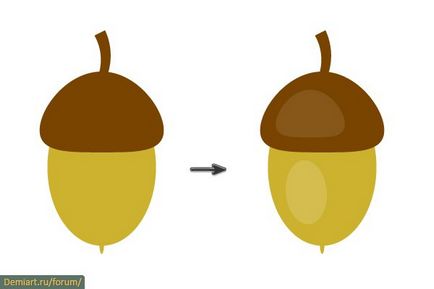
Adăugați al doilea ghindă. Faceți unul dintre ei un pic mai întunecat. Apoi grupați toate elementele icoanei.

6. Creați o frunză galbenă
Din duplicatele tulpinii, construiți cifra prezentată mai jos. Aici modificați culoarea acestor forme la R = 117 G = 63 B = 0 (# 753f00).
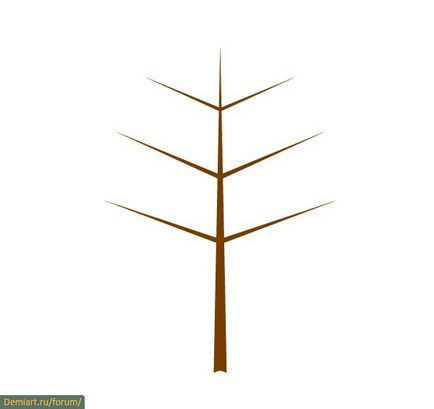
Desenați un cerc galben. În punctul de referință superior, faceți clic pe Instrumentul pentru convertirea punctelor de ancorare (Shift + C). Apoi adăugați efectul Effect> Warp> Arc la forma cu setările prezentate mai jos. Nu uitați să efectuați operația Object> Expand Appearance aici și în următorii doi pași.
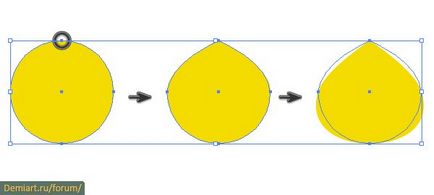
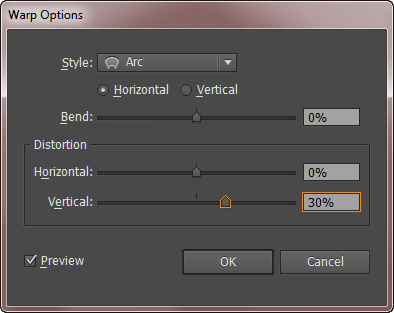
Acum adăugați efectul Efect> Distort Transformați> Răsturnați cu următorii parametri. După grupare toate elementele icoanei.
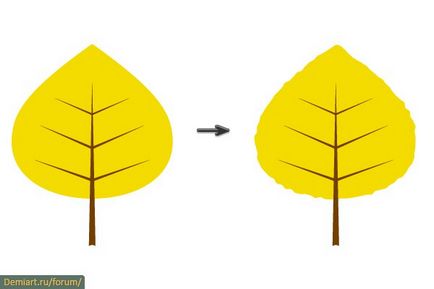
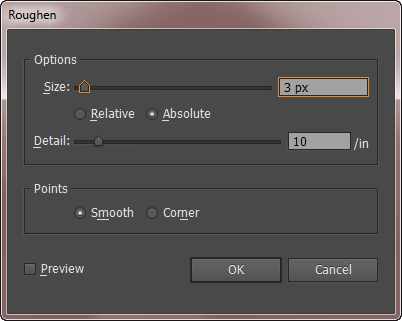
7. Creați trei frunze verzi
Desenați un oval de culoare verde (R = 215 G = 195 B = 0; # d7c300). Centralizați punctele de ancorare în jos și ridicați punctele. Apoi adăugați efectul Efect> Distort Transformați> Zig Zag cu parametrii de mai jos. Puteți experimenta aceste setări.
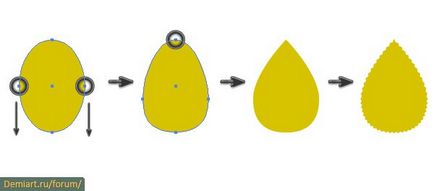
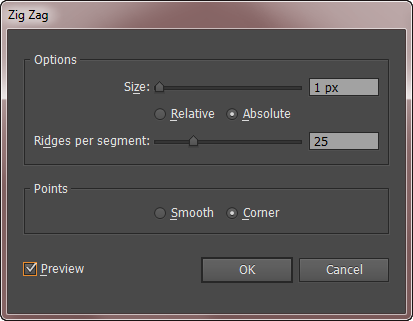
Adăugați tulpina și faceți două copii ușor mai întunecate ale acestei foi. Nu uitați să grupați toate elementele icoanei.
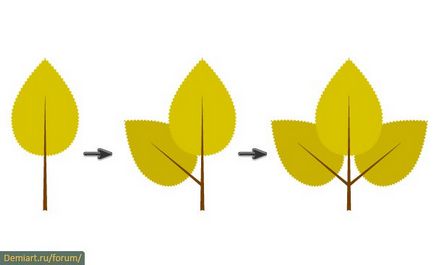
8. Desenarea castanelor
Folosind tehnica familiară, creați o ovală maro aplatizată (R = 85 G = 25 B = 0; # 551900). Adăugați o elipsă cu o culoare de umplere R = 218 G = 199 B = 146 (# dac792). Faceți o copie a formei maro (Ctrl + C, Ctrl + F). Selectați-l împreună cu cel de lumină și faceți clic pe butonul "Intersect" din panoul Pathfinder. Adăugați în partea superioară un alt oval distorsionat de culoare mai deschisă, pentru a da volum.
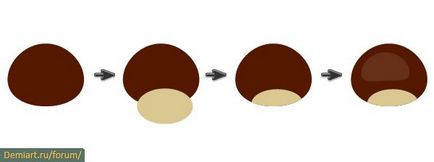
Creați un cuplu mai multe castane, distorsionând doar forma figurilor deja existente. Anterior, ei trebuie să fie copiați, desigur.
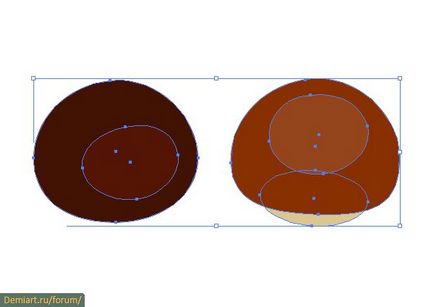
Strângeți castanele împreună și grupați toate elementele icoanei.

9. Desenarea unei frunze de stejar
Folosind o copie a tijei, construiti baza ramurii. Desenați un oval în partea superioară a centrului. Umpleți-l cu o culoare R = 205 G = 178 B = 47 (# cdb22f). Adăugați trei duplicate descrescătoare pe partea stângă, apoi reflectați-le în partea dreaptă. Când ați terminat, adăugați un oval în centrul întregii coli.
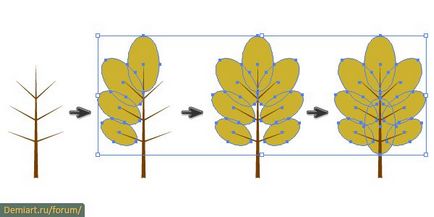
Selectați toate ovalele și îmbinați-le făcând clic pe butonul Unite din panoul Pathfinder. Folosind Instrumentul de conversie a punctelor de ancorare (Shift + C), ascuțiți punctul de referință inferior al figurii rezultate.
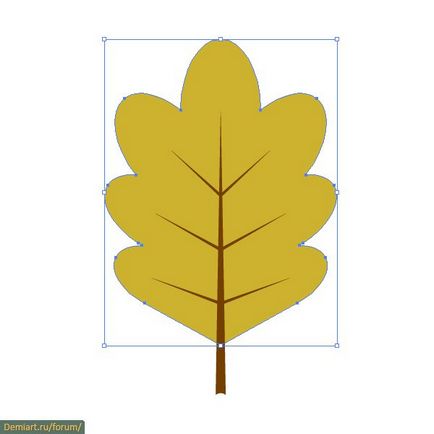
10. Adăugarea unui fundal
Desenați un dreptunghi în funcție de dimensiunea tabloului de bord (în cazul meu este 600 × 600 pixeli). Umpleți-l cu o culoare R = 247 G = 245 B = 178 (# f7f5b2). Adăugați nouă cercuri cu o nuanță mai închisă (R = 239 G = 238 B = 128; # efee80).
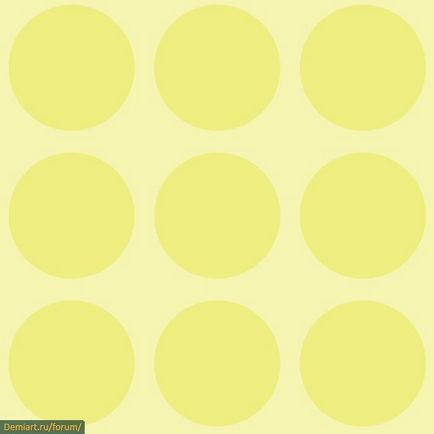
Puneți pictogramele în cercuri.

concluzie
Aceste pictograme pot fi folosite pentru a crea un model pentru teme de toamnă, felicitări sau în altă parte. Sper că ți-a plăcut lecția.
Alte lecții Adobe Illustrator:
Caracteristici ale instrumentului Touch Type. Programul Adobe Illustra oferă posibilitatea de a utiliza un număr foarte mare de funcții. Unul dintre ele este instrumentul Touch Type. Principalul beneficiu al acestui lucru.
Amestecarea straturilor cu o mască de transparență. Am încercat să traduc lecția, dacă nu s-au făcut, nu judecați cu strictețe. Cu această lecție, veți învăța cum să combinați zonele diferitelor straturi și creații.
Cum de a crea un vârtej de fulgi de zăpadă. Un vârtej de fulgi de zăpadă în Adobe Illustrator este creat prin distribuirea obiectelor de-a lungul căii specificate. Mai întâi trebuie să desenați un dreptunghi și un golf.
Articole similare
-
Lecția ilustratorului - crearea icoanelor mici și a pixelilor în ilustratorul - rboom
-
50 ilustrator de lectii pentru crearea de icoane si logo-uri
Trimiteți-le prietenilor: