Folosind această imagine, voi încerca să creez un efect de sânge realist cu umbre, care curge dinamic de pe buze. Fără nuanțe plate. Sângele va curge prin piele de pe buze, terminând cu o picătură mică pe bărbie.


Principalele instrumente / filtre necesare pentru a da un tip de sânge realist:
Variații (Variații);
Perie de istorie (arhiva perie);
Blur (încețoșare);
Ascuțirea (claritate);
Smudge (Smearing);
Spot Brush de vindecare;
Arde și Dodge.
Pasul 1. Selectați instrumentul Lasso din caseta de instrumente. Observ că trebuie să acordați o atenție deosebită liniilor curbe ale site-ului pe care veți folosi instrumentul Lasso (deoarece sângele își schimbă direcția tot timpul, devenind ca o curbă). Creați o selecție subțire (în acest caz, de la colțul gurii până la linia bărbiei). Din Bara de instrumente, selectați instrumentul Magic Wand, faceți clic dreapta și setați valoarea Feather la 0.5. Pene (Feathering) este foarte important, deoarece înmoaie marginile locului în care va fi sânge.
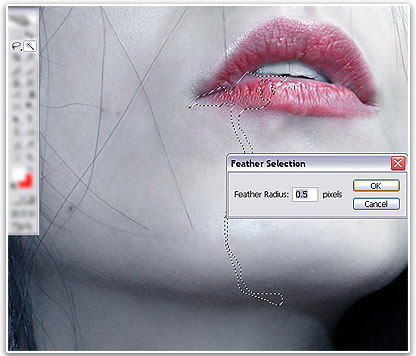
Pasul 2. Accesați meniul Imagine> Ajustări> Variații (Imagine> Ajustări> Variații). Aici veți alege culoarea, saturația și luminozitatea sângelui. Prefer sângele de nuanțe mai întunecate și mai reci, dar în acest stadiu poți alege setările la discreția ta.

Să trecem la atenuare: instrumentul potrivit pentru aceasta este instrumentul Perie de istorie.
Pasul 3. După ce ați setat culoarea potrivită, selectați instrumentul Brush istoric din Bara de instrumente (valorile opacității și fluxului nu trebuie să fie ridicate), apoi trageți-o cu atenție numai de-a lungul marginilor sângelui (de exemplu , unde umbra naturală a pielii este amestecată cu roșu). Sarcina ta nu este să ștergi întreaga culoare roșie, ci să dai un volum. Liniile netede nu trebuie să fie transparente sau prea texturate.
Selectați instrumentul Lasso și repetați procesul cu Feather and Variations din nou. Acum, că aveți o culoare atât de bogată în roșu, este timpul să blocați puțin culoarea. Filtru> Blur> Blur Gaussian (Blur> Blur> Blur Gaussian) și estompați zona selectată, stabilind raza la aproximativ 2,6 px.
Pasul 4. Apare utilizarea continuă a Lasso, Variații, Pensulă de Istorie și Blur. Din nou, vă las la discreție cum va curge sângele (mult într-o direcție arbitrară sau sub forma unui flux plat). Înainte de a fi câteva selecții pe care le-am creat, unde, după fiecare aplicare a Variațiilor (Variații), am aplicat o mică estompare (estompare) și am șters excesul.
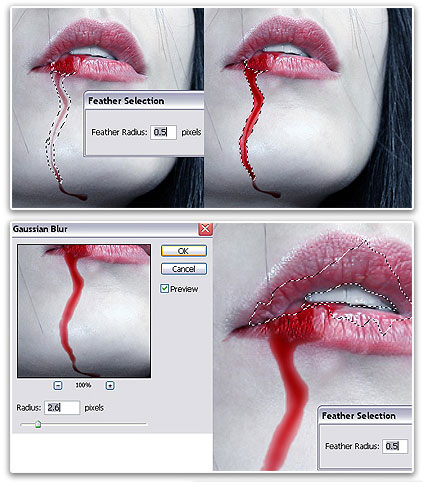
Pasul 5. Înșel ...
Sangele realist, voluminos necesita reflexe luminoase realiste. Acest lucru este destul de fezabil, dar de ce nu simplificați sarcina și nu profitați de ceea ce există deja? Buzele reprezintă un exemplu excelent în ceea ce privește modul în care utilizarea variațiilor (variații) poate arăta grozav (spre deosebire de o culoare roșie plată). Luminile existente pe buze (ca în această imagine) pot fi folosite ca reflexe luminoase ale sângelui. Textura buzelor poate juca același rol datorită umbrelor și luminilor sale. Același principiu se aplică în cazul în care doriți să faceți efectul de lacrimi sângeroase din ochi, de obicei întotdeauna în zona marginii inferioare a ochilor există zone cu lumină naturală.
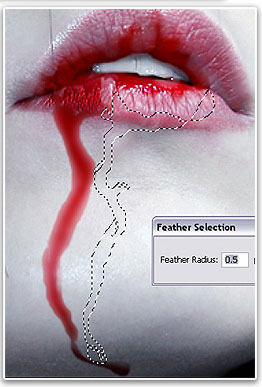
Amintiți-vă, am spus că voi primi un jet de sânge răspândit, întunecat și dens, cu cheaguri mici în partea de jos și în jurul marginilor. Odată ce ați atins rezultatul dorit al fluxului sanguin și totul pare să ia forma necesară, va trebui să adăugați reflexe luminoase suplimentare de la umbre mai întunecate și mai deschise, ceea ce va da un sentiment de realism mai mare. Veți avea nevoie de 6 instrumente speciale: Burn and Dodge (Dimmer and clarifier); Smudge (Smearing / Finger); Burete (sau funcția Hue / Saturation (Hue / Saturation)); Ascuți (Claritate); Vindecare la fața locului.

Pasul 6. Crearea reflexelor luminoase.
Opriți-vă privirea în orice loc dominat de tonuri de culoare roșii și de orice alte similare care par ușor amestecate. Apoi, în bara de instrumente, selectați instrumentul Dodge. Setați raza (raza) la nu mai mult de 8 pixeli (lucrez de obicei cu 3-5 pixeli), intervalul (intervalul) setat la tonurile medii (tonuri de mijloc). Tonetele de culoare roșie vor deveni mai luminoase. Expunerea (expunerea) setată la 20-25 (nu este nevoie ca culoarea roșie să fie prea luminată). Cu ajutorul instrumentului Dodge (Dodge), creați un punct mic în orice secțiune a culorii roșii. Veți observa că culoarea roșie va începe să devină mai strălucitoare. Continuați să ușurați ușor, dar aveți grijă să nu vă pierdeți roșu (dacă luminați prea mult zona, culoarea roșie poate deveni gri-brun sau chiar gri).
Apoi înlocuiți tonurile medii (tonuri de mijloc) cu evidențiați (acest lucru va ușura doar nuanța roșie foarte luminată). Acum puteți seta o dimensiune a periei de 10 pixeli pentru instrumentul Dodge (Dodge). Treceți-le încet în zonele unde tonurile de mijloc au fost clarificate. Veți observa că culoarea va începe să devină roșie. Dacă se întâmplă acest lucru, continuați să ușurați zona, utilizând din când în când instrumentul Sponge pentru a reduce saturația. Nu încetați să lucrați cu instrumentul Dodge (Clarificator) până când zona de lumină devine complet albă. Repetați acest proces cu alte zone de culoare roșie în cazul în care considerați că este necesar să adăugați orbire.
Etapa 7. Formarea unui reflex luminos.
Această parte este lăsată în întregime la discreția ta și cum crezi că ar trebui să arate reflexele luminoase. Ele pot fi mai mari, mai largi sau mai mici și mai subțiri, pot fi zig-zag sau complet drepte. Dați aer liber imaginației. Sângele în sine poate avea, uneori, reflexe luminoase abstracte foarte neobișnuite ... și uneori nu le au deloc. Dar în lucrările de artă (mai ales în colaje), puteți explica în siguranță că dacă reflexele foarte strălucitoare - de undeva o lumină puternică cade sau invers, dacă nu este destul de luminos, atunci pentru o anumită zonă, arata mai bine. Când sunteți gata să începeți munca, amintiți-vă: nu faceți prea mult cu reflexe ușoare, sânge prea irizat - nu sânge.
Selectați instrumentul Smudge din bara de instrumente, Strength (intensity) 50%, Pensulă (Pensulă) 10px (aproximativ). Treceți lent prin zona clarificată anterior. Această acțiune ar trebui să specifice direcția pentru întregul domeniu cu sânge. Odată ce sunteți mulțumit de rezultatul pe care îl veți obține, reduceți dimensiunea periei la aproximativ 3px, setați Strength (intensitate) la aproximativ 70-85%. Aceasta va determina tipul de sânge. Repetați procesul de câte ori este necesar, atâta timp cât doriți sau până când totul începe să arate ca niște reflexe luminoase realiste asupra sângelui care curge ... este doar un simplu exemplu al cât de ușor este de a reflecta un reflex luminos.
Pasul 8. Ascuțirea
Apoi, firește, de ce să nu jucați puțin cu claritatea sângelui și a reflexelor sale luminoase ... El le va arăta și mai mult și le va face mai strălucitoare și mai clare. Dar din nou, nu exagerați. Dacă o exagerați, rezultatul poate fi oribil.
Perie de vindecare la fața locului - acesta este ceva pe care îl folosesc adesea în munca mea, inclusiv această metodă de a crea sânge. Setați-l în modul de potrivire în proximitate, acesta este un instrument de corecție excelent care poate clona părțile înconjurătoare cu textura dorită și alte efecte. Combinați-l cu instrumentul
Ascuțiți, aceasta este, de asemenea, o modalitate foarte bună de a obține un efect uimitor asupra site-urilor individuale.
Pasul 9. Decolorarea și întunecarea sângelui
Puteți face acest lucru folosind instrumentele Sponge and Burn sau accesând meniul Hue \ Saturation (Image \ Adjustments).
Burete: Modul Desaturare / Debit: aproximativ 40%.
Arsură: Gamă: Midtones / Expunere: aproximativ 40%.
Hue \ Saturation - Editare: Reds.
Acest lucru va ajuta la reducerea saturației și la întunecarea simultană a culorilor. Pentru a proteja alte modificări ale tonurilor roșii, selectați instrumentul Lasso, selectați zonele de sânge roșu strălucitor în care doriți să tonificați puțin.


Notă: atunci când adăugați saturația și întunecarea la roșu, sângele devine mai realist.
... asta e tot! Nu există straturi, nici murdărie. Nu aveți nevoie de perii sau de alte accesorii. Dar amintiți-vă, toate acestea se fac de la zero, de la nimic. Acesta este doar un exemplu simplu despre cum poți desena sânge. Mult noroc!
Trimiteți-le prietenilor: