Chiar și o sumă mică vă poate ajuta să scrieți articole noi :)
Sau plasați un link undeva în acest articol.
Distribuiți acest site prietenilor dvs.!
În acest articol vom lua în considerare cel mai simplu caz al unei rețele locale - o rețea de tip peer-to-peer deplin de încredere. Sau, mai simplu, mai multe computere echivalente sunt conectate și accesul este permis tuturor pentru toți. Aceste rețele simple sunt cele mai relevante. Cele mai multe astfel de rețele eterogene (Windows - Linux) sunt interesante pentru companiile mici și mici, care se îndreaptă din ce în ce mai mult spre utilizarea sistemului GNU / Linux.
Acest articol nu va lua în considerare aspectul hardware al unei astfel de rețele, deoarece nu există nimic complicat în conectarea computerelor cu un întrerupător și cabluri. În viitor, se înțelege că rețeaua este instalată și funcționează corect la nivel fizic, adică va fi descrisă numai configurația rețelei.
- Nimic nu trebuie făcut manual, în mod implicit, atât în Ubuntu, cât și în Windows sunt utilizate aceste setări de interfețe de rețea.
- Aceasta simplifică includerea de noi computere în rețea - este suficient doar să conectați un astfel de computer la un comutator de rețea.
Dezavantajul este că va trebui să instalați un server DHCP pe unul dintre computere sau să utilizați un dispozitiv tip router cu un server DHCP încorporat. În acest caz, rețeaua de pe computere nu va fi disponibilă dacă acest computer sau router este oprit sau în ordine.
- Rețeaua va funcționa în oricare dintre segmentele sale. Adică dacă sunt conectate doar două calculatoare de rețea, atunci rețeaua dintre ele va funcționa.
- Nu aveți nevoie de un router sau de un server DHCP pe oricare dintre computere.
Configurarea interfețelor de rețea
În sistemele de operare Windows, aceste setări se fac prin intermediul applet-ului de proprietăți de conectare la rețea, iar conexiunile de rețea disponibile sunt listate în "Panoul de control - Conexiuni în rețea". Așa arată acest applet în Windows XP:
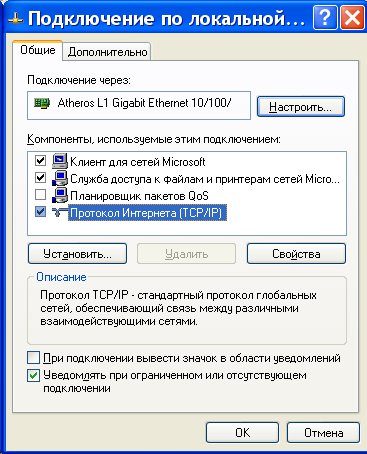
- "Protocolul de Internet (TCP / IP)" ar trebui să fie activat în orice caz, chiar dacă există doar un singur "Internet de audiat" în rețea.
- Clientul pentru rețele Microsoft și Serviciul de acces la fișiere și imprimante pentru rețele Microsoft trebuie să fie incluse dacă trebuie să transferați fișiere în rețea sau să le imprimați pe o imprimantă partajată.

În plus, pentru ca rețeaua să funcționeze între calculatoarele Windows, trebuie să includeți contul Guest pentru fiecare computer și să vă asigurați că pe fiecare computer:
- Numele grupului de lucru era același.
- Numele computerului a fost unic.
Numele grupului de lucru și al computerului pot fi găsite, precum și modificate prin intermediul aplicației "Sistem":
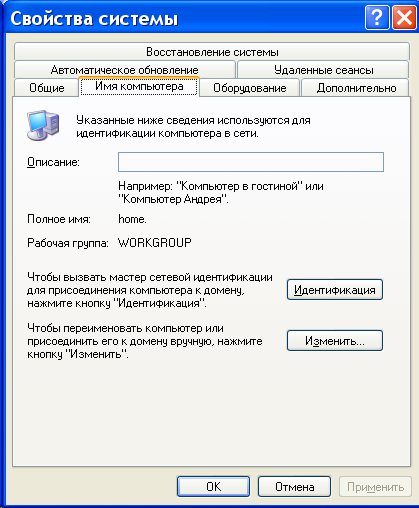
Dacă utilizați paravanul de protecție Windows, trebuie să permiteți conexiunilor de rețea să acceseze fișiere și foldere:
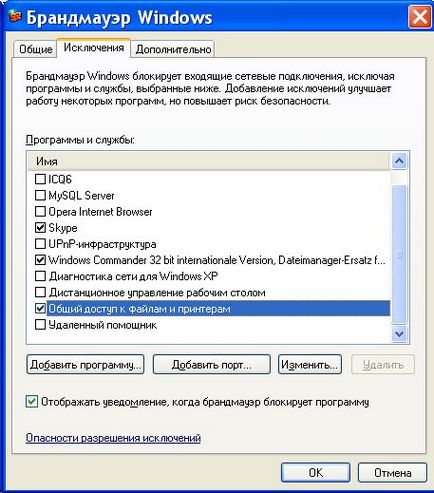
O regulă similară ar trebui creată dacă se utilizează un alt firewall.
Ubuntu Linux
În Ubuntu Linux, parametrii interfeței de rețea pot fi definiți prin intermediul applet-ului "Network":
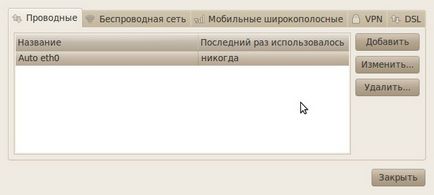
Și apoi în proprietățile interfeței de rețea:
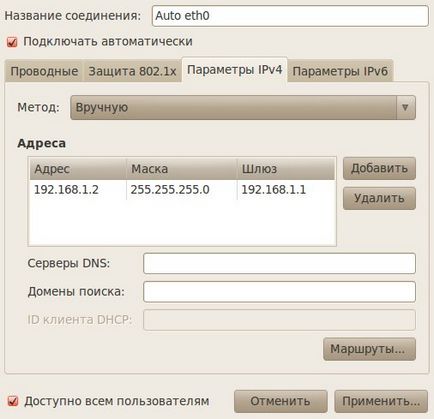
Configurarea accesului la fișiere
Dacă aveți nevoie de unele fișiere sau de imprimante pe computer cu sistemul de operare Windows, trebuie să partajați aceste fișiere sau imprimanta, adică să permiteți accesul altor utilizatori. Acest lucru se face prin intermediul applet-ului de proprietăți al folderului sau al imprimantei. Așa arată acest applet în Windows XP:

În fila "Securitate", trebuie să adăugați grupul "Toată lumea" și să îi oferiți acces complet la dosar. Acest lucru este necesar pentru a putea crea și edita fișiere în rețea în acest folder. Cel mai simplu acces complet și anonim la dosar.
În plus, în fila "Acces", trebuie să activați accesul la rețea în acest dosar și să specificați numele rețelei din folder. Când specificați un nume de folder de rețea, nu recomand să folosiți litere rusești, precum și spații - numele ar trebui să fie mai bine scris cu litere latine fără spații:
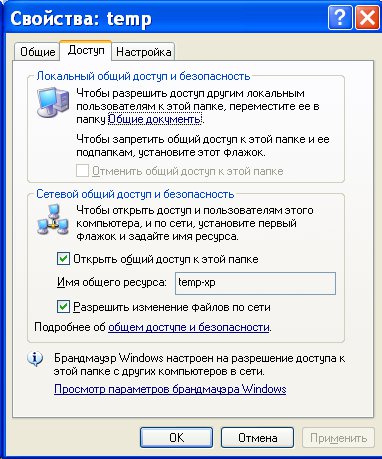
Ubuntu Linux
Într-un articol separat, această întrebare este dezvăluită mai detaliat - configurând accesul fără o parolă pe Ubuntu Linux
Distribuiți un dosar
Pentru ca fișierele și folderele Ubuntu să poată fi accesate prin intermediul rețelei pe calculatoare care rulează Windows, trebuie să instalați pachetul complet Samba. Întrucât, în mod implicit, este instalată doar o parte din acest pachet - Client SMB, care vă permite să accesați numai resursele de rețea pe computerele care rulează Windows. Puteți instala acest pachet prin managerul de pachete Synaptic sau acest pachet va fi instalat automat atunci când încercați să partajați primul folder pe un computer care rulează Ubuntu Linux. Dar pentru a instala acest pachet, veți avea nevoie fie de un DVD de instalare de Ubuntu Linux, fie de o conexiune la Internet.
Pentru a face fișiere și foldere disponibile pentru Ubuntu într-o rețea în Nautilus nevoie pentru a găsi folderul corect, și apoi faceți clic pe butonul din dreapta al mouse-ului și apoi deschideți applet-ul „Properties“, și fila „Sharing“:
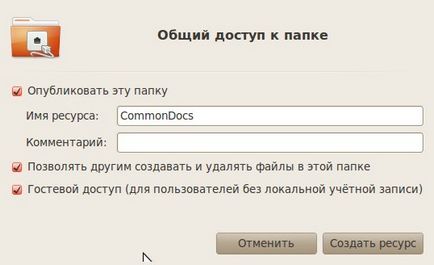
Important! În acest dosar local, trebuie să oferiți drepturi la 777, adică acces complet pentru toți. Puteți face acest lucru fie prin intermediul managerului de fișiere (prin proprietățile folderului - fila Acces), fie prin utilizarea programului chmod al consolei.
Acum acest director local (pentru Linux) va fi disponibil în rețea.
Setări suplimentare Samba (Samba)
Samba este un program care oferă acces la resursele de fișiere Linux pentru computerele Windows. Deci, computerul Linux din rețeaua locală arată la fel ca și computerul Windows. Pe Ubuntu, Samba este instalată și pornită automat dacă ați permis partajarea unui dosar prin Nautilus (așa cum este descris mai sus).
Pentru a oferi un acces mai convenabil la folderul de rețea Linux din partea Windows, fără a solicita parole și probleme de acces, tot trebuie să configurați în plus Samba. Pentru aceasta, editați fișierul /etc/samba/smb.conf.
Acces complet la dosarul de rețea pe Linux
Notă. Parametrul hartă pentru oaspeți specifică comportamentul samba în cazul în care există o autentificare sau o parolă incorectă. În acest caz, samba va conecta utilizatorul de rețea sub contul Guest. În acest parametru, puteți specifica și o altă valoare - utilizator rău.
Secțiunea [numele resurselor partajate]
Notă. masca directorului și crearea parametrilor de mască determină Samba să dea drepturi complete tuturor fișierelor care vor fi create în acest folder prin rețea. Acest lucru este necesar pentru a asigura disponibilitatea fișierelor și a dosarelor pentru toți utilizatorii rețelei locale.
Puteți adăuga alți doi parametri aici: "force user = username" și "force group = usergroup". În acest caz, pentru toate fișierele și folderele create în rețea, se va instala grupul proprietar de utilizatori și grupul de utilizatori. Numele de utilizator și valorile grupului de utilizatori trebuie să se potrivească cu numele și grupul utilizatorului local Linux.
După dosarul rassharivanii prin Nautilus, parametrii necesari din secțiunile [global] sunt înregistrați automat. Dar masca directorului și crearea parametrilor mască trebuie adăugate manual.
Probleme de accesare a folderului local local Linux
După toate aceste setări, este posibil să apară o problemă cu accesul la anumite fișiere din acest dosar prin intermediul rețelei. Această problemă poate apărea dacă utilizatorul local local deschide acest dosar și creează un fișier nou în el. Acest fișier nu poate fi editat de alți utilizatori de rețea. Deoarece drepturile la acesta vor fi setate diferit decât toate celelalte fișiere din dosar (nu 666).
Același lucru se va întâmpla dacă utilizatorul local Linux copiază fișierele dintr-un alt folder de pe computerul Linux în acest director sau de pe un dispozitiv extern, de exemplu.
Există diferite moduri de a rezolva această problemă.
Cel mai simplu din punct de vedere tehnic este faptul că utilizatorul local Linux a deschis acest dosar și prin rețea. Faptul că managerul de fișiere grafice (Explorer), cât și prin mediul de rețea deschisă, nu numai dosarele de pe alte computere din rețea, dar și folderele partajate de pe propriul computer!
Dacă un utilizator local Linux deschide dosarul său partajat prin intermediul rețelei de vecinătate, atunci toate operațiunile sale vor fi folderul „Network“, care este, la crearea de noi fișiere, aceste fișiere vor avea atribute de acces în conformitate cu setările Samba.
Windows Workgroup
Dacă numele grupului de lucru pe computerele Windows este diferit de "WORKGROUP", trebuie să modificați valoarea parametrului grupului de lucru din fișierul /etc/samba/smb.conf. În locul valorii "WORKGROUP" acolo trebuie să scrieți numele grupului care este utilizat pe computerele Windows. În mod implicit, pentru samba, valoarea parametrului grupului de lucru este WORKGROUP.
Cum să partajați un dosar și să stabiliți permisiuni și permisiuni în Linux
Acces la imprimante de rețea
Dacă imprimanta este conectată la un computer care rulează Windows, trebuie să permiteți accesul la rețea. Acest lucru se face exact ca în cazul fișierelor, prin intermediul applet-ului "Properties".
Ubuntu Linux
Pentru a accesa imprimanta de rețea Windows, trebuie să utilizați aplicația "Print", care este disponibilă prin meniul "System - Administration". În acest applet, trebuie să adăugați o nouă imprimantă și apoi să căutați o imprimantă de rețea Windows:
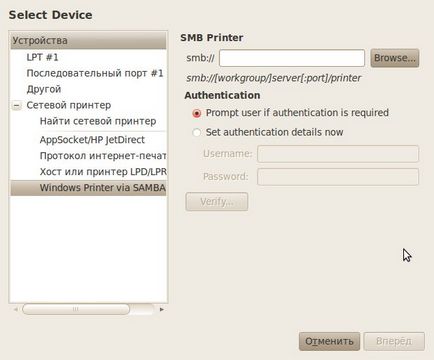
Căutarea unei astfel de imprimante se face făcând clic pe butonul "Răsfoiți".
Distribuiți acest site prietenilor dvs.!
Chiar și o sumă mică vă poate ajuta să scrieți articole noi :)
Sau plasați un link undeva în acest articol.
Articole similare
Trimiteți-le prietenilor: