O dată voi face o rezervă, scopul acestei lecții nu este crearea de ore fotorealiste și, de fapt, mișcarea de animație a săgeților.
1. Creați o imagine nouă. culoarea de fundal dorită. Luăm un nou strat. pe el, utilizați instrumentul de selecție eliptic pentru a desena un cerc (schimbare de așteptare).
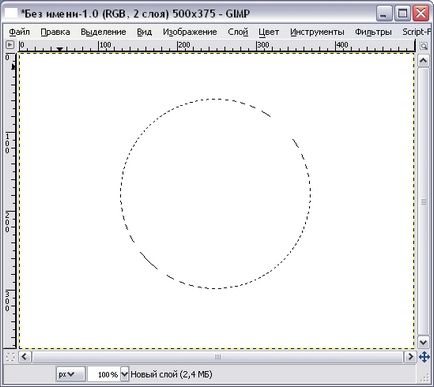
2. Completați selecția cu orice culoare doriți, reduceți selecția cu 15-25 pixeli și apăsați Ștergeți.
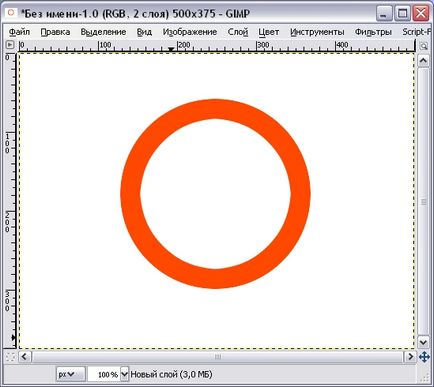
3. Creați un strat nou, plasați-l între strat cu ceas și fundal. Luați gradientul de la alb la gri și trageți cadranul, subliniind în prealabil interiorul ceasului de pe stratul superior.
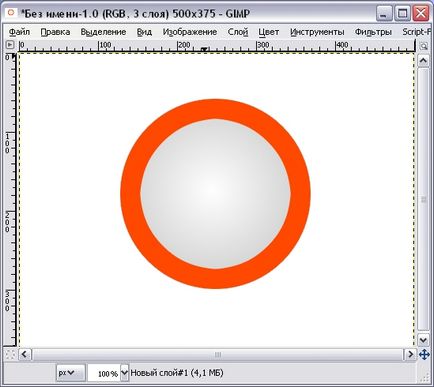
4. Dacă doriți să adăugați volumul la ceas, utilizați Filtre - Drop Shadow, Filters - Map - Relief, it.p. Când rezultatul te satisface, oprește-te.
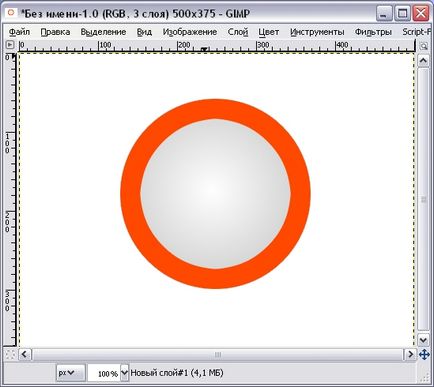
5. Să începem să tragem cadranul. Pentru aceasta avem nevoie de ghiduri (Image - Guides - New Guides). Adăugați atât pe orizontală cât și pe verticală. Găsiți centrul cadranului și trageți ghidajele acolo (instrumentul se mișcă).
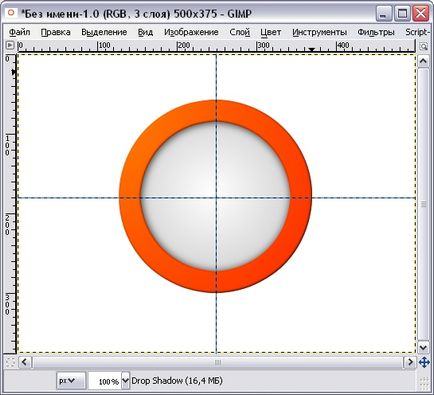
6. Acum, cu orice font și culoare, scriem cifrele înșiși, este mai ușor să scriem fiecare pe un nou strat. Din timpul meu, probabil suficient pentru 12, 3, 6 și 9.
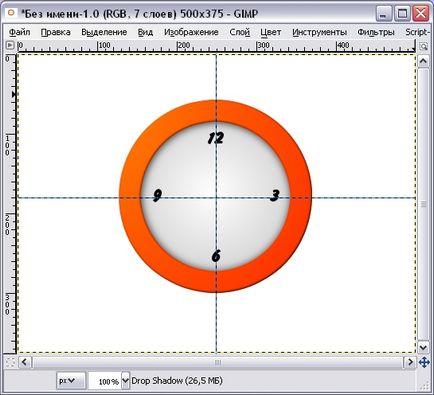
7. La intersecția ghidurilor puteți pune un punct de grăsime, de aici vor ieși săgețile ceasului nostru.
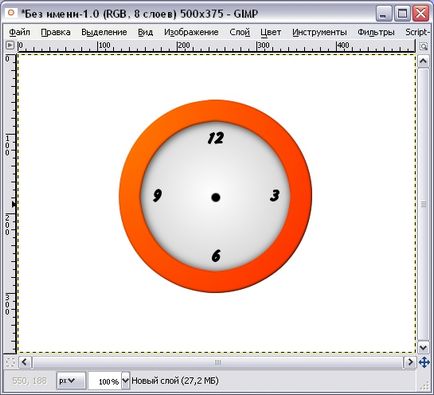
8. Puteți îmbina toate straturile, cu fundalul împreună sau fără. Desenând săgeți, voi arăta o oră și un minut. Toți pe un nou strat. Voi numi stratul cu minutul "m1", cu ora "h1", pentru confort.
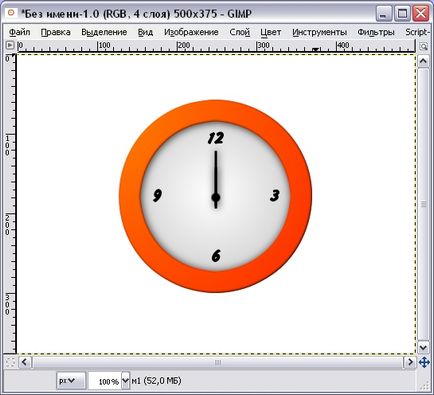
8.1 Ceasul meu arată ora 12:00. Voi face doar 4 poziții: 12: 15, 12: 30, 12: 45 și din nou 12. Cu o mână de minut, cred că totul este clar, la fiecare 15 minute - un turn de 90 de grade. Pauzele pe oră în 15 minute - 7,5, nu este greu de numărat :).
9. Duplicați stratul de fundal, h1 și m1, originalele h1 și m1 sunt îmbinate cu copia fundalului. Redenumiți cele noi în ch2 și m2. M2 rotiți instrumentul de rotație cu 90 de grade, cu aceeași unealtă la 7.5.

Din nou duplicăm stratul de fundal, M2 și M2, versiunile originale M2 și M2 sunt combinate cu copia de fundal.
10. Repetați pasul 9 încă de două ori. Pe ecran este ceea ce ajungi la ieșire.
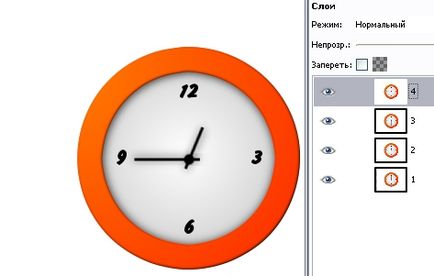
11. Salvăm în formatul gif. Pentru aceasta, selectați Fișier - Salvare ca. filename.gif, apoi salvați ca animație, întârzierea dintre cadre este undeva în jur de 250. Terminat!
Sunt în gimp pentru o lungă perioadă de timp, cum se face "ore de volum" la pasul 4
rbhbkk 45t,
4. Dacă doriți să adăugați volumul la ceas, utilizați Filtre - Drop Shadow,
Mergeți la stratul cu marginea portocalie și utilizați filtrul specificat cu decalajul 0 în X și Y, apoi umbra va cădea pe cadran și pe marginea exterioară a ceasului. Dacă nu aveți nevoie de o umbră afară, ca și în lecție, mai întâi trebuie să faceți o selecție de ore. atunci umbra nu va depăși selecția.
Lecția este bună, interesantă, dar pentru unii, în special pentru începători, pașii nu sunt prescrise cu exactitate.
Ei bine, ca în previzualizare: "O lecție destul de ușoară privind crearea de animații." Proiectat pentru gimerii experimentați. " Și, prin urmare, începătorii sunt departe de publicul țintă al acestei lecții ..)
VADIM
vă mulțumesc pentru sfaturi
Spune-i pe cineva cum să reducă viteza shooterului. Cred că am încercat tot ce este posibil, dar ei se rotesc în același ritm. Poate că a ratat ceva?
Gennady Barinov,
Când salvați în animație GIF, puneți mai multă întârziere între cadre. Implicit, este de 100 de milisecunde.
Puteți remedia un GIF deja salvat. Deschideți-o doar în Gimp și numele straturilor în paranteze este intervalul. De exemplu: fundal (100ms).
Din nou, specificați întârzierea schimbând numărul din numele stratului.
De exemplu: fundal (1000ms).
Gennady Barinov, scrie despre numele straturilor în paranteze, viteza de mișcare, având în vedere că 1000 ms = 1 secundă. Acesta va arata astfel: Layer 1 (1000 ms)
Pentru a participa la discuție, trebuie să vă conectați sau să vă înregistrați.
Articole similare
-
Cum să faci urechi și ochi mari în bici, animația în instantaneu
-
Diagrame frumoase pentru site - animație pe grafic și grafic
Trimiteți-le prietenilor: