Tilt Shift are de fapt capacitatea a două tipuri diferite de mișcare: rotirea planului lentilei (lentilă) în raport cu planul imaginii, denumită înclinare, și mișcarea lentilei paralele cu planul imaginii, denumită Shift.
Panta este utilizată pentru a controla perspectiva și câmpul care este focalizat - partea din imagine care rămâne ascuțită. Schimbarea este necesară pentru a schimba poziția obiectelor din imagine, fără a fi nevoie să se mute camera din spate, de exemplu, este foarte util pentru a evita convergența linii paralele atunci când fotografiați clădiri înalte, etc.
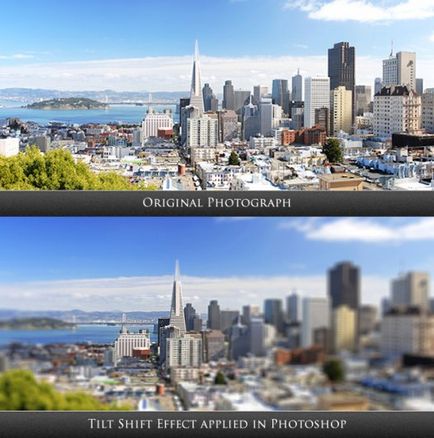
Deasupra - fotografia originală, din partea de jos - efectul Tilt-Shift, aplicat în Photoshop.
Ce este Tilt Shift - miniatură
Printre cele mai populare obiective de schimbare a tilt-ului pentru camerele SLR sunt următoarele:
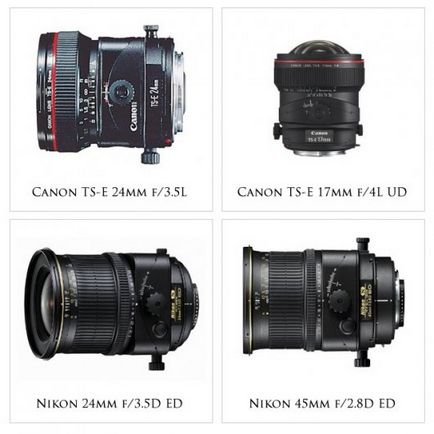
Cum se creează un efect Tilt-Shift în Photoshop
Pasul 1: Deschideți Adobe Photoshop și creați un document nou.
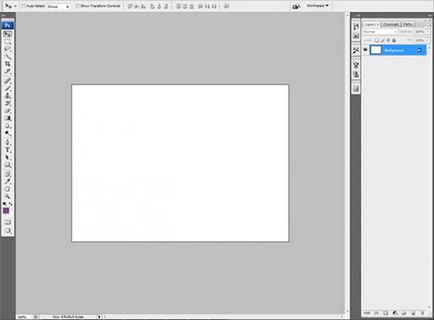
Pasul 2: Importați fotografia selectată în spațiul de lucru.
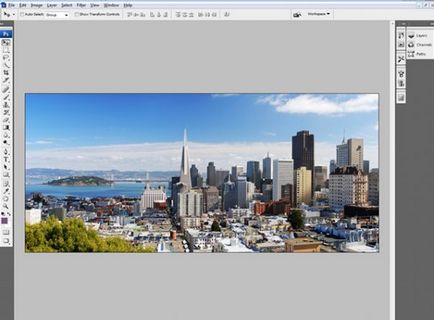
Pasul 3: Selectați modul Mască rapidă.
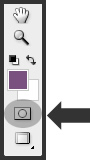
Pasul 4: Selectați instrumentul Gradient.
Pasul 5: Selectați Gradientul radial.

Pasul 6: Ținând butonul stâng al mouse-ului, trageți o linie verticală din locul pe care o veți lăsa focalizat, în partea de sus a ferestrei și eliberați butonul. Ar trebui să apară un gradient radial translucid.

Pasul 7: Mergeți la modul mască standard (modul Mască standard).
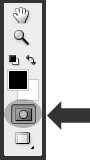
Pasul 8: Deschideți fereastra Filter> Blur> Blur Lens (Filtru> Blur> LensBlur). Selectați nivelul de estompare pe care doriți să-l aplicați imaginii.
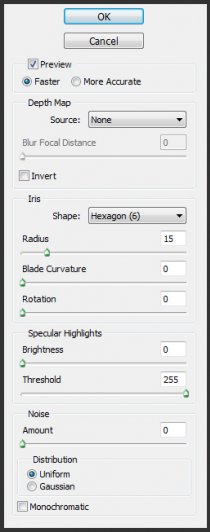
Pasul 9: Acum puteți experimenta saturația, nuanțele și curbele din meniul de setări imagine.
Pasul 10: Rezultatul

Trimiteți-le prietenilor: