Cum se face un desen volumetric transparent în paint.net

Creați o imagine nouă și un strat transparent transparent pe ea. Pentru un exemplu al acestei lecții, am folosit doar litera "A", pe care o vom face în mod transparent. Această scrisoare am scris pe stratul transparent cu culoarea # FF6A00 și fontul Century Gothiс
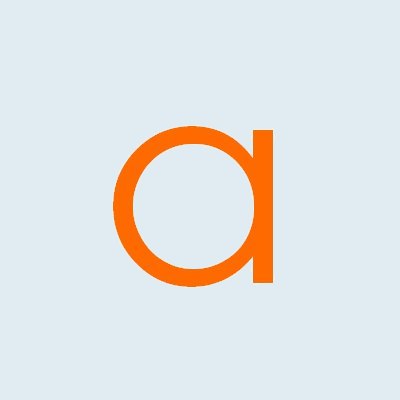
Pentru a face impresia că scrisoarea desenată se află pe plan, utilizați instrumentul paint.net Rotation și scale.
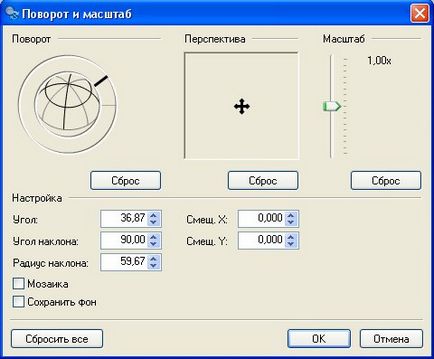
Aceasta este litera din avion.
Se aplică la stratul cu litere efect suplimentar de umbra paint.net (Drop Shadow), cu aceeași culoare ca și litera, iar principalii parametri la 0, cu excepția parametrului raza neclaritate care trebuie setat la 1. Astfel, vom netezi marginile ușor la C .
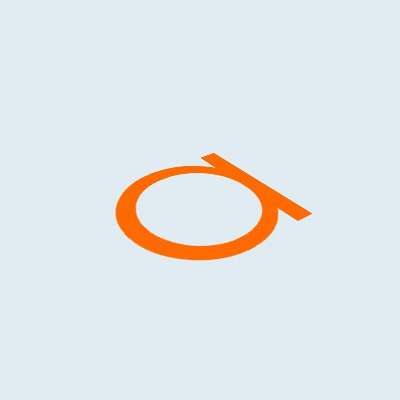
Creați o copie a stratului cu litera. Apoi, vom lucra cu copia. Pentru stratul original cu litera, opriți vizibilitatea. Acest strat are nevoie de multe lucruri, deci lăsați-l acum să fie în rezervă și să nu intervină.
Acum, aplicați pluginul Paint Trail la stratul cu litera.
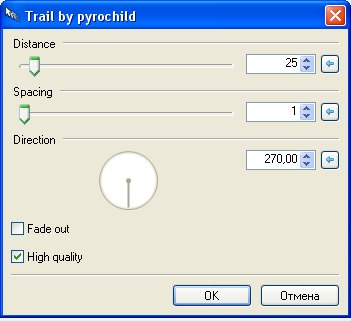
Ar trebui să arate astfel:
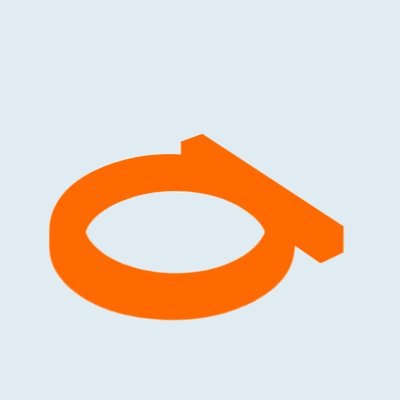
Acum să ne amintim de stratul de rezervă al nostru. Să facem o copie a acesteia. Deplasați copia în partea de sus, astfel încât copia stratului să devină cea mai de sus și să activați vizibilitatea acestuia. Aplicați la acest strat corectarea luminozității și contrastului paint.net. Contrastul este implicit, iar luminozitatea este de +60. Ar trebui să arate astfel:
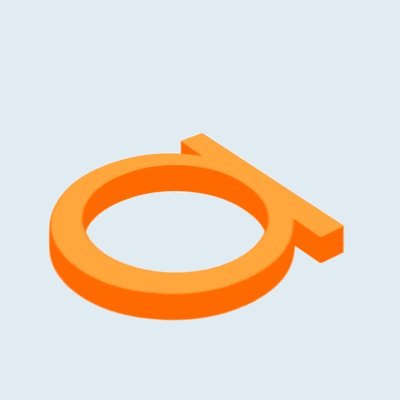
Din nou, amintiți-vă stratul de rezervă cu o scrisoare. Să facem o copie a acesteia. Deplasați copia în partea de sus, astfel încât copia stratului să devină cea mai de sus și să activați vizibilitatea acestuia. Aplicați la acest strat corectarea luminozității și contrastului paint.net. Contrast în mod prestabilit și luminozitatea este -100.
Mutați litera pe acest strat astfel încât marginea inferioară să coincidă cu marginea literei convexe.
Setați opacitatea stratului 50. Ar trebui să arate astfel:
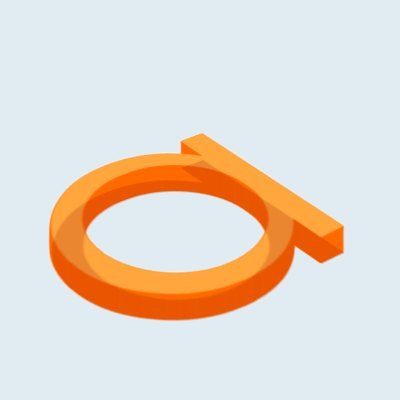
În principiu, scrisoarea este gata. Acum vom face evidente. Relativ în detaliu voi descrie primul flare. El va fi în interior. Pentru a face acest lucru, creați un nou strat transparent. Locația stratului este cea mai mare.
Setați culoarea principală la gri # 808080, culoarea suplimentară este absolut transparentă. Facem pe stratul superior transparent un gradient linear reflectat o bandă gri în mijlocul literei.
Să mergem la stratul cu litera volumetrică, să selectăm spațiul gol din jurul literei cu o baghetă magică. Reveniți la stratul cu linia de gradient și ștergeți tot ce a căzut în zona selectată.
Din nou, ne amintim despre stratul de rezervă. Mergem la strat cu litera obișnuită, selectăm spațiul gol din jurul lui cu o baghetă magică. Inversați selecția pentru a selecta litera în sine. Reveniți la stratul cu linia de gradient și ștergeți tot ce a căzut în zona selectată.
În general, după aceste manipulări, gradientul ar trebui să rămână în interiorul literei, după cum urmează:
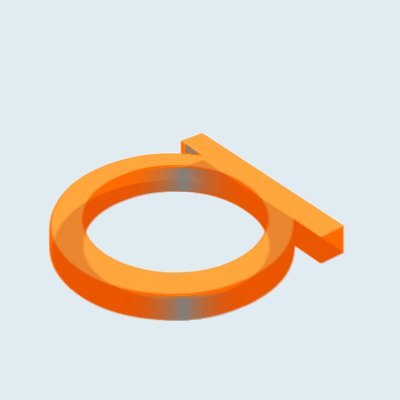
Setați modul de amestecare a stratului de gradient ca adăugare.

Glare la marginea literei.
Puteți face strălucire în multe feluri. Iată unul dintre ei.
Creați un nou strat. Avem-o la vârf.
Din nou, ne amintim despre stratul de rezervă. Mergem la strat cu litera obișnuită, selectăm spațiul gol din jurul lui cu o baghetă magică. Inversați selecția pentru a selecta litera în sine. Fără a elimina selecția, revenim la stratul creat de noi. Aplicați efectul suplimentar al paint.net - Selecția conturului.
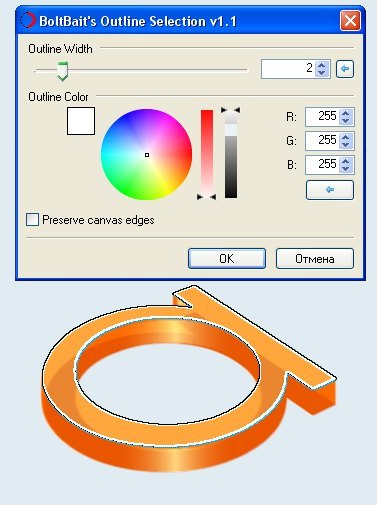
Instalăm două culori opace pe paleta de culori paint.net. Luați instrumentul de gradient în modul de transparență. Tipul de gradient este reflectat liniar. Și le conducem, fără a scoate selecția, în interiorul zonei, după cum se arată în figura de mai jos.
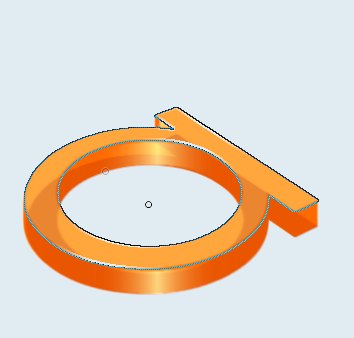
În cazul în care muchiile accentelor se dovedește a fi inegale, le puteți lămuri utilizând pluginul paint.net AA sau o metodă cu efectul paint effect Shadow Drop Shadow. pe care am folosit-o mai sus.

În imaginea finală, se adaugă o altă evidențiere în mijloc. Și, de asemenea, umbra de la scrisoare și strălucire.

Cum să facem evidențiarea deja dezasamblată în această lecție, așa că nu voi descrie cea de-a doua evidențiere. Și cum să faci o umbră dintr-o literă, doar folosind efectul Drop Shadow. poate, de asemenea. Dacă ați ajuns în această parte a lecției și ați reușit, aceste acțiuni nu vă vor fi dificile.
Câteva cuvinte despre strălucirea scrisorii. Aici amintim din nou stratul de rezervă. Faceți o copie a acesteia și mutați această copie în partea de jos. Ie Poziția stratului este sub litere, dar deasupra fundalului, dacă există unul. Vizibilitatea stratului este inclusă în mod natural. Aplicați la acest strat efectul standard al paint.net Glow din meniul paint.net - Pentru fotografii. Setările sunt standard, cu excepția razei, care este egală cu 15. Aplicați acest efect cu aceleași setări din nou. Ei bine, și, în sfârșit, ne estompează cu efectul paint.net.Effects Paint.net - Blur. Raza blurului este de aproximativ 15. Poate fi necesar să mutați conținutul acestui strat puțin în partea laterală pentru o realitate mai mare, dar, în general, asta e tot.
În ciuda faptului că lecția este în "lecțiile paint.net lucrează cu text". Puteți face astfel de fotografii nu numai cu textul, ci și cu desene complet textuale și nu neapărat monocrome.
Articole similare
Trimiteți-le prietenilor: