
Începând cu versiunea 8, Dietrich's vă permite să exportați modele 3D în Google SketchUp pentru vizualizare 3D. Mai jos vom analiza principiile de bază ale colaborării cu programul Google SketchUp și vom arăta câteva funcții utile.
Începând cu versiunea 8, utilizatorii au putut exporta modele în format 3DS. 3DS (Studio 3D) vă permite să transferați modele 3D în programe destinate procesării vizuale a imaginilor.
Acest format transferă suprafețele obiectelor 3D și texturile lor. Pentru a crea un fișier 3DS importat cu texturi, trebuie să salvați fișierele de textură din același director în care va fi creat fișierul 3DS.
Pentru a importa cu succes un model cu toate texturile, trebuie să pregătiți fișierele care vor fi utilizate pentru a exporta fișierele din programul Dietrich.
Pentru a efectua exportul, accesați zona de simulare "1-2-9 Random Design of DICAM" și selectați meniul "1-05-6 File - Export - 3DS". Ca folder de export, este recomandat să selectați folderul de proiect corespunzător care este instalat în mod implicit.

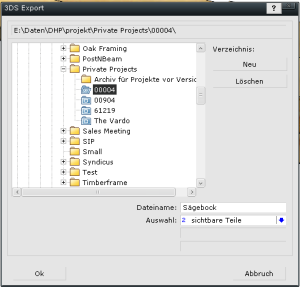
Manager de proiect
Fișierele de export sunt gestionate în fila Export (3DS) și Figuri - texturi 3DS.
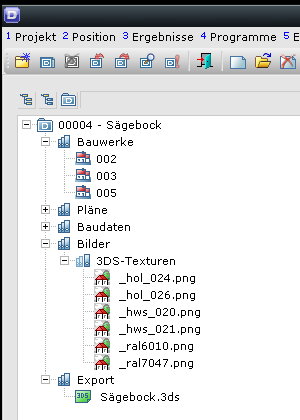
Accesați meniul "Fișier" și selectați funcția "Import ...".
Alegeți formatul "Fișiere 3DS (* .3ds)", apoi selectați fișierul exportat din folderul proiectului. În fila "Opțiuni" din partea dreaptă a casetei de dialog, specificați unitatea de măsură pentru fișierul de import.
Exportate din fișiere 3D Dietrich sunt întotdeauna măsurate în "metri". Ar trebui să activați opțiunea "Merge suprafețe coplanare". Aceasta va combina poligoanele situate într-un singur plan.
Dacă avem de-a face cu prelucrarea complexă a pieselor, este posibil să trebuiască să repetați manual această acțiune pentru a elimina liniile inutile.
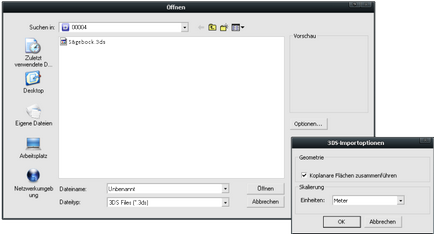
După finalizarea acestor pași, apare o casetă de mesaj care confirmă importul cu succes a avioanelor și a materialelor. Acum puteți începe poziționarea obiectelor importate.
Obiectele importate se referă la unele "componente", un fel de grup în SketchUp. Compoziția (în interiorul) componentei are alte componente care corespund detaliilor din Dietrich's.
Șablonul lui Dietrich pentru Google SketchUp
Pentru a importa fișiere 3DS de la Dietrich's, vă recomandăm să utilizați șablonul DHP Meter-3D. Acest șablon conține mai multe presetări utile, care pot simplifica munca utilizatorului.
Copiați șablonul
Extras fișierul ZIP și copiați fișierul DHP_Meter-3D.zip DHP_Meter-3D.skp în dosarul «ResourcesDeTemplates» în calea de instalare a versiunii dvs. SketchUp.
De obicei, aceasta este calea "c: programmegooglegoogle sketchup6resourcesdetemplates"
Personalizați șablonul în Google SketchUp
Deschideți Google SketchUp și selectați "Preferințe" din meniul "Fereastră".
În fila "Șabloane", selectați șablonul DHP_Meter-3D.
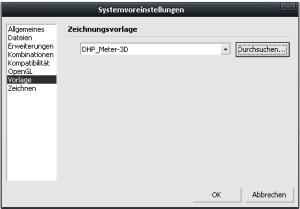
Conținutul șablonului DHP Meter-3D
Dacă șablonul DHP Meter-3D a fost corect copiat și configurat, acesta va fi încărcat automat de fiecare dată când porniți programul Google SketchUp.
Șablonul implicit utilizează unitatea de măsură "metru" și perspectiva 3D. În fila din stânga sus, utilizatorul poate alege între două tipuri de imagini.
- Vedere Kadovsky cu un fundal alb, margini subțiri și texturi
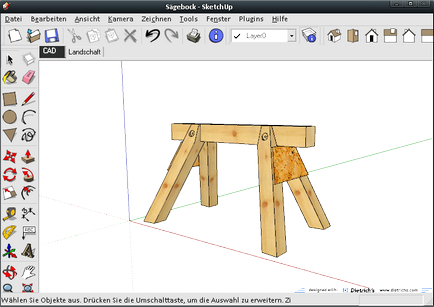
- Amenajarea teritoriului folosind orizontul, umbrele, marginile subțiri și texturile
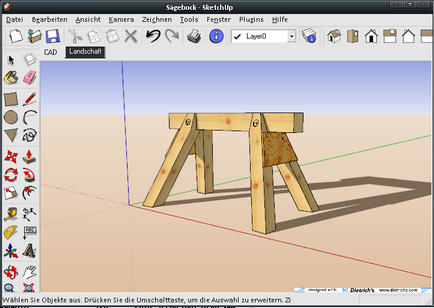
Smoale fețe
În Google SketchUp, puteți elimina fețele obiectelor rotunde, în funcție de unghiul dintre planurile segmentului. Astfel, obiectele rotunde, tratamentele față și găurile arată ca o suprafață netedă, curbată.
În unele cazuri, funcția Smoothing Face poate fi utilizată pentru a elimina liniile nedorite în plan.
Editarea componentelor
Elementele importate sunt grupate în așa-numita "Componentă". În interiorul acestei componente există și alte componente care corespund detaliilor din programul lui Dietrich. Pentru a netezi fețele și suprafețele pieselor, trebuie să descompuneți componenta de nivel superior în părți separate sau să o editați.
Faceți clic pe componentele importate cu butonul drept al mouse-ului și selectați funcția "Editare componente".
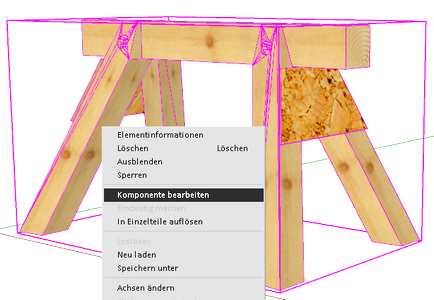
Selectați toate detaliile - pentru a face acest lucru, faceți clic pe butonul stâng al mouse-ului și, în timp ce îl țineți, întindeți cadrul peste părțile componente.
Faceți clic dreapta pe una dintre părțile selectate și alegeți comanda "Smooth / soften faces" (Smooth / Soften faces).
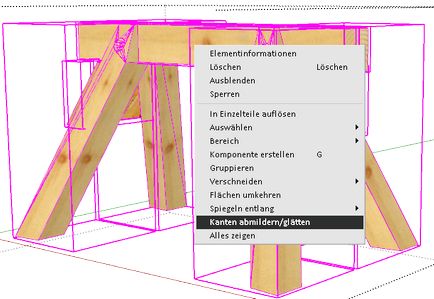
Determinați unghiul dintre planurile la care marginile din interiorul feței devin invizibile pentru a obține efectul de netezire. Și subliniați că este de asemenea necesar să se înmoaie marginile dintre suprafețele adiacente situate într-un singur plan. Editare completă a componentelor prin apăsarea butonului "ESC".
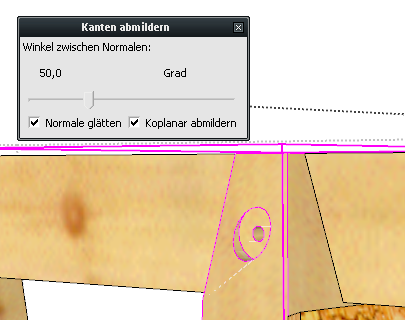
Combinați-vă cu fotografiile
În Google SketchUp există o caracteristică minunată de a planta un model 3D pe o fotografie existentă. Funcția de potrivire a fotografiilor vă permite să importați și să aliniați axele SketchUp în funcție de perspectiva fotografiei. Trebuie să poziționăm corect modelul 3D în spațiu, după care este încorporat în fotografie.
Setați imaginea de fundal
Accesați meniul "Camera" și selectați funcția "Combinați cu o fotografie nouă". Selectați fotografia dorită. Este mai bine să utilizați o fotografie în care nervurile verticale și orizontale sunt bine distincționate. Pentru fotografierea obiectelor, trebuie să alegeți unghiul la care sunt vizibile ambele fatade ale clădirii.
După importarea fotografiei, intrăm în modul "Combină cu fotografie". Fotografia este afișată în fundal. În prim plan este un sistem de coordonate cu axele "Red (X) - Verde (Y) - Albastru (Z)", precum și două "linii de bază" verde și două roșu.

Setarea perspectivei
Acum glisați originea (galben) în colțul corespunzător al casei unde se întâlnesc marginile vizibile.
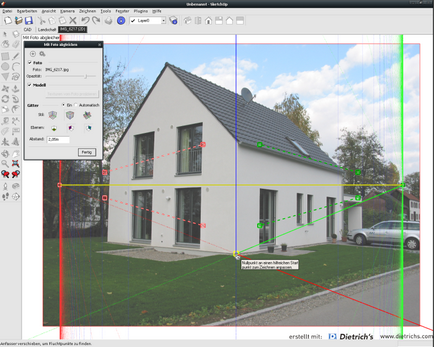
Acum utilizați linia de bază roșie și verde pentru a stabili perspectiva. Pentru a face acest lucru, întindeți punctele de capăt ale liniilor la marginile care rulează de-a lungul axei roșii și verzi. Rezultă că liniile se află cât mai îndepărtate posibil pentru a calcula cu exactitate punctul de dispariție în perspectivă.
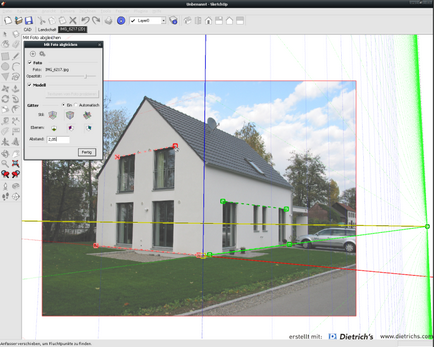
Dacă liniile de bază sunt poziționate corect, axa albastră se va desfășura exact vertical.
Dacă obiectul inserat nu se potrivește imaginii de fundal în dimensiunile sale, atunci înainte de a selecta acest obiect și de a îl introduce în imaginea de fundal, trebuie să corespundeți dimensiunilor. Pentru a face acest lucru, trebuie să modificați dimensiunea imaginii de la care va fi preluat obiectul, astfel încât, după inserare, obiectul să aibă o dimensiune adecvată. Pentru aceasta trebuie să cunoașteți dimensiunile actuale ale clădirii. În exemplul nostru cunoaștem lățimea frontonului - 8,2 m. În figură, puteți distinge chipurile roșu, albastru și verde constând din puncte. Vizibilitatea marginilor și dimensiunile rasterului pot fi ajustate în caseta de dialog "Photo Matching". Setând valoarea la 2.05 m (8.2 m / 4), vom regla dimensiunea dorită a imaginii - pentru a face acest lucru, apucați mouse-ul cu axa albastră și întindeți-l.
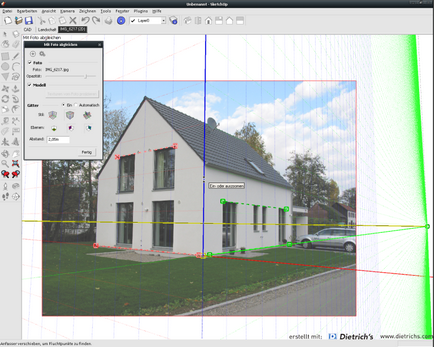
Introducerea unui model
Ieșiți din modul "Combinați cu fotografii" făcând clic pe butonul "Terminare". Acum pe ecran vedem imaginea de fundal și sistemul de coordonate. Perspectiva instalată este salvată în fila sub numele fișierului desen. Dacă rotim modelul, fotografia dispare.
Acum, noi de import modelul lui Dietrich (în acest caz balcon) și Hai să-i dea o poziție în funcție de orientarea sistemului de coordonate la distanța corectă (în acest caz, se concentreze pe colțul din dreapta-jos al clădirii).
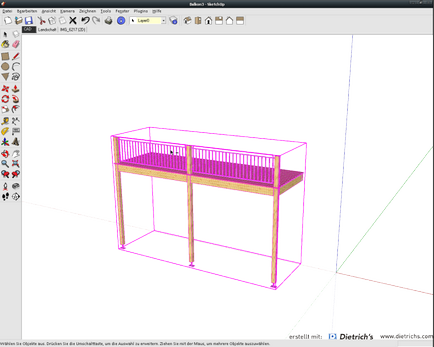
Acum faceți clic pe fila cu fotografie și balconul se potrivește în imaginea noastră generală.

Imagini - Stiluri Google SketchUp
SketchUp are un set de stiluri implicite care vă vor ajuta să gestionați cu ușurință setările de afișare. În plus, utilizatorul are capacitatea de a crea propriile stiluri de imagine. Mai jos ne vom limita la folosirea stilurilor existente.
Alocarea unui stil
După selectarea comenzii de meniu Window-Styles (WindowOStyles), deschideți caseta de dialog Styles.
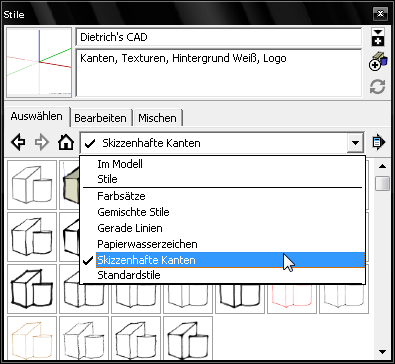
Articole similare
Trimiteți-le prietenilor: