
Descarcati photoshop-ul aici pe site-ul:
ADOBE PHOTOSHOP CS5
ADOBE PHOTOSHOP CS6
Diferența dintre versiuni nu este mare, astfel lecția este potrivită pentru ambele versiuni. Eu însumi folosesc CS6 de pe site-ul meu. ;)
Aceasta este o lecție lungă, dar sper că nu veți regreta timpul petrecut. Porniți muzica astfel încât să nu fie atât de plictisitoare și înainte!
1. Desigur, pentru a transfera imaginea în versiunea digitală, trebuie să fie scanată sau fotografiată.

1.1. În primul rând, voi vorbi despre cum puteți aduce imaginea mai aproape de imaginea scanată. Cel mai bine este să fotografiați pe un pervaz pe o zi însorită, pe o suprafață albă (dacă ferestrele nu sunt din plastic), cu cât mai multă lumină, cu atât mai bine veți avea rezultatul. Fotografierea în întuneric cu o lampă convențională nu este o idee bună, deoarece desenul va fi aproape invizibil.

1.3. Mergeți la Imagine - Corectare - desaturați sau apăsați Shift + Ctrl + U, acest lucru este necesar pentru ca culorile inutile să nu apară atunci când se corectează.
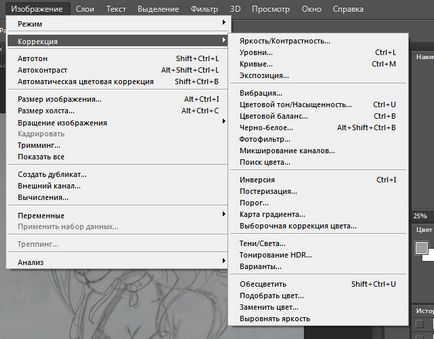
1.4. Din nou, mergeți la Image - Correction, dar acum selectați nivelurile (Ctrl + L), veți avea o fereastră de genul:
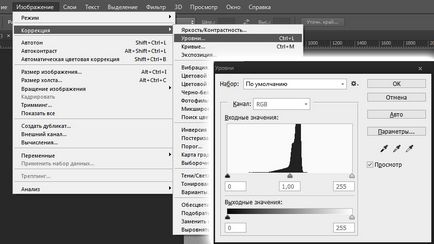
Dacă mutați pictograma neagră în mijloc, atunci imaginea va avea mai multe culori negre, dacă albul se mișcă spre mijloc, atunci mai mult pictograma albă, gri, ca echilibru între ele. În fiecare figură, trebuie să puneți aceste icoane în mod diferit pentru a avea un rezultat bun. În desenul meu, o opțiune bună a fost obținută cu acest aranjament:
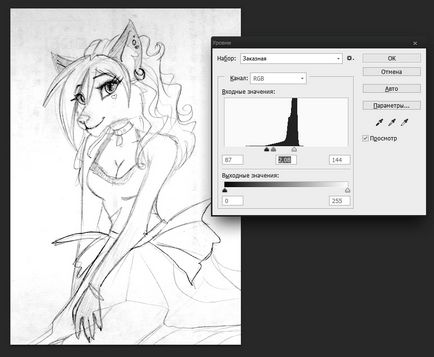
Acum puteți compara și asigurați-vă că rezultatul este mult mai bun.

2. Acum, când desenele se apropie aproape de calitate, puteți trece la etapa următoare. Apoi, totul este același pentru ambele opțiuni, dar voi procesa fotografia fotografiată, pentru că va vedea mai bine remedierile.
2.1. În acest stadiu, văd ghearele, poate niște nereguli în anatomie. Acest lucru se face cu ușurință: Imagine - Rotiți imaginea - Îndoiți orizontal
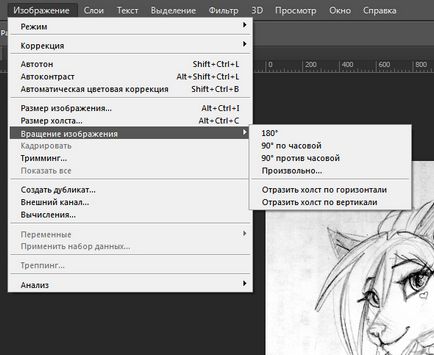
Iată ce am primit:

În imaginea nu-mi place umărul, nasul și mâna, acum o vom corecta.
2.2. Du-te la filtru - Plastic (Shift + Ctrl + X)
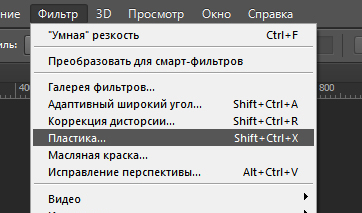
Veți deschide fereastra din plastic:
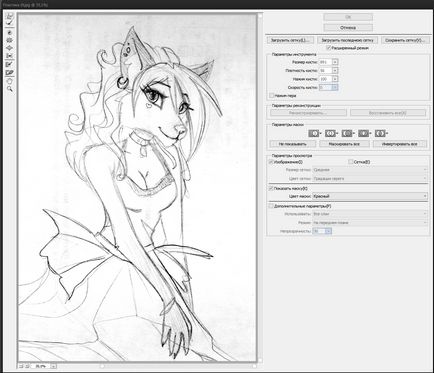
Pentru corecții, avem nevoie de instrumentul "Deformare" (W):
Alegeți diferite dimensiuni ale periilor și deplasați părțile nedorite după cum doriți, nu exagerați, altfel calitatea se poate pierde și amintiți-vă că o singură acțiune ultima poate fi anulată acolo:

Ceea ce am făcut poate fi văzut aici:
2.3. Înapoi imaginea: Imagine - Rotiți imaginea - Îndoiți orizontal.
2.4. Selectați instrumentul Perie (B) și setați culoarea albă.
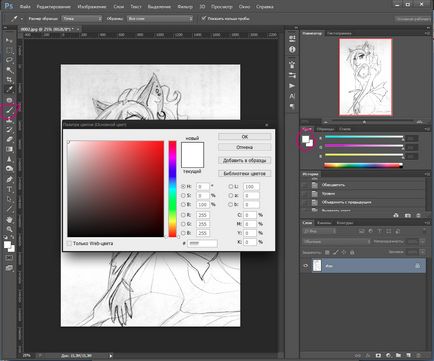
Ajustăm mărimea și rigiditatea necesare, totul depinde de dimensiunea imaginii și de modul în care este mai convenabil pentru tine de a lucra.

Acum, după cum probabil ați ghicit deja, voi șterge murdăria din imagine, pentru zonele mari folosesc o perie mare, pentru cele mici, respectiv una mică.
De asemenea, puteți utiliza instrumentul Lighten în locuri unde există atât de multe detalii, dar metoda este incomodă deoarece poate lumina conturul dacă nu este mult negru.
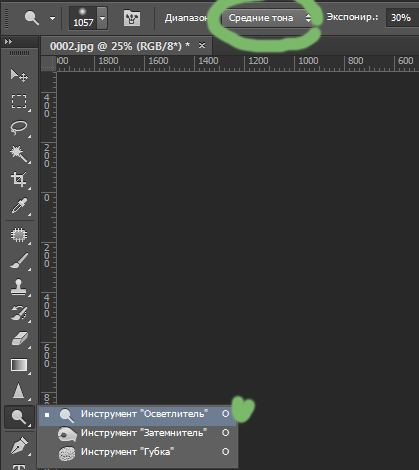
Pentru confort, puteți ajusta transparența periei, aceasta fiind configurată în panoul de sus, denumită "Netransparent".
Ca rezultat, am ieșit așa:

Puteți să utilizați din nou nivelurile (Ctrl + L) și Lighten pentru a face totul curat și curat.
2.5. Acum trebuie să separăm schița de fundal, pentru aceasta mergeți la Selecția - Toate (Crtl + A)
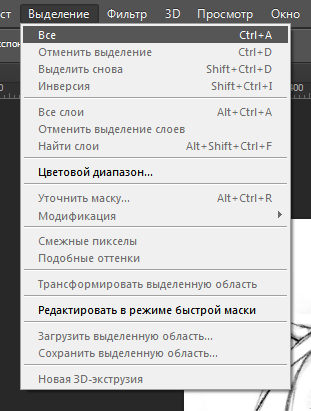
În jurul imaginii ar trebui să apară un contur de pâlpâire, dacă apare, apoi faceți clic dreapta pe imagine și alegeți "Tăiere pe un nou strat"
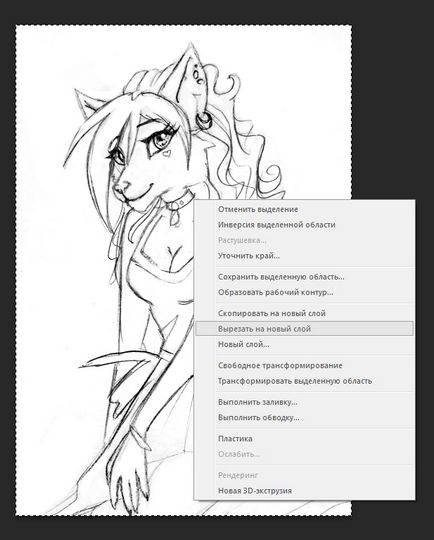
Ca urmare, acum ar trebui să aveți două straturi și stratul 1 este activ, conturul este pe el:
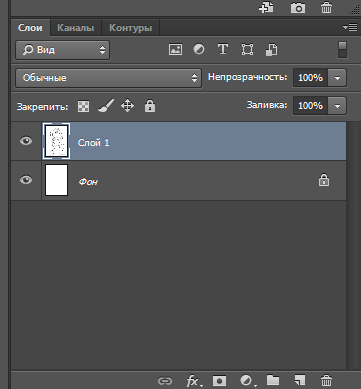
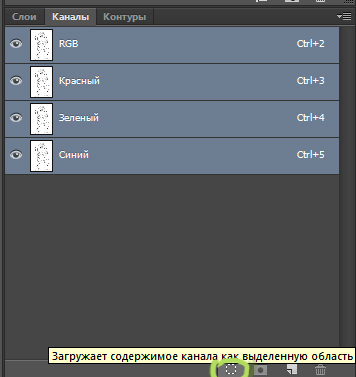
Împingeți cercul din zona de jos, care este evidențiată în imagine și pentru a reveni la fila straturi, verificați dacă stratul selectat cu conturul și împinge sau Delete Del, în cazuri extreme, Ctrl + X.
Selectați Selectați - Deselectați (Ctrl + D), dacă nu a dispărut.
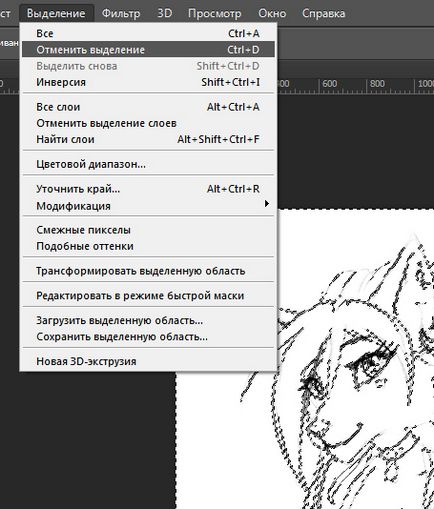
Schița era foarte palidă, dar asta nu e tot.

2.7. În fila Straturi, faceți clic pe pătrat
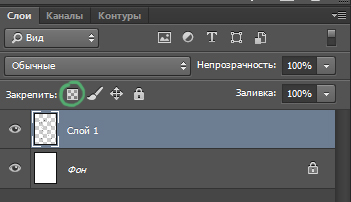
Acum puteți lua o perie neagră uriașă și vopsi întreaga pânză, principalul lucru nu vă fie teamă.
Desenul a început din nou ca înainte, dar cu o condiție - conturul pe un strat separat.

2.8. Acum puteți crea noi straturi sub contur și le puteți picta cu schița obișnuită. De asemenea, puteți utiliza diferite efecte de amestecare, cum ar fi Înmulțirea.
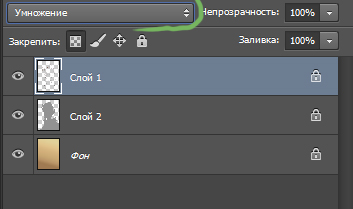
Se pare ca aceasta:

2.9. În cazul în care circuitul este foarte murdar și dur, și nu sunteți mulțumit de rezultat, dar tableta nu este de a face circuitul direct în Photoshop, apoi vopsea conturul ați făcut în albastru strălucitor (# 00b6ff) sau verde.
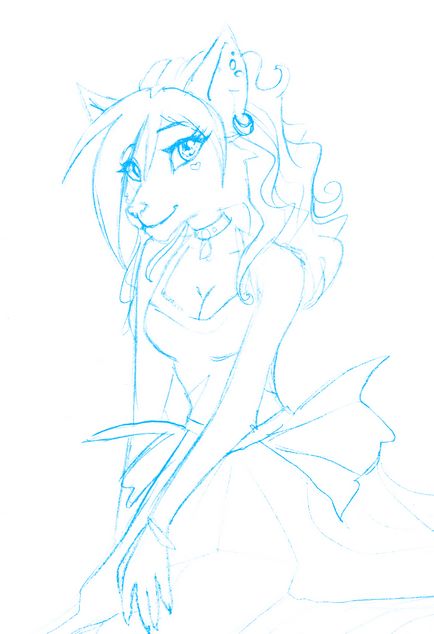
Imprimați acest desen și încercați cu grijă, apoi scanați din nou (cu o fotografie care nu poate funcționa). În cele din urmă, va exista ceva de genul acesta (am făcut circuitul pe computer, deoarece imprimanta nu are cerneală în acest moment, dar am vrut să vă arăt cum funcționează metoda)
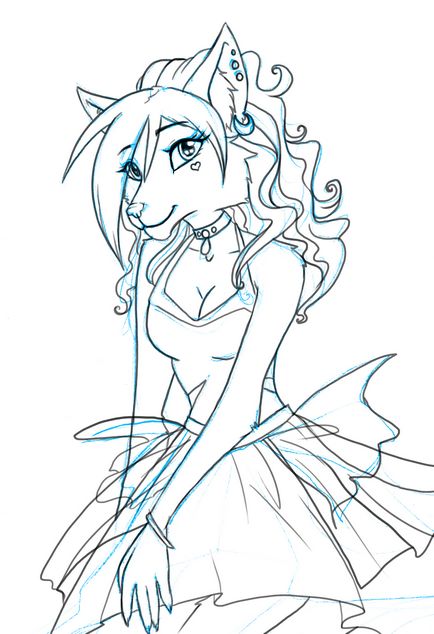
2.10. Ne întoarcem la canale și oprim totul, cu excepția albastru pentru a opri, trebuie să eliminați globul ocular de lângă strat. Dacă ați selectat o schiță verde, lăsați doar stratul verde.
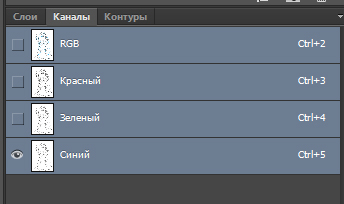
Conturul albastru dispare.

2.11. Acum, pentru a salva rezultatul, a se vedea care a fost alocat numai stratul albastru, du-te la Spin-off - toate (Ctrl + A), apoi Edit - Copy (Ctrl + C). Din nou, activați toate straturile (RGB, Roșu, Verde, Albastru), va apărea conturul albastru și selectați Editare - Lipire (Ctrl + V)
Du-te înapoi la filă cu straturile și vei avea astfel:

La stratul 1 este contur neted, împotriva liniilor de contur cu albastru, astfel încât putem elimina, comuta la ea și apăsați Ctrl + A apoi Ctrl + X.
Pentru a separa circuitul de fundal alb, este necesar să se repete acțiunea 8: trecerea la fila Canale și faceți clic pe cercul din partea de jos a câmpului și a reveni la fila straturi, stratul cu conturul și apăsați Delete sau Del, în cazuri extreme, Ctrl + X.
Selectați Selecție - Deselectați (Ctrl + D) dacă nu a dispărut.
Acum, conturul este perfect, puteți picta.
3. Dacă aveți o tabletă, puteți face manual de circuit și nu în mod necesar orice manipulare a culorii și a tăiat, singurul lucru care ar fi de ajutor - din plastic, dar este la latitudinea ta.
3.1. Deschideți fotografia / fotografia scanată din Photoshop și mergeți la Imagine - dimensiunea imaginii.
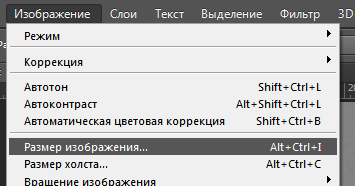
În fereastra deschisă, a se vedea dimensiunea imaginii la pe latura mai mare a fost cel puțin 3000rh dacă numărul este mai mic, creșterea, calitatea acestui circuit depinde.
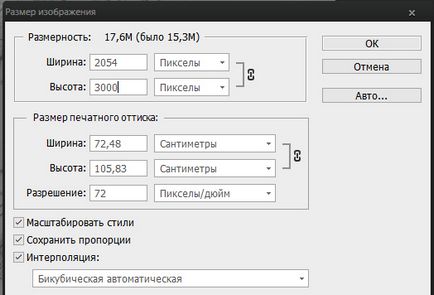
3.2. Acum trebuie să separăm imaginile într-un nou strat, apăsați pe Ctrl + A și faceți clic dreapta pe imagine și selectați Cut to a new layer.
3.3. Vedeți că stratul 1 cu desenul activ și setați aproximativ 50% în setările de transparență.
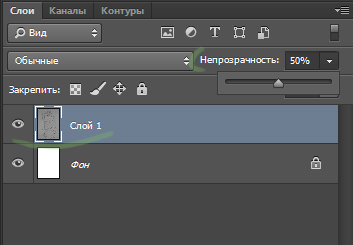
Imaginea a devenit abia vizibilă, dacă nu puteți vedea clar, transparența poate fi schimbată oricând.
3.4. Fac schița cu o perie normală cu astfel de parametri
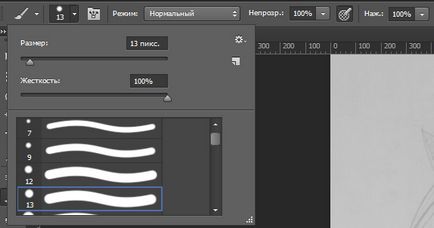
3.5. Creați un nou strat deasupra imaginii și desenați.

Asta-i tot ce aș vrea să spun în această lecție. Noroc și succes în desenarea și mastering-ul Photoshop!
Trimiteți-le prietenilor: