Google Chrome este renumit pentru viteza mare, simplitatea și ușurința de management. Interfața browserului este configurată pentru a deschide cât mai mult spațiu pe ecran pentru conținut util. Toate butoanele și comenzile sunt la îndemână și intuitive dintr-o privire.
Sincronizarea poate fi pornită făcând clic pe pictograma persoană mică din partea dreaptă sus a browserului.
Cum să gestionați marcajele în Google Chrome
Pentru a vă asigura că cele mai populare linkuri către site-uri sunt întotdeauna accesibile direct, puteți face Panoul cu file în mod vizibil în meniul de gestionare a marcajelor.
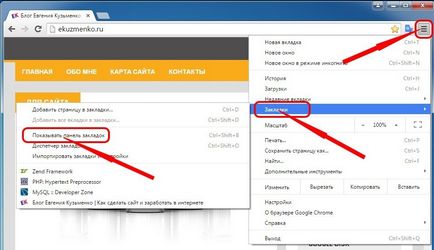
Cu un număr foarte mare de site-uri favorite, faceți clic dreapta, deschideți meniul contextual și adăugați foldere pentru a sorta site-urile după subiect.
Importă și exportează marcaje
Exportarea marcajelor din Chrome creează un fișier HTML pentru copierea de rezervă în caz de forță majoră. Accesul complet la sistemul de gestionare a marcajelor este posibil din meniul "Bookmark manager". De aici puteți grupa marcajele în dosare, șterge, restabili, importa dintr-un fișier HTML sau din alte browsere instalate.
- Exportarea marcajelor din Chrome se face în browser utilizând meniul de control.
- Faceți clic pe "Export în HTML" și apoi selectați folderul de pe hard disk sau unitate externă pentru a crea copia de rezervă.
- Cum se restaurează marcajele în crom? Faceți clic pe "Importați din fișierul HTML" și specificați destinația fișierului pentru a restaura marcajele.
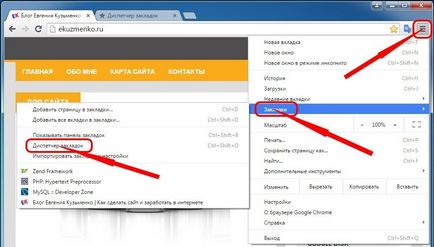
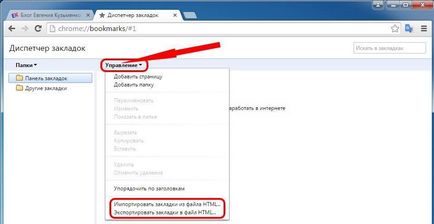
Este important numai când trebuie să vă amintiți unde ați salvat fișierul de recuperare pentru marcaje. Acest fișier de marcaje se numește marcaje cu adăugarea datei de export. Dacă ați folosit anterior un browser diferit, puteți transfera toate setările dvs. personale împreună cu marcajele de acolo.
- Faceți clic pe meniul "hamburger".
- Accesați secțiunea marcaje.
- Faceți clic pe "Importați marcaje și setări".
- Se deschide o interfață, unde puteți selecta browserul dorit pentru a transfera setările.
- C: \ Documents and Settings \ nume utilizator \ Setări locale \ Date de aplicație \ Google \ Chrome \ Date utilizator \ Implicit
- Și apoi există marcajele fișierului.
Dacă lucrați foarte mult în browser și, deseori, pe o bază profesională, este recomandabil să stăpâniți gestionarea marcajelor cu ajutorul tastelor rapide. În acest fel, va fi posibilă creșterea semnificativă a productivității muncii și optimizarea manipulărilor de rutină.
Pe asta am totul! Ne vedem curând!
Cu sinceritate, Evgueny Kuzmenko.
Articole similare
Trimiteți-le prietenilor: