Înainte de a începe să scriu acest articol, voi spune imediat că sunt departe de a fi expert la Visio - desigur, am folosit Visio pentru a crea diverse diagrame în trecut, dar nu mai mult.
N-am mai văzut Visio ca un instrument pentru crearea de tablouri de bord și rapoarte în viața reală, însă o simplă căutare a arătat că mulți profesioniști din Visio le-au făcut ani de zile. Cred că este timpul să mergem dincolo de sfera de aplicare a programului Excel și să ne extindem puțin scopul. Visio nu este în niciun caz un instrument ideal pentru crearea de tablouri de bord. dar am fost plăcut surprins când am aflat că în Visio poți să creezi grafice legate de Excel.
În primul rând, am creat o foaie de calcul Excel în Excel, care va funcționa ca o sursă de date pentru noi. Vor arăta așa.
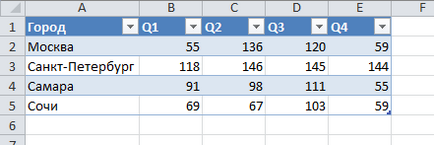
Importul datelor
Apoi, deschideți Visio și conectați-o la sursa de date. Deplasăm fila Date în grupul ExternalData și facem clic pe LinkDatatoShapes.
În partea de jos a ferestrei Visio, panoul ExternalData a apărut împreună cu datele importate din fișa Excel.
Construirea unui tablou de bord
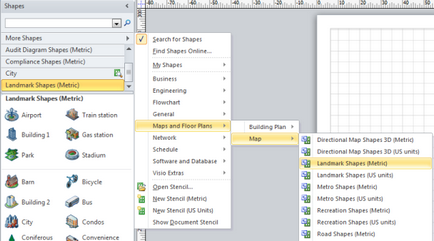
Selectați obiectul City din listă, mutați-l în foaia Visio și copiați-pastă, astfel încât să avem patru bucăți pe foaie.
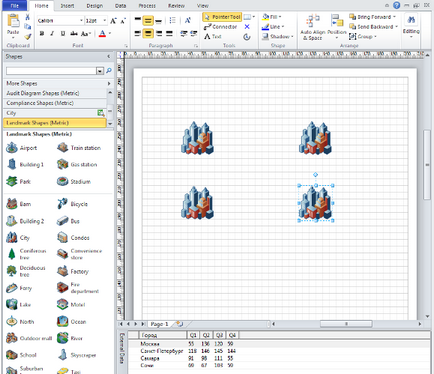
Apoi, trebuie să conectăm datele din panoul ExternalData la obiecte. Pentru a face acest lucru, faceți clic pe primul rând cu datele și trageți-le spre orice obiect Oraș de pe foaie.
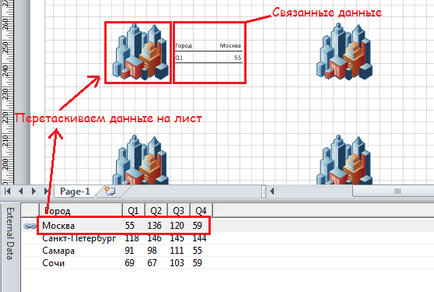
Un grafic de date apare lângă obiect, care trebuie să fie ușor retușat. Faceți clic dreapta pe el, din meniul pop-up selectați Date -> EditDataGraphic. În caseta de dialog care apare, vedem două câmpuri, unul responsabil pentru titlu (oraș), celălalt pentru rândul de date (Q1). Ambele sunt configurate în mod implicit pentru a afișa date sub formă de etichete de text. Câmpul Orașul ne convine, este necesar să modificăm câmpul Q1. Selectați-l și faceți clic pe EditItem.
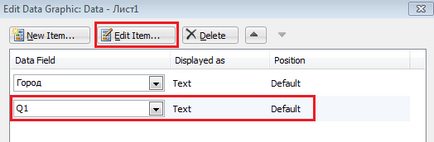
În caseta de dialog care apare, modificați valoarea listei derulante Afișate în DataBar, în câmpul Stil, selectați Multi-bargraf.
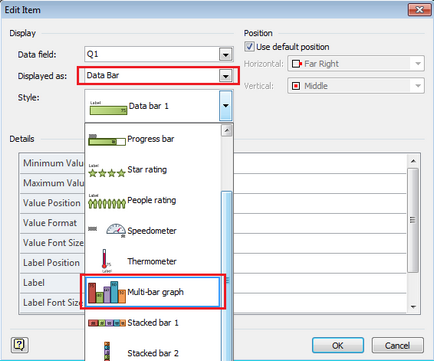
În aceeași fereastră, configurați parametrii rândului de date în câmpul Detalii. Setați valoarea MaximumValue la valoarea maximă a datelor, în cazul nostru este egală cu 136. Specificați LabelPosition ca fund. Și setați valorile prin care se vor construi coloanele a doua, a treia și a patra a diagramei noastre. Pentru a face acest lucru, găsim câmpurile Câmpul 2, Câmpul 3 și Câmpul 4, indicând în ele valorile tabelului de date Q2, Q3 și respectiv Q4.
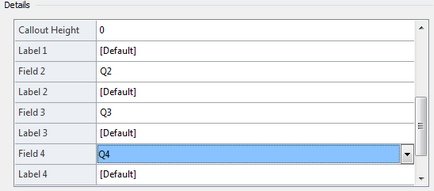
Faceți clic pe OK, Aplicați și pe OK. Programul nostru de date a avut un aspect foarte prezentabil.
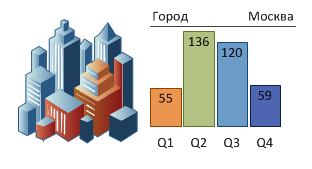
Facem toate aceleași operații pentru celelalte trei orașe. Adăugăm câteva elemente de formatare, tabloul de bord arătă astfel:
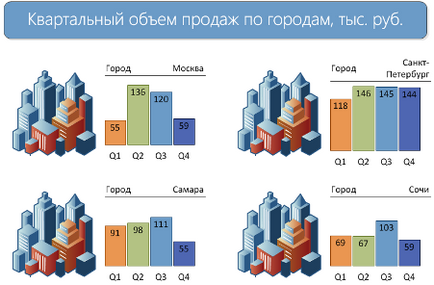
Actualizarea datelor
Pentru a actualiza datele, trebuie să accesați fila Date din grupul ExternalData -> RefreshAll. În caseta de dialog care apare, veți vedea o listă cu toate datele importate pe care le puteți actualiza făcând clic pe butonul Actualizare.
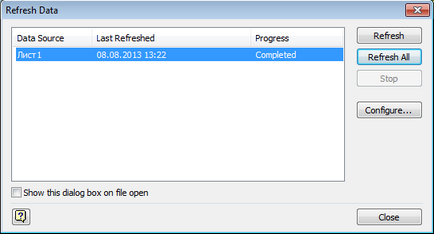
Ați putea fi, de asemenea, interesat de următoarele articole
Acest lucru ar explica modul în care se face o actualizare automată a acestui tablou de bord, astfel încât atunci când modificați datele din tabelul Excel din tabloul de bord, noile date sunt strânse, fără a face clic pe butonul "actualizare toate". Totuși, tabloul de bord este un sistem de afișare a stării actuale, nu o imagine înghețată.
Articole similare
Trimiteți-le prietenilor: