AutoText ca instrument pentru a facilita munca în programele de birou
Acesta este un exemplu practic rapid de salvare a minutelor prețioase în fiecare zi cu AutoText în Microsoft Word.
Puteți stoca și introduce rapid text, grafice și alte elemente pe care le utilizați frecvent. Word introduce articolele salvate în document automat când introduceți primele câteva caractere sau când selectați o intrare din meniu.
Exemple de astfel de fragmente pot fi:
Denumirea unității structurale
1. Complexul educațional și educațional nr. 240 "SOCIU";
Liceul Kiev-Pechersky nr. 171 "Lider";
Liceul Estilo-științific №145;
5. Școala secundară privată "Spivtvorchist";
6. Liceul Umanitar Ucrainian al KNU. TG Shevchenko;
7. Gimnaziul 191 dintre ei. P. G. Tychyna;
Școala specializată nr. 155;
9. Gimnaziul № 153 ei. A. S. Pushkin;
- marca fragmentul de text care urmează să fie utilizat;
- executați comenzile din meniu Insert-AutoTect-AutoText;
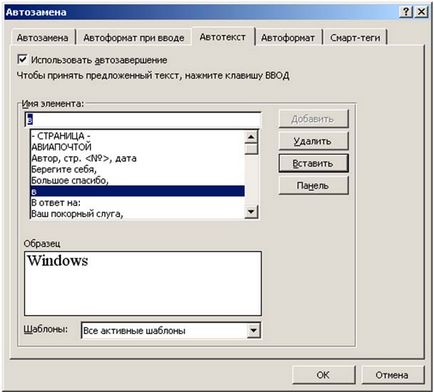
- Introduceți numele fragmentului necesar în caseta de text "Nume element" (de exemplu: abbiatura pentru înregistrarea lungă);
- faceți clic pe Adăugare - Închidere.
Pentru a insera această piesă de text AutoText în textul documentului. tastați numele câmpului de text (de exemplu: abrevierea înregistrării lungi) și apăsați tasta F3.
Rezultat: O lungă bucată de text care a primit un scurt nume (de exemplu: o abreviere pentru o înregistrare lungă) este inserată complet în text.
Selectați textul sau grafica pe care doriți să o salvați ca intrări AutoText.
Pentru a salva formatarea unui paragraf cu o înregistrare, includeți un marcaj de paragraf în selecție.
TIP. Pentru a vedea semnele unui paragraf, pe bara de instrumente standard, faceți clic pe Afișați toate caracterele neprinse sau Ctrl + Shift + pentru Windows și Win + pentru MacOS.
În bara de comenzi rapide, faceți clic pe Creare automată text.
În caseta de dialog Creare automată a textului nou, introduceți un nume pentru intrarea AutoText.
Word salvează intrarea AutoText pentru utilizare ulterioară.
TIP. Dacă intenționați să introduceți automat o intrare, asigurați-vă că numele conține cel puțin patru caractere, deoarece Word introduce înregistrarea numai după introducerea a patru caractere.
- În bara de comenzi rapide, selectați Alte comenzi;

- în fereastra Selectați comenzi: selectați comenzi pe bandă;
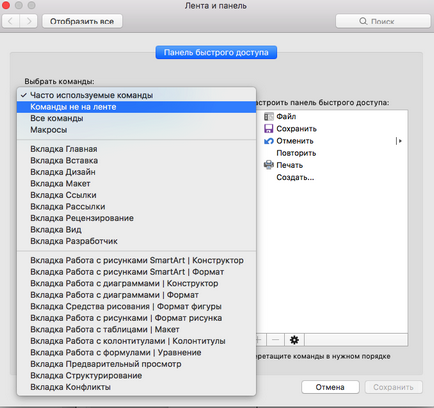
- derulați în jos lista de mai jos pentru a găsi textul automat;
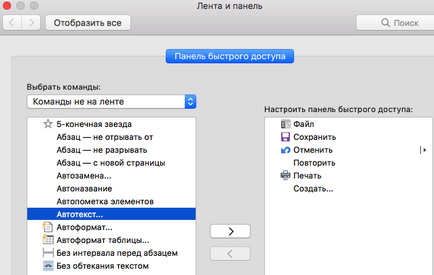
- Dând dublu clic pe butonul AutoText sau folosind săgeata dreapta, mutați AutoText în partea dreaptă a listei, faceți clic pe OK;
- închideți bara de instrumente pentru acces rapid;
- marcați fragmentul de text care va fi folosit în document;
- după ce faceți clic pe butonul AutoText de pe bara de instrumente Acces rapid, faceți clic pe Salvați partiția selectată în AutoText Collection (Windows) sau faceți clic pe OK în fereastra Create AutoText (MacOS);
- în câmpul Nume, introduceți o abreviere convenabilă pentru textul selectat;
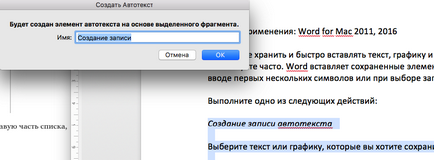
Pentru a introduce textul auto-text. este necesar în câmpul de introducere a textului pentru a introduce numele și apăsați tasta F3 (Windows) sau apăsați pe Enter sau Tab, imediat ce apare solicitarea pe numele abreviat apelat sau după un set de patru litere din abrevierea denumirii.
* Textul a folosit fragmente din Microsoft Office Word pentru diferite sisteme de operare Windows și MacOS. Aspectul versiunilor poate diferi de cele instalate pe computerele dvs., însă principiul general al operării AutoText este păstrat.
Editarea unei intrări AutoText
Introduceți intrarea AutoText în document așa cum este descris mai sus.
Efectuați modificările necesare.
În document, selectați intrarea AutoText modificată.
Pentru a salva formatarea unui paragraf cu o înregistrare, includeți un marcaj de paragraf în selecție.
TIP. Pentru a vedea semnele unui paragraf, pe bara de instrumente standard, faceți clic pe Afișați toate caracterele neprinse sau Ctrl + Shift + pentru Windows și Win + pentru MacOS.
În bara de comenzi rapide, faceți clic pe Creare automată text.
Introduceți numele inițial (schimbat) al intrării din AutoText și faceți clic pe OK.
Când vi se solicită, faceți clic pe "Da" dacă doriți să înlocuiți intrarea AutoText.
Nu puteți anula editarea sau ștergerea intrării din AutoText.
În meniul Inserare, faceți clic pe AutoText, apoi pe AutoText (pentru Windows).
În lista "Introducere automată text" în acest câmp, faceți clic pe numele intrării din AutoText pe care doriți să o eliminați (pentru Windows).
În bara de comenzi rapide, faceți clic pe Mai multe comenzi, apoi pe Afișați toate (pentru MacOS).
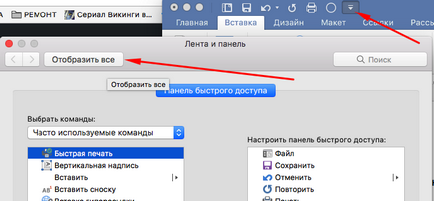
În secțiunea Instrumente de dezvoltare și instrumente de ortografie, selectați AutoCorrect.
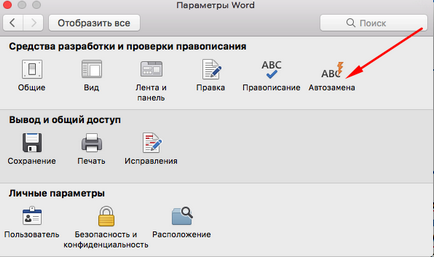
În fereastra AutoCorrect, accesați fila AutoText
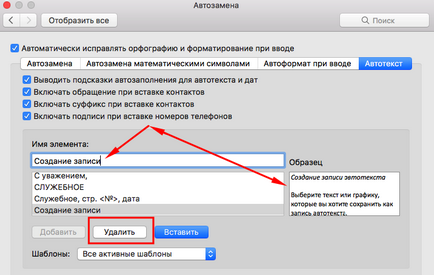
În câmpul Nume articol, găsiți cel pe care doriți să îl ștergeți. O mostră a acestui fragment este prezentată într-o fereastră suplimentară.
NOTĂ. Nu puteți edita sau șterge intrarea AutoText.
Înregistrări similare:

Mergeți documente în Word (teorie)
Articole similare
Trimiteți-le prietenilor: