Bună ziua, lecția Photoshop de astăzi este dedicată creării unui efect de profunzime. Adâncimea câmpului - acesta este efectul obținut la fotografierea unui obiectiv cu o mică distanță focală. Adâncimea câmpului este utilizată în mod activ pentru a da expresivitatea imaginii și pentru a evidenția obiectul principal al anchetei.
Pentru a crea o profunzime a câmpului în Photoshop, vom folosi hărți adânci. Harta de adâncime este o imagine alb-negru care "spune" Lens Blur (care creează adâncimea de câmp) ce parte din imagine trebuie lăsată clară și care trebuie să fie neclară. Culoarea albă a imaginii corespunde limită maximă, în timp ce culoarea neagră nu se estompează deloc.

Ești gata? Atunci să începem!
Crearea adâncimii câmpului
1. Mai întâi, găsiți o imagine în care puteți vedea orice perspectivă (astfel încât să existe ceva de estompare). Am avut o mică alegere la îndemână și am luat-o:

Nu este un ideal, desigur, dar cred că o va face.
Trebuie să realizăm că fetița cu ursul a rămas în centrul atenției și că ghețurile din fundal erau neclare. Mai mult, cu cât sunt mai aproape de pietre, cu atât mai mult este blurul.
2. Creați un nou strat și umpleți-l cu un gradient alb-negru, astfel încât zona albă să cadă pe rocile și cerul îndepărtat, iar cea neagră pe gheața pe care se află fetița.
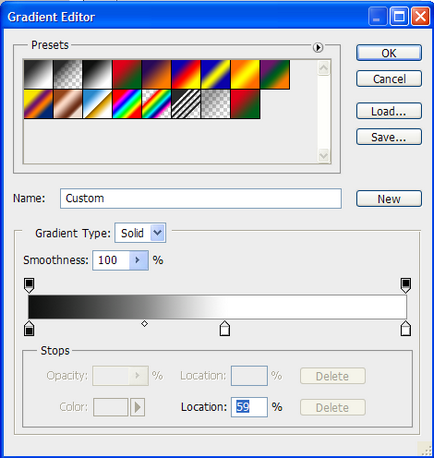
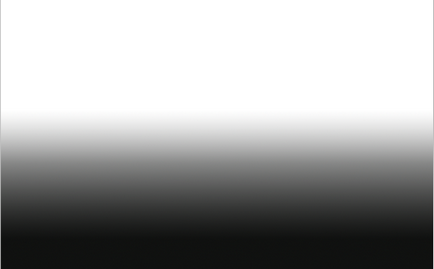
Pentru claritate, uita-te la imaginea de mai jos:
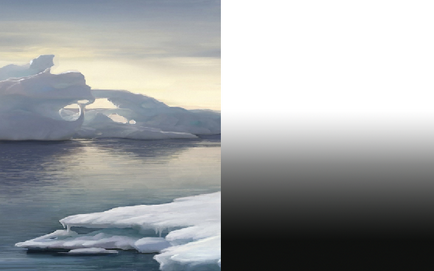
Am șters jumătate din gradient și acum puteți vedea cum va fi realizat efectul de adâncime a câmpului. Cu cât este mai aproape de umbra de gri până la alb, cu atât mai mult este blurul. Eliminați vizibilitatea stratului de gradient (faceți clic pe pictograma ochiului de lângă miniatură a stratului)
3. Acum trebuie să completați cu silueta neagră a unei fete și un urs (acest lucru se va informa filtrul Lens Blur, care nu au nevoie pentru a estompa), și silueta cenușie a unei stânci de pe dreapta. Pentru a face acest lucru, faceți o selecție de o fată cu un urs (utilizați Pen Tool, instrumentul Selecție rapidă, sau orice alt convenabil vă instrument de selecție), a crea un nou layer si umple-l cu silueta neagră, cu ajutorul funcției Pain Bucket Tool (G) (umplere):


Acum, în același mod, selectați și umpleți stânca din dreapta (nu uitați să creați un nou strat) cu culoarea # 323332 (puteți lua culoarea mai ușoară dacă doriți mai multă estompare). Ar trebui să obțineți ceva de genul:
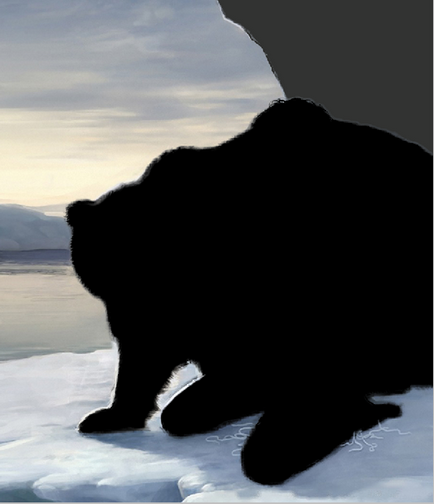
4. Acum să procedăm pentru a crea efectul profund al profunzimii câmpului. Efectuați un strat cu un gradient vizibil și îmbinați toate cele trei straturi (selectați-le și apăsați pe Ctrl + E):
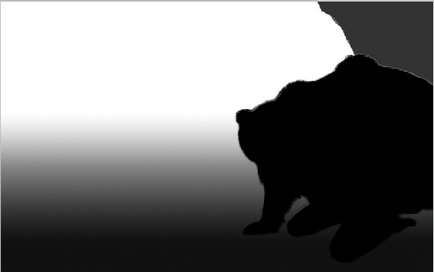
După cum probabil ați ghicit, am primit aceeași hartă de adâncime, despre care am vorbit la începutul lecției.
5. Selectați întregul conținut al stratului (Ctrl + A), copiați (Ctrl + C) și mergeți la fila Canale a panoului straturilor. Creați un canal nou:
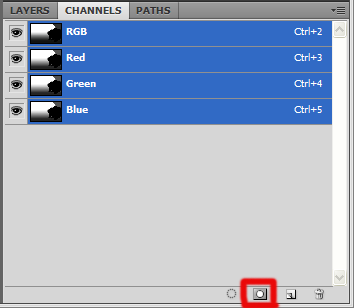
Se afișează un canal numit Alpha 1, selectați-l și introduceți harta de adâncime copiată anterior (Ctrl + V):
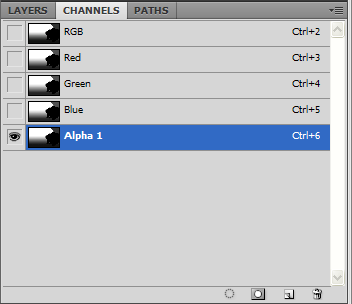
6. Comutați din nou pe canalul RGB dând clic pe el. Panoul canal ar trebui să arate astfel:
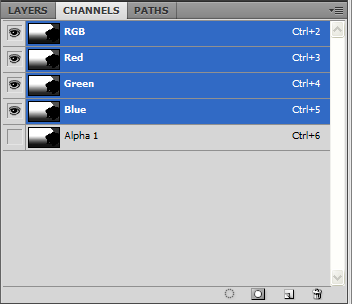
Reveniți la fila Straturi și ascundeți stratul cu harta de adâncime:
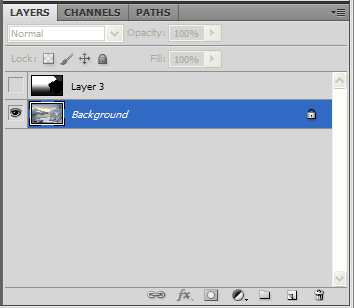
7. Este timpul să aplicați filtrul Blur Lens. Accesați Filter -> Blur -> Blur Lens și setați următoarele setări:
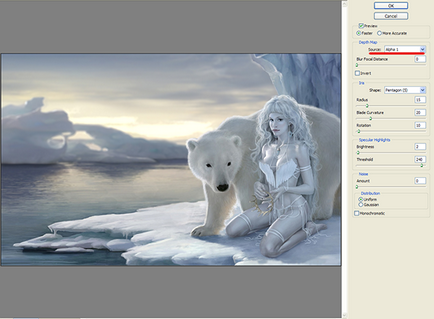
Principalul lucru pe care trebuie să-l acordați aici este parametrul Sursa de adâncime, trebuie să puneți harta de adâncime acolo (Alpha 1). Parametrul Radius ajustează neclare, l-am setat la 15. Cu restul setărilor puteți experimenta.
Asta e totul, lecția se termină și acum aveți în mâinile dvs. calea de a crea o profunzime realistă a câmpului. Rezultatul arată astfel:

Trimiteți-vă prietenilor
Lecția este bună. Vreau doar să observ că efectul de adâncime al imaginii depinde de valoarea diafragmei. Cu cât gaura este mai mică (cu cât este mai mare numărul), cu atât este mai mare adâncimea spațiului imaginat (FLIP) sau adâncimea câmpului și invers. Pe dispozitive de film vechi (pe lentile) a existat o scară de profunzime a câmpului. De asemenea, probabil și pe cele moderne scumpe. La dispozitivele cu reglare manuală a irisului, efectul descris poate fi obținut la fotografiere.
Vă mulțumim pentru adăugarea. Inutil să spun că, dacă este posibil și necesar, GRIP ar trebui să fie creat cu ajutorul unei camere, într-o lecție, nu mai mult decât o imitație.
Articole similare
Trimiteți-le prietenilor: