
În prima parte a lecției, vă prezint principala casetă de dialog Layers și demonstrați comenzile de bază pentru lucrul cu acest instrument. În a doua parte a lecției vom vorbi în detaliu despre utilizarea diferitelor moduri de stratificare. și în lecția finală, vor fi luate în considerare o varietate de tehnici de lucru cu straturile. Folosind măști și moduri de amestecare.
Ce sunt straturile?
Să aruncăm o privire la un exemplu simplu. Avem pe masa noastră o bucată de hârtie goală pe care este trasată o floare, dar nu în întregime.
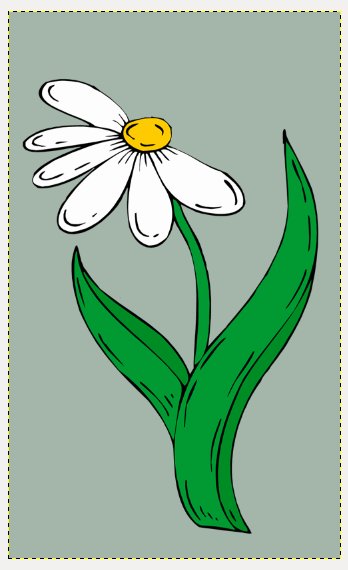
În plus, avem mai multe foi de film transparent pe care sunt desenate diferite petale de flori.
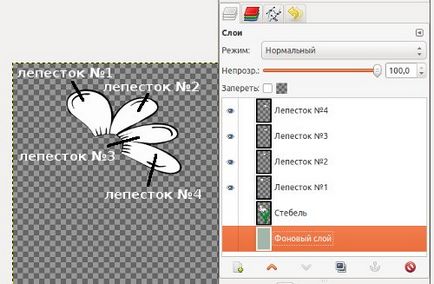
Dacă acum puneți toate foliile transparente pe frunze cu tulpina, atunci vom obține o imagine a florii.
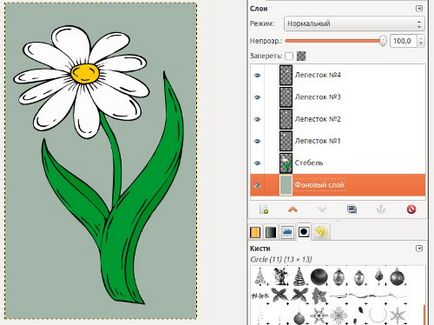
După cum puteți vedea, adăugând multe filme transparente (straturi) la foaia originală (stratul de fundal) vom obține o imagine gata.
Cum se utilizează straturile în Gimp?
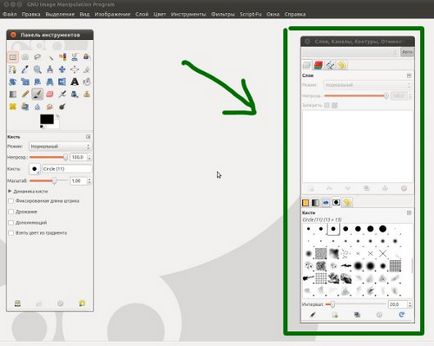
Continuăm cunoștința noastră, luăm în considerare caseta de dialog mai aproape, ce vom vedea.
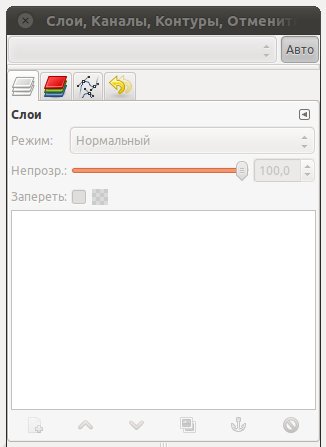
După cum puteți vedea, nicio funcție a acestei ferestre nu este activă încă, deci nu am creat imaginea principală. Pentru aceasta, mergeți la meniul "Creare fișiere .." și creați o imagine nouă cu setările implicite.
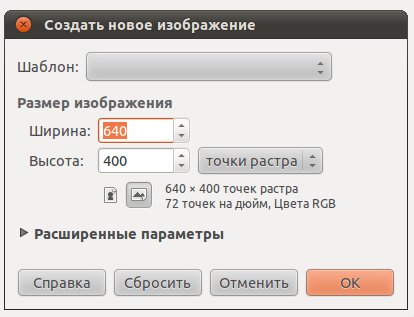
Acum a apărut primul strat, pe care îl voi lupta, căci am primit numele "Background" (pe fundalul englez). Implicit, acest strat va fi alb, deși putem să îl facem orice culoare dorim.
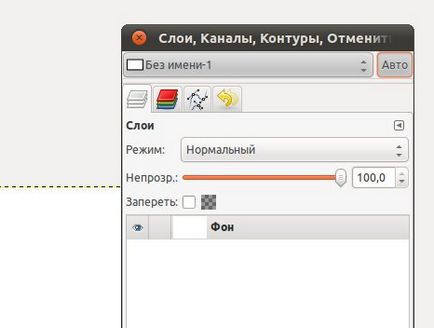
Opțiunile de dialog Opțiuni de strat
Să examinăm mai îndeaproape opțiunile Dialogului de straturi și să începem cu prima pictogramă numită "Creați un nou strat".
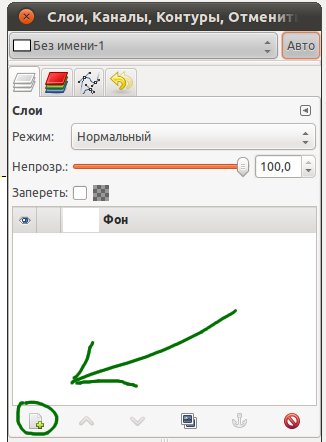
După cum rezultă din titlu, cu această pictogramă puteți crea un nou strat. Nu vom pierde timpul și nu vom crea un nou strat. Faceți clic pe pictograma. Veți vedea imediat o fereastră pentru a crea un nou strat
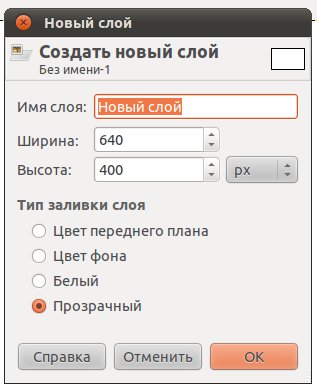
unde puteți selecta diferite setări pentru crearea unui strat nou și specificați și numele stratului viitor. Un strat nou poate fi transparent sau poate fi vopsit fie cu culoarea primului, fie cu culoarea de fundal. În exemplul nostru, am completat acest strat cu verde și l-am redenumit "Layer 1".
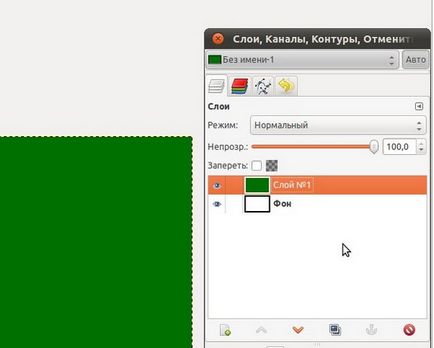
Următoarele două pictograme vă permit să modificați poziția stratului în stiva straturilor. Ie cu aceste butoane puteți muta ușor stratul curent în sus sau în jos, respectiv făcând clic pe butonul dorit. Întrucât avem în prezent activ stratul verde de top, pictograma "Mută stratul în sus" nu va fi activă. Acest lucru este de înțeles, că nu există unde să se mute acest strat.
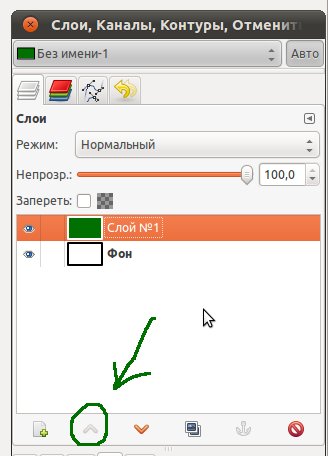
Faceți clic pe pictograma "Mutați cursorul în jos"
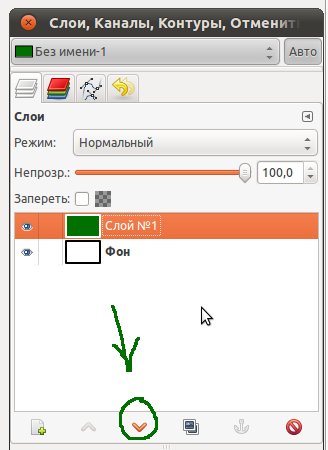
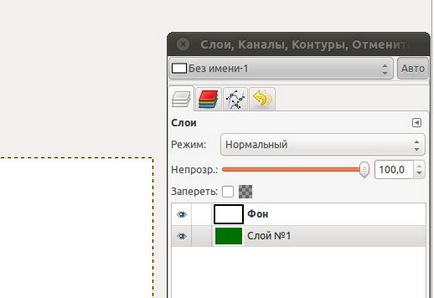
Să trecem la următoarea pictogramă, care vă permite să creați un strat duplicat (o copie a stratului selectat). Imediat o voi arăta pe un exemplu, selectați un strat verde în fereastră și faceți clic pe această pictogramă. Ar trebui să o faci așa.
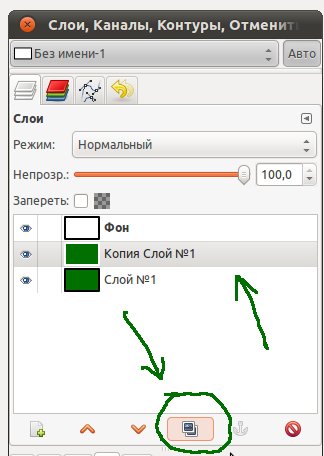
O pictogramă cu o imagine de ancorare vă permite să atașați o selecție plutitoare la stratul activ într-un teanc de straturi. Aici este în valoare de oprire în mai multe detalii. În gimp, o selecție plutitoare este un strat temporar care este creat prin copierea și lipirea unui strat, i. E. comenzile "Copy" (Ctrl + C) și comanda "Paste" (Ctrl + V).
O selecție plutitoare (uneori numită "strat plutitor") este un tip de strat temporal care se comportă foarte asemănător cu un strat normal, cu excepția faptului că înainte de a pluti pe alte straturi, selecția plutitoare trebuie atașată. Aceasta înseamnă că trebuie atașat la un strat normal (non-plutitor), de obicei la ceea ce a fost activ înainte. Aceasta se face, de exemplu, prin simpla apăsare pe imaginea din afara acestei selecții sau prin pictograma ancoră.
Pentru a înțelege acest lucru, copiați stratul # 1. Pentru aceasta, executați comenzile "Edit-Copy", "Edit-Paste". Veți obține următoarele.
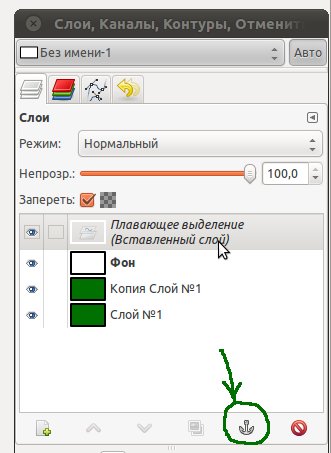
Pictograma cu imaginea coșului (sau altă pictogramă ca a mea) - dând clic pe ea, ștergeți stratul selectat din lista de straturi.
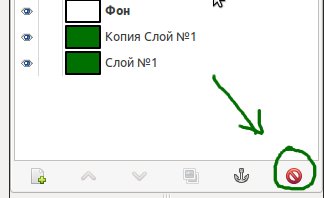
Pe lângă opțiunile pentru straturi, puteți vedea și o pictogramă cu o imagine a ochiului, vizavi de fiecare strat. Dacă faceți clic pe această pictogramă, dezactivați - dezactivați vizibilitatea stratului.
Pentru a face vizibil NUMAI UN SINGUR, trebuie să apăsați tasta Shift de pe tastatură și să faceți clic pe pictograma pentru ochi. Pentru a inversa vizibilitatea tuturor straturilor, repetați procedura.
Încă între pictograma ochiului și imaginea stratului există un loc, faceți clic acolo cu un șoarece, ca urmare a apariției unui lanț.
Pictograma lanțului înseamnă că atunci când mutați straturile. cu lanțul pornit, întregul strat se va deplasa, nu doar pe stratul activ.
Continuăm să ne cunoaștem straturile și să trecem mai departe, adică la opțiunea "Mod", care este deasupra spațiului de lucru al ferestrei și este un meniu drop-down cu nume diferite pentru modurile de amestecare a straturilor. Mai multe detalii despre modurile pe care le vom vorbi în a doua parte a lecției, nu ratați. Și acum vă recomand să experimentați diferite moduri pentru a vedea ce fac. Implicit, modul "Normal" este setat întotdeauna.
Următoarea opțiune este denumită "opacitatea" stratului, cu această setare putem să ajustăm (mutați glisorul sau introduceți o valoare numerică) opacitatea stratului. Dacă valoarea opacității este 100%, stratul curent (stratul activ) este complet opac, adică restul straturilor din stiva straturilor nu vor fi vizibile în spatele acestui strat. Dar dacă mutăm cursorul în partea stângă, stratul următor va apărea în spatele stratului activ, care este situat mai jos. Pentru a înțelege acest lucru, să revenim la exemplul nostru. Selectați stratul alb superior din stiva de straturi și deplasați glisorul la 50%.
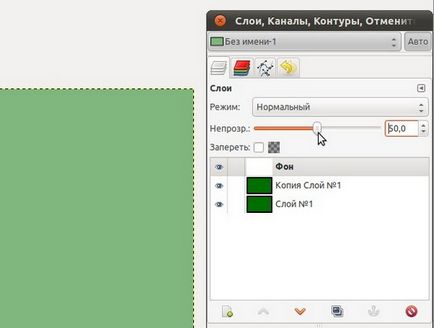
După cum puteți vedea, acum următorul strat verde a devenit vizibil în zona de lucru.
Ei bine, în final, să vedem ultima opțiune a ferestrei numită "Blocare".
Dacă bifați această casetă, pixelii transparenți din stratul activ vor fi blocați. Ce înseamnă asta? Ei bine, aceasta înseamnă că puteți să editați numai acele zone care nu sunt transparente pe acest strat.
Luați în considerare acest lucru în exemplul nostru. Dezactivați vizibilitatea stratului superior superior și mijlociu. Apoi faceți clic pe bara de instrumente "Oval Selection" și creați un cerc ca în captura de ecran
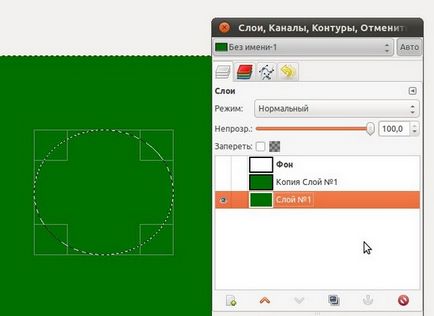
Acum apăsați "Del" de pe tastatură.
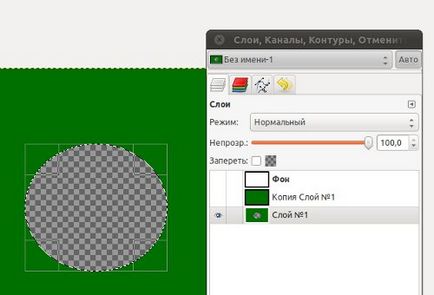
Executăm comanda "Select - Remove"
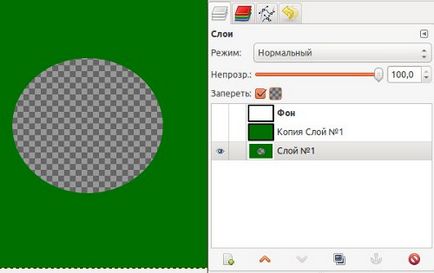
Astfel, ați realizat o fereastră transparentă circulară prin care se va vedea stratul de dedesubt, dar din moment ce acest strat se află în partea de jos a stratului de straturi și nu mai există straturi sub acesta, o fereastră de șah este vizibilă.
O stivă de straturi - numele prin care se înțelege întreaga listă de straturi din caseta de dialog.
Selecția plutitoare - (uneori numită "strat plutitor") este un tip de strat temporal care se comportă foarte asemănător cu un strat normal, cu excepția faptului că înainte de a pluti pe alte straturi, selecția plutitoare trebuie atașată. Aceasta înseamnă că trebuie atașat la un strat normal (non-plutitor), de obicei la ceea ce a fost activ înainte. Aceasta se face, de exemplu, prin simpla apăsare pe imaginea din afara acestei selecții sau prin pictograma ancoră.
Fereastra Straturi (panoul straturilor) este unul din dialogurile principale ale programului grafic GIMP, în care sunt localizate toate straturile cu care lucrați. Fiecare strat poate fi atribuit propriului nume, ceea ce va facilita navigarea pe straturi, atunci când aveți multe dintre ele. Numele stratului este ușor de schimbat făcând dublu clic pe strat.
Stratul activ - stratul curent al programului în care se efectuează editarea, este de obicei evidențiat cu o bară de culoare.
Opacitatea stratului - caracterizează transparența stratului, dată de o scală de la 0 la 100%. Dacă valoarea este zero, stratul activ este complet transparent (este invizibil pentru noi). Cu o valoare de 100, stratul este complet vizibil pentru noi, adică este opac.
Modul de strat - unul selectat din modul de 21 de straturi al programului GIMP. Modurile de strat sunt denumite uneori "moduri de amestecare". Alegerea modului de strat modifică aspectul stratului sau imaginii în funcție de straturile subiacente. Dacă aveți doar un singur strat, atunci modul de strat nu va afecta nimic. Prin urmare, trebuie să existe cel puțin două straturi pentru utilizarea modurilor de strat. Ține minte asta.
Următoarele surse au fost folosite la scrierea lecției:
"Dacă sunteți nou în lucrul cu imaginile, este posibil ca noțiunea de straturi să nu fie foarte evidentă. Cu toate acestea, utilizarea straturilor este la fel de ușoară ca și îmbrăcarea straturilor de îmbrăcăminte de pe corp. Odată ce ați încercat să utilizați straturi, atunci nu veți înțelege cum au lucrat fără ele. "
Evaluați acest articol făcând clic pe următoarele stele:
Articole similare
Trimiteți-le prietenilor: