Windows 8 a fost primul sistem de operare din seria NT, în care Microsoft a reușit să optimizeze și să accelereze procesul de încărcare. Această caracteristică a determinat necesitatea modificării comenzii familiare a utilizatorilor care intră în modul de siguranță. Existența acestei probleme a fost recunoscută și de fostul vicepreședinte al companiei Steve Sinovsky, care a fost responsabil de dezvoltarea și promovarea sa. Dacă înainte de a ține apăsată tasta F8 când reporniți sistemul de operare garantat pentru a activa modul de siguranță, vor fi necesare alte metode aici. În acest articol, vă vom arăta ce trebuie să faceți pentru a porni în Windows 8 în modul sigur.
Meniul de configurare
Cea mai simplă și cea mai fiabilă modalitate este să utilizați meniul de configurare. Cu aceasta, puteți intra în modul de siguranță pe Windows 8 prin preconfigurarea setărilor necesare într-o interfață grafică cunoscută. Pentru ao apela, trebuie să utilizați combinația de taste Win + R. Apoi, în fereastra apărută tastați comanda afișată în figură.
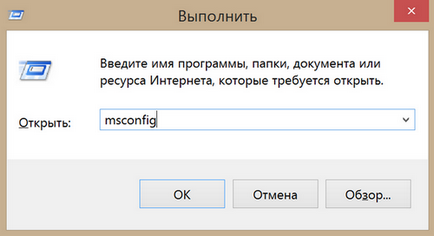
Ca urmare a execuției sale, se va deschide următoarea fereastră, în care puteți configura opțiunile de pornire a modului de siguranță. După mutarea în fila "Descărcare", vom vedea elementul responsabil pentru parametrii Windows necesari. În cele mai multe cazuri, pur și simplu puneți un marcaj pentru a le permite. Opțiunile suplimentare permit utilizarea driverelor de rețea sau rezoluția minimă permisă a ecranului.
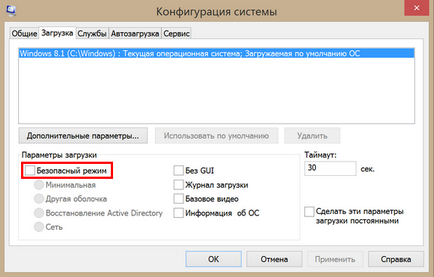
Boot-ul în modul de siguranță va fi disponibil imediat sau data viitoare, prima dată când reporniți, fiind de acord să ieșiți din configurație fără executare imediată.
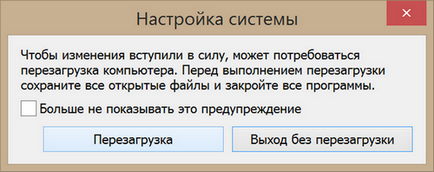
În Windows 8, executarea modului Safe afectează o fereastră care conține nouă parametri suplimentari. Punctele sunt mutate folosind rândul superior al tastelor de control de pe tastatură.
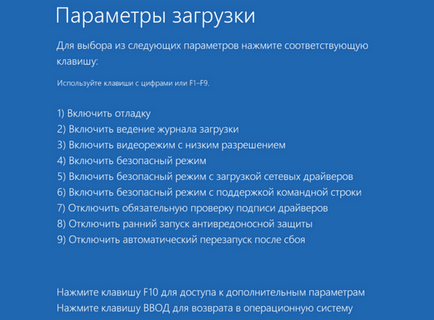
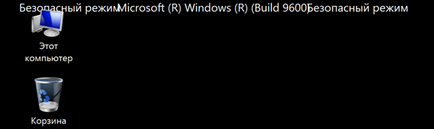
După ce ați finalizat acțiunile necesare, nu uitați că configurația sistemului este setată de dvs. pentru descărcare în modul sigur. Pentru ao dezactiva, inversează procedura de a apela msconfig și debifați caseta. Ieșirea va apărea în momentul repornirii viitoare a calculatorului.
Activați pictograma
Modul de siguranță în Windows 8 poate fi activat într-un alt mod, utilizând butonul de alimentare afișat în fereastra de conectare a sistemului de operare. Terminați sesiunea curentă pentru a accesa meniul de selectare a utilizatorului. Apelați meniul contextual al butonului de închidere făcând clic dreapta pe mouse și ținând apăsată tasta Shift de pe tastatură. faceți clic pe Reporniți.
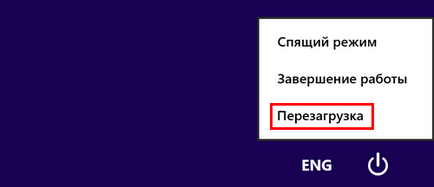
Pentru a accelera procedura, puteți folosi linia de comandă. În acest caz, va trebui să tastați următoarea comandă fără a părăsi sistemul.
Dacă utilizați vreo opțiune după repornire, veți obține următoarea fereastră, permițându-vă să selectați oricare dintre cele patru acțiuni disponibile. După cum puteți vedea, primele două acțiuni sunt asociate cu revenirea la modul normal de funcționare a sistemului de operare și oprirea acestuia, iar utilizarea unui dispozitiv extern pentru descărcare în acest stadiu nu este necesară. Prin urmare, vom opri alegerea elementului "Diagnostice".
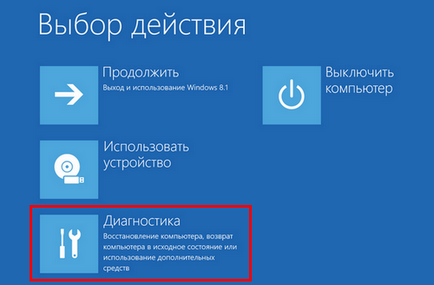
Aici mergem la opțiunile avansate, deoarece celelalte sunt legate de execuția funcției Restore de sistem.
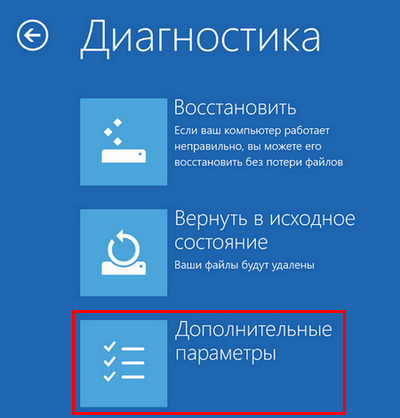
În acest moment, deschideți elementul "Opțiuni de încărcare".
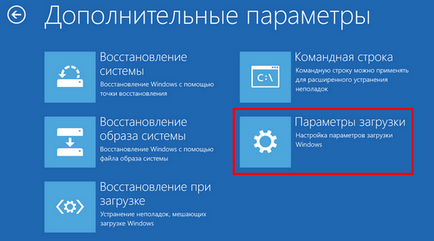
Fereastra deschisă conține informații despre ce se va întâmpla după ce faceți clic pe butonul unic pe acesta. După cum puteți vedea, al patrulea element indică posibilitatea de a obține modul de siguranță al Windows 8 după repornire. Apăsăm butonul, iar la începutul sistemului se vede o fereastră cu nouă parametri de funcționare în modul de siguranță.
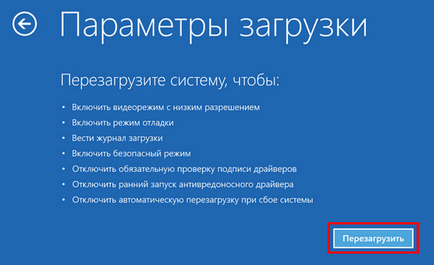
Ambele metode sunt convenabile în cazul în care sistemul de operare este încărcat în acest mod într-o singură comandă. Cum să introduceți modul de siguranță al Windows 8 și să-l folosiți forțat, vom acoperi în secțiunea următoare.
Utilizarea liniei de comandă
În unele cazuri, o funcționare defectuoasă gravă a funcționării calculatorului poate necesita intrarea în Safe Mode nu una, ci de mai multe ori la rând. Prin urmare, în această secțiune vă vom spune cum să intrați în modul de siguranță al Windows 8 utilizând linia de comandă. Vom folosi comanda de închidere de mai sus pentru a reporni. Realizăm toate acțiunile descrise în paragraful anterior secvențial, până când ajungeți la fereastra "Opțiuni avansate". În loc de parametrii de încărcare, alegem să folosim linia de comandă.
Alegeți un cont cu care vom lucra în viitor.

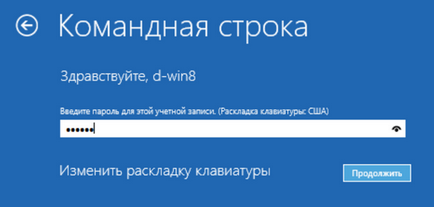
Va trebui să așteptăm până când sistemul de operare formează interfața necesară. Punctele circulare vor juca rolul unui indicator, indicând faptul că computerul nu se află în procesul de efectuare a sarcinii.

Ca rezultat, veți fi duși pe un desktop curat, cu o singură fereastră deschisă a consolei de comandă Windows. Va trebui să introduceți comanda afișată în figură.
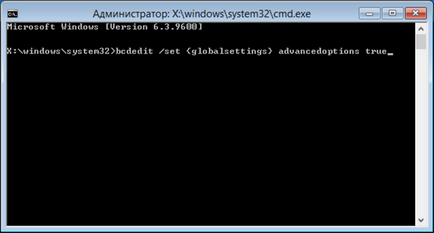
Dacă intrarea este executată corect, veți primi o notificare că operația a avut succes.
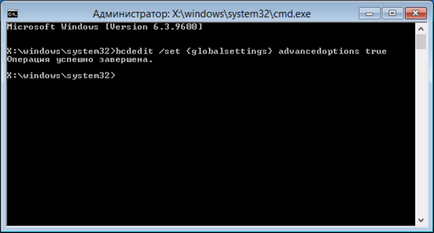
Aceasta încheie lucrul cu linia de comandă. Îl puteți închide ca o fereastră normală. Ca urmare, reveniți la fereastra de selectare a acțiunii. Selectați Continuați și computerul va porni din nou în repornire. După pornire, veți vedea o fereastră pentru selectarea parametrilor Safe Mode și puteți porni modul de siguranță.
Particularitatea acestei metode este că Windows 8 va utiliza în mod implicit modul de încărcare în siguranță. De fiecare dată când porniți, veți vedea fereastra de opțiuni. Utilizați această opțiune dacă nu sunteți sigur (ă) că veți rezolva problema prima dată.
Dezactivarea modului de siguranță
Cum se încarcă modul de siguranță al Windows 8, inclusiv prin forță, știți acum. Să vedem acum cum să ieșim din modul sigur. Aceste acțiuni vor fi necesare doar dacă a fost aplicată ultima metodă de comutare forțată.
După ce ați terminat problemele de depanare care au apărut în sistem, urmați întreaga procedură pentru activarea din nou a liniei de comandă. După ce interfața sa este încărcată, introduceți comanda afișată în figură.
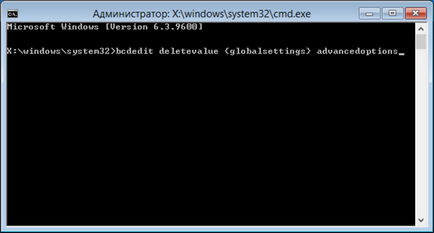
Prin executarea corectă a acestei acțiuni, veți primi o notificare privind finalizarea cu succes a operațiunii. Puteți închide consola și puteți alege opțiunea de a reveni la serviciu. Acum sistemul de operare va porni în modul normal.
Moduri de siguranță
Folosirea modului de siguranță înseamnă că sistemul de operare va folosi cel mai necesar minimum de drivere pentru dispozitive, în timp ce le utilizează numai dintr-un set predefinit. Datorită acestui lucru, este întotdeauna posibil să-l utilizați pentru a dezinstala manual versiunea fără succes a noului software. În multe cazuri, acest lucru poate salva sistemul de la metode de recuperare mai radicale, cum ar fi funcțiile de recuperare, ceea ce poate duce la pierderea unor date recente.
Acum că știți cum să porniți Windows 8 în modul de siguranță, veți avea o alternativă atunci când alegeți o metodă de depanare. Dacă bănuiți că există un software malformat, ar trebui să îl utilizați mai întâi, fără a recurge la timp la măsuri extreme.
concluzie
Desigur, utilizarea modului protejat nu este un panaceu și nu va salva calculatorul de toate posibilele defecțiuni. Dar este întotdeauna mai bine să aveți mai multe opțiuni de depanare decât unul.
Articole similare
-
Cum se permite partajarea (partajarea) în ferestre 10 - msreview - știri din lumea ferestrelor
-
Telefonul Windows ca opțiune de activare a modemului și utilizare
Trimiteți-le prietenilor: