Ecranul de întâmpinare (login) și ecranul de pornire în Windows 8, spre deosebire de sistemele predecesoare, oferă utilizatorului mai multe opțiuni de personalizare. Acum puteți schimba fundalul și conținutul fără a utiliza programe terță parte. De asemenea, G8 are posibilitatea să intre în sistem folosind o parolă grafică și să aleagă ce va fi deschis după conectare: ecranul inițial, desktopul sau lista aplicațiilor instalate.
Ecranul de întâmpinare din Windows 8 nu are o imagine de fundal - este plină cu culoarea pe care ați ales-o la instalarea sistemului.


Personalizați-vă computerul cu Windows 8
Modificați fundalul ecranului de întâmpinare și al ecranului de întâmpinare
După ce instalați Windows, fundalul ecranului de start va avea aceeași culoare ca și ecranul de întâmpinare. La început este vorba doar de o singură culoare. După activarea sistemului, vi se va oferi acces la setările care vă permit să setați o imagine de fundal sau un tapet pe ecranul desktopului.
Pentru a modifica aspectul ecranului de întâmpinare și al fundalului ecranului de întâmpinare, procedați în felul următor:
- Deschideți bara laterală a caracterelor: apăsați tastele Windows + C sau deplasați cursorul mouse-ului din colțul din dreapta sus în jos (sau de jos în sus). Faceți clic pe pictograma "Căutare".
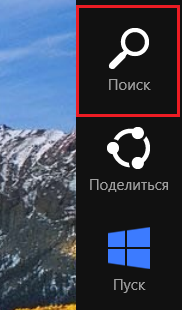
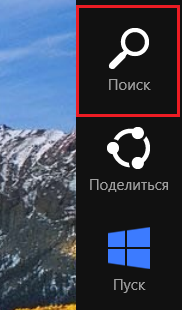
De asemenea, puteți deschide căutarea din meniul butonului Windows ("Start"), unde trebuie să selectați elementul "Găsiți":
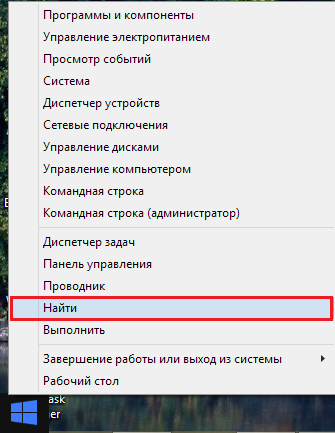
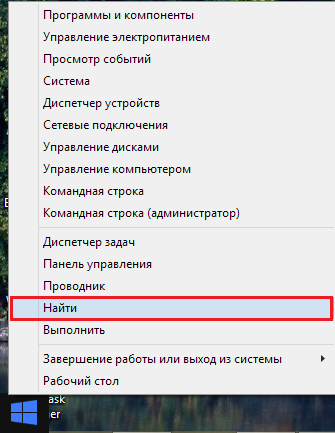
Sau faceți clic pe pictograma "Lupă" din ecranul inițial:
- Apoi, introduceți "personalizare" în bara de căutare și selectați "Modificați fundalul și culorile ecranului inițial" de la găsită.
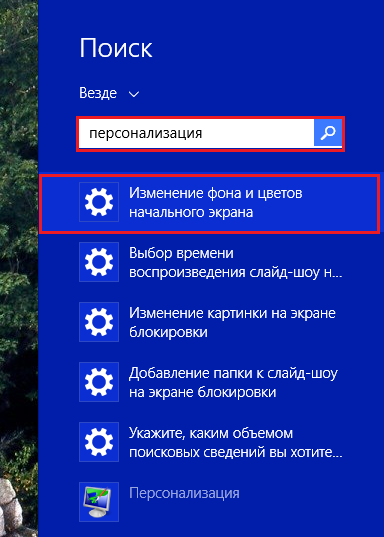
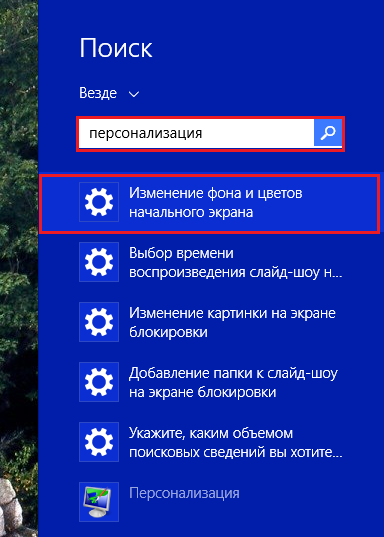
- Alegeți una din cele 20 de imagini și personalizați-o după cum doriți: Windows 8 oferă posibilitatea de a modifica atât fundalul principal, cât și tema culorii detaliilor imaginii. Pe lângă ecranul inițial, modificările vor fi aplicate pe ecranul de întâmpinare al contului dvs. și pe un număr de alte elemente ale sistemului.
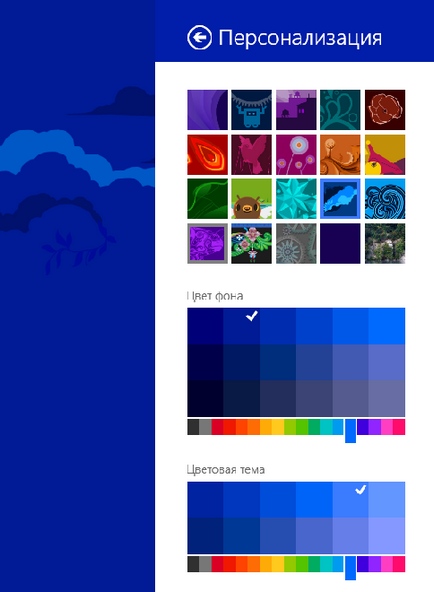
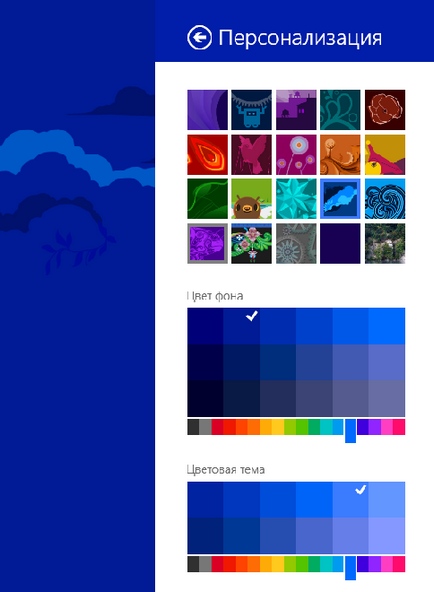
Pentru a afișa fundalul pe ecranul de întâmpinare, deschideți meniul contextual al barei de activități, dați clic pe "Proprietăți"
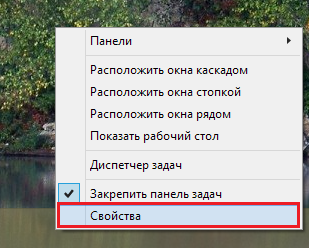
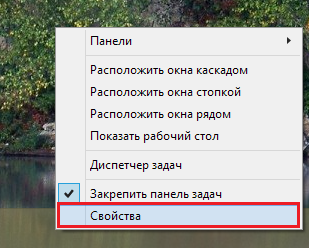
accesați fila "Navigare" și în secțiunea "Ecran de pornire" selectați "Afișare fundal desktop".
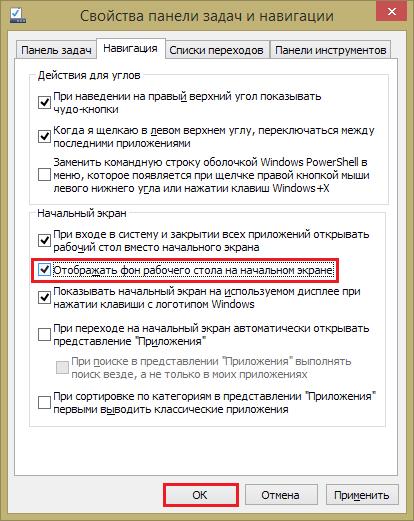
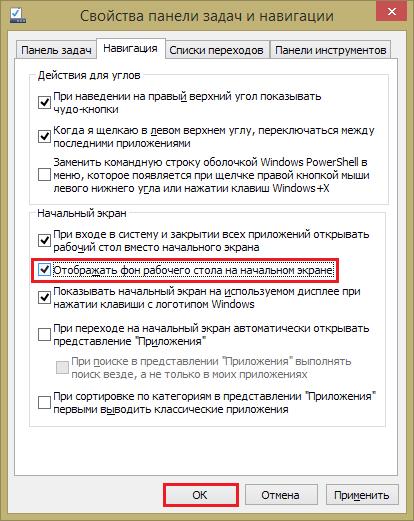
Aici puteți specifica ce va fi deschis când vă conectați mai întâi la sistem: desktop, ecran de pornire sau lista de aplicații.
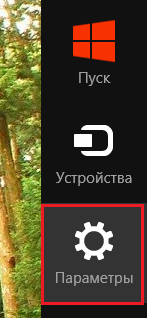
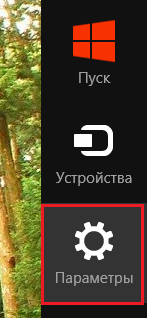
Faceți clic pe Modificare setări computer.
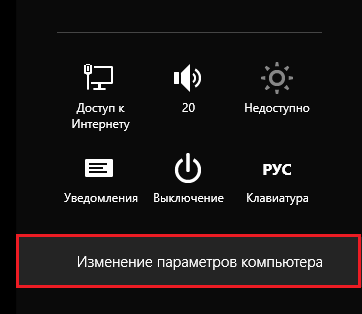
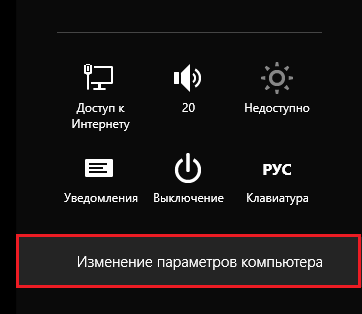
Selectați "Conturi" din lista opțiunilor.
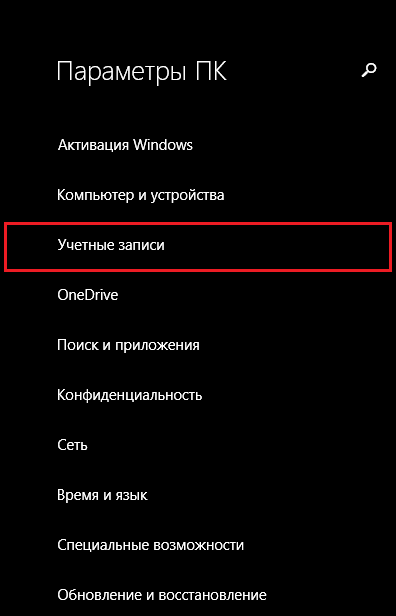
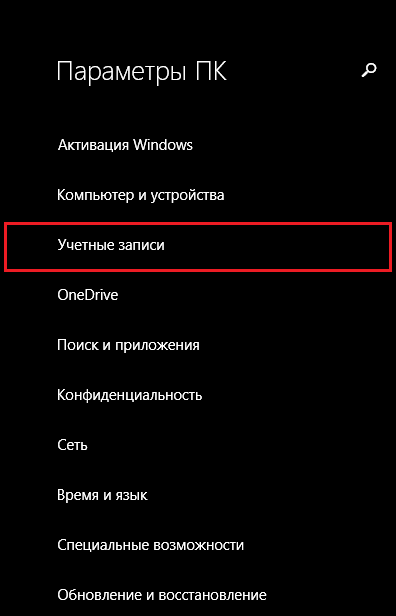
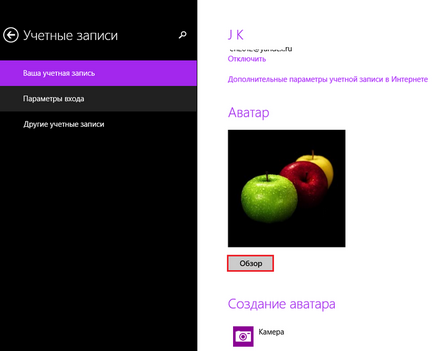
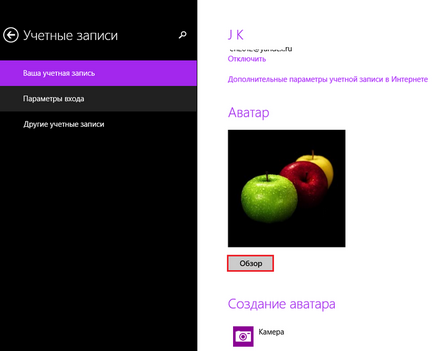
În mod prestabilit, căutarea se face în folderul Imagini. Făcând clic pe "Acest computer", puteți specifica un alt folder.
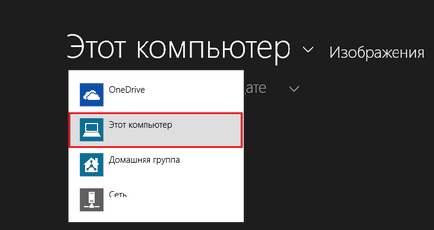
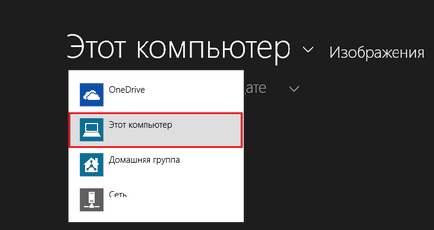
Alegeți orice imagine doriți. Nu este nevoie de nici un sistem pentru mărimea și calitatea acestuia.
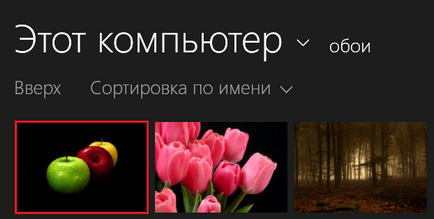
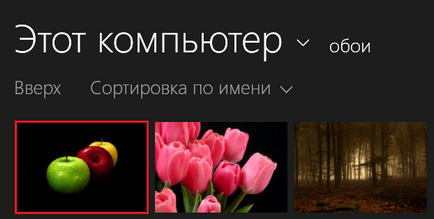
Acum, imaginea selectată va fi conectată la contul dvs. și va fi afișată pe ecranul de întâmpinare.
Schimbați imaginea pentru a introduce o parolă grafică
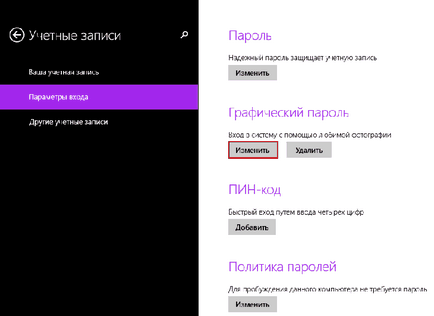
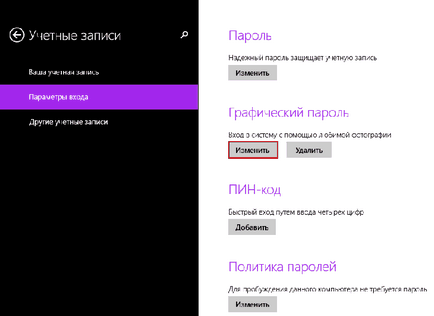
Confirmați datele cu o parolă de text.
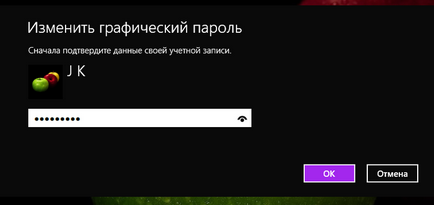
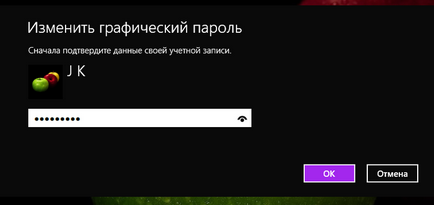
Faceți clic pe "Alegeți o altă imagine", selectați-o și creați o nouă parolă grafică.
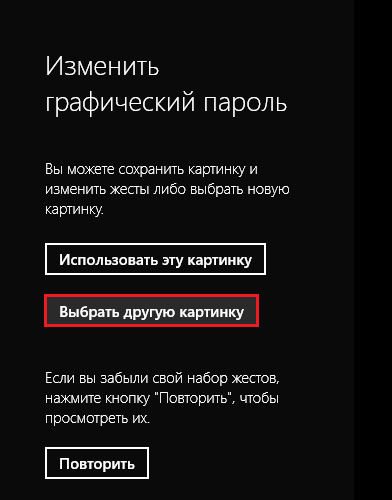
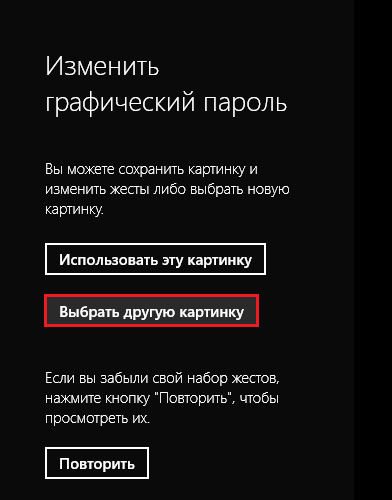
Modificarea siglei Windows 8
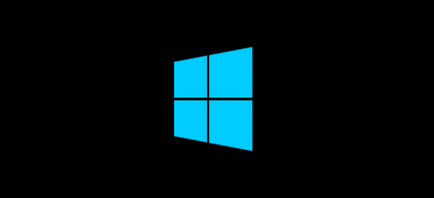
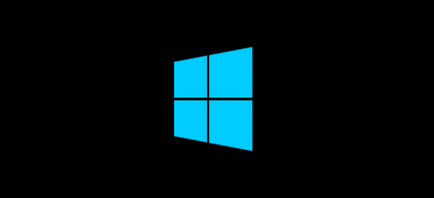
Sigla Windows este ceea ce vedem de la începutul sistemului până când apare ecranul de întâmpinare. Dacă aspectul nu este potrivit preferinței dvs., îl puteți înlocui cu ceva mai atrăgător, dar pentru aceasta va trebui să editați fișiere de sistem individuale. Avertizăm: astfel de manipulări sunt potențial periculoase - în loc de spațiul experimentului, puteți obține un eșec de boot Windows.
Pentru a schimba fișierele de sistem utilizate de utilități, pe care le-am menționat la începutul articolului. Să ne familiarizăm cu doi dintre ei mai aproape.
Logo-ul de schimbare a logo-ului
8oot Changer Logo - un instrument a cărui unică funcție - înlocuirea logo-ul Windows pe imaginea selectată de către utilizator (de utilitate face modificări la biblioteca bootres.dll de sistem).
Lucrul cu 8oot Logo Changer este foarte simplu:
- Rulați utilitarul ca administrator.
- Deschideți fila "TestMode" și faceți clic pe "Porniți sau dezactivați".
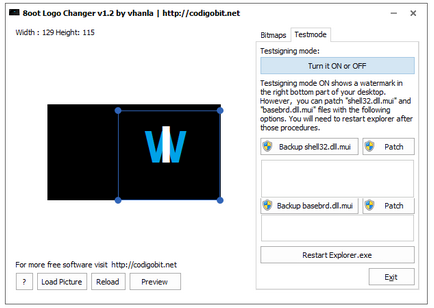
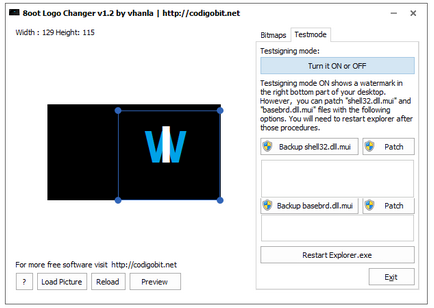
- Faceți clic pe fila "Bitmap", dați clic pe "Încărcați imaginea" și selectați fișierul imagine pe care doriți să îl înlocuiți. Cu ajutorul unui cadru în mișcare, indicați aria imaginii care va fi transferată pe ecranul de descărcare.
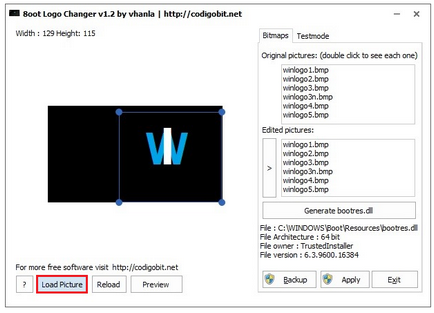
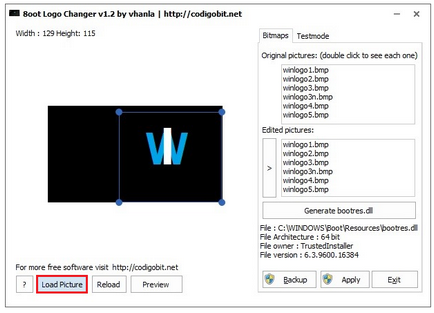
- Faceți clic pe butonul săgeată din fața listei "Editare imagini" pentru a crea șase fotografii care înlocuiesc imaginile standard ale siglei Windows 8 în fișierul bootres.dll. Dacă doriți să evaluați rezultatul preliminar, faceți clic pe butonul "Previzualizare".
- Pentru a genera un nou fișier bootres.dll cu emblema schimbată, faceți clic pe Generare bootres.dll.
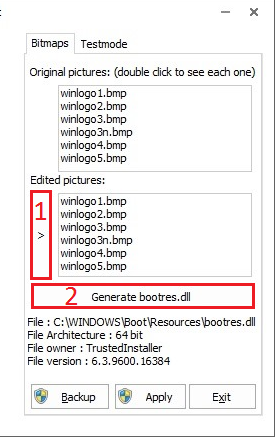
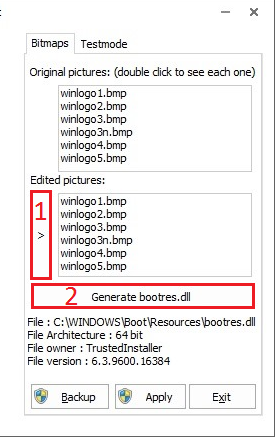
- Aplicarea finală a modificărilor va apărea după ce faceți clic pe butonul "Aplicați".
Înainte de a utiliza opțiunea 8oot Logo Changer, se recomandă crearea unei copii de rezervă a fișierului bootres.dll (există un buton "Backup" în program) și un punct de recuperare.
Tweaks.com Logon Changer
Utilitarul Tweaks.com Logon Changer vă permite să editați literal o schemă de culori Windows 8 și un ecran de întâmpinare cu câteva clicuri de mouse. Cu aceasta puteți schimba și imaginea de pe ecranul de blocare al computerului.
Pentru a modifica schema de culori și ecranul de întâmpinare, faceți clic pe butonul "Schimbați schema de culori implicită" din fereastra principală a programului.
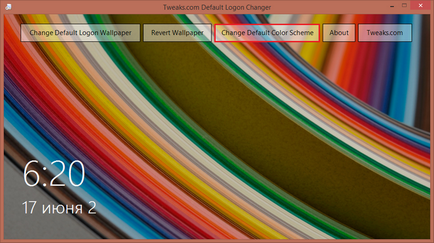
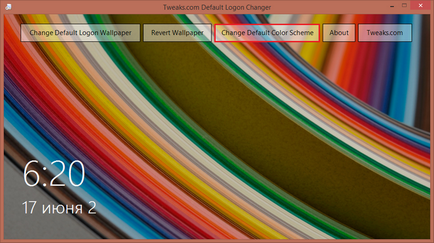
În fereastra următoare, veți vedea setările pentru culorile de fundal și elementele ecranului de intrare.
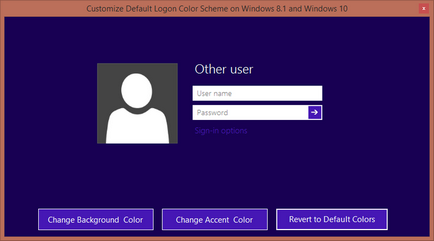
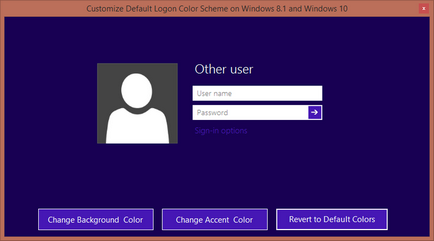
- Butonul "Modificarea culorii de fundal" deschide o paletă pentru selectarea culorii fondului principal.
- Butonul "Modificare culoare accent" deschide o paletă pentru selectarea nuanței de butoane, etichete și alte detalii ale imaginii.
- Butonul "Revenire la culori implicite" restabilește schema de culori implicită.
De asemenea, este ușor să modificați fundalul blocării ecranului. Pentru a face acest lucru, în Tweaks.com Logon Changer este butonul "Schimbați imaginea de fundal implicită pentru conectare". Dacă faceți clic pe acesta, veți ajunge la dosarul cu imagini de fundal de Windows 8. Dacă nu există una dintre ele care vă place, puteți alege orice altă imagine.
Pentru a anula modificările și pentru a restabili setările implicite, faceți clic pe butonul "Revert wallpaper".
Articole similare
Trimiteți-le prietenilor: