O regulă este o acțiune pe care Outlook o execută automat pentru Windows pentru mesajele primite și trimise. Puteți alege să executați regula, precum și acțiunile de care aveți nevoie pentru a efectua această regulă. De exemplu, puteți crea o regulă pentru a muta toate mesajele din managerul dvs. în dosar sau pentru a șterge toate mesajele din "Cumpărați acum!" în subiect.
Gestionați mesajele e-mail utilizând reguli
Normele contribuie la reducerea volumului de muncă efectuată manual și la evitarea repetării acelorași acțiuni. După ce regula este activată, aceasta va fi aplicată automat.
care conține șabloane pentru cele mai utilizate reguli.
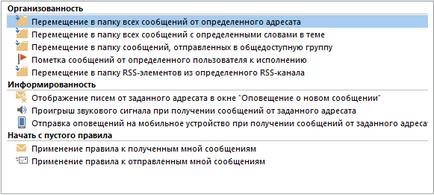
Rămâi organizat
Următoarele reguli vor ajuta nu numai la redarea mesajelor, ci și la acțiuni ulterioare cu mesaje. Puteți crea o regulă pentru mesaje de la un anumit expeditor. Astfel, puteți crea reguli, de exemplu, mesajele primite de la fabrica Keri cuvântul în câmpul Subiect al „vânzare“ a fost marcat pentru executare, atribuită de vânzări și nu se mișcă într-un dosar cu numele elementului de vânzări Keri.
Rămâneți la data vizitei
Aceste reguli de notificare sunt - în funcție de opțiuni - atunci când apare un anumit mesaj. Puteți crea, de exemplu, o regulă care trimite automat un mesaj către dispozitivul mobil atunci când primiți un mesaj de la un alt membru al familiei.
Începeți cu o regulă goală
Acestea sunt reguli pe care le puteți crea și configura fără un șablon de reguli.
Pasul 1. Selectați șablonul Regulă Outlook
Selectați Reguli> Gestionați regulile și alertele de pe Panglică sau faceți clic pe fila Fișier, apoi faceți clic pe Gestionare reguli și alerte.
În caseta de dialog Reguli și avertizări, în fila Reguli pentru e-mail, faceți clic pe Regula nouă.
În Expertul regulilor din Pasul 1. Selectați grupul de șabloane, faceți clic pe opțiunea dorită din lista Organizație. Conștientizare sau Începeți cu o regulă goală.
Pasul 2. Editați descrierea regulii
Opțiunile disponibile în această etapă depind de opțiunea pe care ați ales-o la pasul 1. Dacă trebuie să selectați ceva, de exemplu, specificați expeditorul sau dosarul, opțiunea corespunzătoare va fi subliniată. În acest exemplu, folosim una dintre cele mai comune reguli care mută mesajele de la un anumit expeditor într-un dosar.
Faceți clic pe nume pentru a afișa lista de dosare. Puteți selecta un dosar existent sau puteți crea unul nou. După selectarea directorului dorit, faceți clic pe OK.
Dacă doriți să aflați mai multe despre setările de reguli, faceți clic pe Următorul. În caz contrar, faceți clic pe Finalizare. Se deschide din nou fereastra Reguli și alerte. Aici puteți crea o altă regulă sau faceți clic pe OK. pentru a salva modificările.
În caseta Căutare, tastați un nume.
Când valoarea selectată apare în câmpul De la. faceți clic pe OK.
Faceți clic pe link-ul de nume. apoi în caseta de dialog Reguli și alerte, selectați folderul, apoi faceți clic pe OK.
Faceți clic pe Următorul și treceți la Pasul 3. Specificați condițiile pentru regulă.
• Treceți în dosarul tuturor mesajelor cu anumite cuvinte din subiect
Faceți clic pe linkul de text.
În caseta de dialog Găsire text, în câmpul Specificați un cuvânt sau o expresie pentru căutare, introduceți un cuvânt sau o expresie în câmpul Subiect.
Faceți clic pe Adăugați pentru a adăuga intrarea în panoul Listă de căutare. apoi faceți clic pe OK.
Faceți clic pe link-ul de nume. apoi în caseta de dialog Reguli și alerte, selectați folderul, apoi faceți clic pe OK.
Faceți clic pe Următorul și treceți la Pasul 3. Specificați condițiile pentru regulă.
• Mutarea mesajelor trimise către un grup public într-un dosar
În caseta Căutare, tastați un nume.
Când valoarea selectată apare în câmpul Către. faceți clic pe OK.
Faceți clic pe link-ul de nume. apoi în caseta de dialog Reguli și alerte, selectați folderul, apoi faceți clic pe OK.
Faceți clic pe Următorul și treceți la Pasul 3. Specificați condițiile pentru regulă.
• Marcarea mesajelor de la un anumit utilizator pentru execuție
În caseta Căutare, tastați un nume.
Când valoarea selectată apare în câmpul De la. faceți clic pe OK.
În caseta de dialog Adnotare, în câmpul Adnotare, acceptați valoarea implicită pentru opțiunea Executare sau selectați un alt element din listă.
În câmpul On, acceptați implicit (Today) sau selectați alt element din listă.
Faceți clic pe OK și pe Următorul. apoi treceți la pasul 3. Specificați condițiile pentru această regulă.
• Mutați în dosarul RSS dintr-un feed RSS specific
Puteți executa manual una sau mai multe reguli.
În fila Fișier, faceți clic pe Gestionați regulile și alertele. apoi pe fila Reguli pentru e-mail, faceți clic pe Aplicare reguli.
În caseta de dialog Reguli de aplicare, în secțiunea Selectați regulile pentru lista de executări, bifați caseta de lângă fiecare regulă pe care doriți să o executați.
Dacă doriți să utilizați un alt folder, în secțiunea Executare a dosarului, faceți clic pe Răsfoire. selectați directorul, apoi faceți clic pe OK.
Selectați caseta de selectare Activare subfoldere. Pentru a include toate dosarele aflate în folderul specificat în pasul 3.
În lista Aplicați la, toate mesajele sunt selectate în mod prestabilit. Puteți modifica această valoare pentru a citi sau a citi mesajele.
Reguli server și reguli client
În Outlook, există două tipuri de reguli: regulile serverului și regulile clientului.
Reguli server
atunci când utilizați un cont Microsoft Exchange Server. unele reguli server. Aceste reguli se aplică căsuței poștale de pe serverul de poștă electronică Exchange, chiar dacă Outlook nu se execută.
Regulile serverului ar trebui să fie aplicate mesajelor atunci când sunt livrate în Inbox. iar aceste reguli nu pot fi aplicate până când nu sunt executate pe server. De exemplu, regula de imprimare a mesajului nu poate fi executată dacă nu este executată pe server. Dacă regula nu a putut fi aplicată serverului, aceasta se aplică atunci când Outlook pornește și devine regula client.
Politica clientului
reguli client - reguli care rulează numai pe computer. Iată regulile care sunt executate în Outlook, nu pe serverul Exchange. Puteți rula numai reguli client când executați Outlook.
Sfat: Dacă ambele reguli au reguli în lista de reguli, se aplică mai întâi regulile serverului, apoi regulile clientului.
Aplicarea regulilor la alte elemente Outlook
Notificări de livrare, răspunsuri la sondaje și răspunsuri automate
În aplicarea regulilor de acțiuni pe o notificare de livrare confirmare de citire, răspunsurile la un vot și lipsa de răspuns la locația sunt procesate în același mod ca și posturi regulate. De exemplu, o regula potrivit căreia mesajele cu cuvântul „întâlnire“ în subiectul sa mutat într-un folder special, care este, de asemenea, aplicat la toate notificările cu privire la livrarea și citiți chitanțe, răspunsul la vot și răspunsul automat.
Notă: dacă regula mută răspunsurile la un vot din dosarul Curier intr-un alt dosar, aceasta afectează urmărirea votării. Dacă deschideți un mesaj postat care conține butoane de vot, datele de urmărire nu vor conține un contor pentru răspunsurile mutate de regula. Mutarea sau ștergerea manuală a unui răspuns nu afectează urmărirea.
Invitații la întâlniri, solicitări de sarcini și documente
Invitațiile la întâlniri, solicitările de sarcini și documentele la aplicarea regulilor sunt considerate mesaje. De exemplu, dacă creați o regulă care mută elemente care întrunesc anumite condiții într-un dosar special, toate solicitările de executare a sarcinilor și cererile de întâlnire care îndeplinesc aceste condiții vor fi, de asemenea, mutate. Cu toate acestea, atunci când creați reguli care afectează astfel de elemente, amintiți-vă următoarele limitări:
Un element care nu este mutat într-un dosar poștal poate să nu funcționeze conform așteptărilor. De exemplu, dacă mesajul este mutat în dosarul Calendar. nu se creează o nouă întâlnire.
Dacă răspunsul la invitație sau la comandă este mutat în conformitate cu regula din dosarul Șters. Răspunsul nu va fi urmărit de elementul sursă.
Dacă cererea de întâlnire este mutată automat în dosarul Articole șterse. Întâlnirea nu este adăugată în dosarul Calendar.
Regulile pentru trimiterea mesajelor nu se aplică cererilor și cererilor de întâlnire.
Executarea unei reguli care conține un grup de persoane de contact poate depinde de modul în care a fost creat.
Deplasați-vă în dosarul mesajelor trimise unui grup public.
Această regulă este disponibilă numai când utilizați un cont Exchange Server. Numai mesajele trimise în dosarul Grupul de contacte sunt mutate în dosarul specificat. Mesajele de la utilizatorii care fac parte din acest grup de contacte nu sunt mutate în dosarul specificat.
Redirecționarea mesajelor în afara organizației
Gestionați mesajele e-mail utilizând reguli
O regulă este o acțiune care este efectuată automat în Microsoft Outlook pentru mesajele primite sau trimise care îndeplinesc condițiile specificate. Utilizând Expertul regulilor, puteți selecta numeroase condiții și acțiuni.

Expertul Reguli conține șabloane pentru cele mai utilizate reguli, inclusiv cele enumerate mai jos.
Începeți cu o regulă goală. Aceste reguli sunt create de utilizator fără ajutorul unui șablon de reguli, care vă permite să dezvoltați reguli complet personalizabile.
Crearea unei reguli
Outlook include șabloane de reguli pentru scripturile standard. Utilizați-le sau creați propriile reguli.
Utilizarea șabloanelor de reguli Outlook
Faceți clic pe fila Fișier.
Selectați Gestionați regulile și alertele.
În caseta de dialog Reguli și avertizări, în fila Reguli pentru e-mail, faceți clic pe Regula nouă.
În grup Pasul 1. Selectați șablonul, selectați șablonul dorit din Organizație sau Conștientizare colecție șablon.
În grup Pasul 1. Selectați condițiile de selecție, selectați condițiile în care trebuie să corespundă mesajele pentru a aplica regula.
În grupul Pasul 2. Modificați descrierea regulii, faceți clic pe elementul subliniat pentru orice condiție adăugată și specificați o valoare.
În pasul 1. Selectați grupul de acțiuni, selectați acțiunea pe care doriți să o execute atunci când sunt îndeplinite condițiile specificate.
În pasul 2. Editați descrierea regulilor, faceți clic pe elementul subliniat pentru fiecare dintre acțiunile adăugate și specificați o valoare.
În Pasul 1. Specificați secțiunea Excluderi, selectați excepțiile de la regulă, apoi faceți clic pe Următorul.
În pasul 2. Editați descrierea regulilor, faceți clic pe elementul subliniat pentru orice excepție adăugată și specificați o valoare.
În grup Pasul 1. Specificați numele regulii, introduceți numele acestei reguli.
În pasul 2. Selectați setările de reguli, bifați casetele de selectare pentru setările dorite.
Dacă doriți să aplicați această regulă mesajelor care se află deja în Inbox. bifați rulați această regulă pentru mesajele care sunt deja în Inbox.
În mod prestabilit, noua regulă este activată. Pentru a o dezactiva, debifați caseta de validare Enable rule rulează.
Pentru a aplica această regulă tuturor conturilor de e-mail din Outlook, bifați caseta de validare Creare regulă pentru toate conturile.
Faceți clic pe Finalizare.
Crearea unei reguli personalizate
Faceți clic pe fila Fișier.
Selectați Gestionați regulile și alertele.
În caseta de dialog Reguli și avertizări, în fila Reguli pentru e-mail, faceți clic pe Regula nouă.
Sub Începeți cu o regulă goală, selectați Verificați mesaje după primire sau Verificați mesajele după expediere.
În grup Pasul 1. Selectați condițiile de selecție, selectați condițiile în care trebuie să corespundă mesajele pentru a aplica regula.
În grupul Pasul 2. Modificați descrierea regulii, faceți clic pe elementul subliniat pentru orice condiție adăugată și specificați o valoare.
În pasul 1. Selectați grupul de acțiuni, selectați acțiunea pe care doriți să o execute atunci când sunt îndeplinite condițiile specificate.
În pasul 2. Editați descrierea regulilor, faceți clic pe elementul subliniat pentru fiecare dintre acțiunile adăugate și specificați o valoare.
În Pasul 1. Specificați secțiunea Excluderi, selectați excepțiile de la regulă, apoi faceți clic pe Următorul.
În pasul 2. Editați descrierea regulilor, faceți clic pe elementul subliniat pentru orice excepție adăugată și specificați o valoare.
În grup Pasul 1. Specificați numele regulii, introduceți numele acestei reguli.
În pasul 2. Selectați setările de reguli, bifați casetele de selectare pentru setările dorite.
Dacă doriți să aplicați această regulă mesajelor care se află deja în Inbox. bifați rulați această regulă pentru mesajele care sunt deja în Inbox.
În mod prestabilit, noua regulă este activată. Pentru a o dezactiva, debifați caseta de validare Enable rule rulează.
Pentru a aplica această regulă tuturor conturilor de e-mail din Outlook, bifați caseta de validare Creare regulă pentru toate conturile.
Faceți clic pe Finalizare.
Creați o regulă bazată pe expeditorii sau destinatarii mesajului
Regula poate fi creată rapid din orice mesaj. Avantajul acestei metode este că se propune crearea unor reguli bazate pe expeditor sau pe destinatarii mesajului. De exemplu, una dintre aceste reguli transferă toate mesajele primite de la un anumit expeditor către dosarul selectat.
Faceți clic pe mesajul pentru care doriți să creați regula, apoi pe fila Pagina principală, în grupul Mutare, faceți clic pe Reguli.
Regulile sugerate sunt afișate în funcție de expeditor și de destinatarii mesajului.
Efectuați una dintre următoarele acțiuni:
Faceți clic pe una dintre regulile sugerate, selectați folderul destinație, apoi faceți clic pe OK.
Dacă ați selectat comanda Creare regulă în pasul 2. caseta de dialog Creare regulă se deschide. Mergeți la pașii următori ai procedurii generale.
În Când primiți un mesaj care satisface următoarele condiții, bifați casetele pentru condițiile cerute.
În caseta Rulați următoarele etape, bifați casetele de selectare pentru acțiunea pe care doriți să o executați atunci când sunt îndeplinite condițiile specificate.
Selectați caseta de selectare Mutare în dosar.
Faceți clic pe un dosar existent sau faceți clic pe butonul Nou. Pentru a crea un folder pentru stocarea mesajelor specificate.
Pentru a adăuga condiții suplimentare, acțiuni sau excepții de la regulă, faceți clic pe butonul Setări avansate și urmați instrucțiunile din Expertul regulilor. Același expert este afișat atunci când selectați Gestionare avertizări și reguli în vizualizarea Backstage (când deschideți fila Fișier). Pentru mai multe informații, consultați Crearea unei reguli personalizate.
Faceți clic pe OK.
Reguli de import și export
Articole similare
-
Misteriile camerelor de chat pe care le puteți dovedi în instanță prin e-mail, afaceri
-
Reguli și metode de extragere a victimei de la mașină, totul despre primul ajutor
Trimiteți-le prietenilor: