Am introdus datele și apoi am convertit intervalul într-o masă folosind comanda de meniu Insert ► Tables ► Table. Rețineți că nu am definit niciun nume, iar zona de date din tabel este denumită în mod implicit Table1.
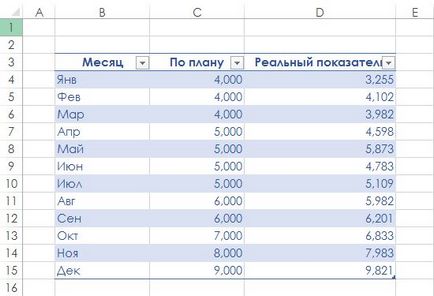
Fig. 160.1. O masă simplă se agită
Lucrul cu linia finală
Dacă doriți să calculați valoarea totală a vânzărilor efective prognozate și finale, nici măcar nu trebuie să scrieți formule. Doar faceți clic pe buton pentru a adăuga un rând de formule finale la masă.
- Activați orice celulă din tabel.
- Rulați lucrul cu tabelele ► Comanda Setări stil tabelă și bifați caseta de rânduri Totaluri.
- Activați celula din rândul totaluri și selectați formula care rezultă din lista derulantă (Figura 160.2).
De exemplu, pentru a calcula suma valorilor coloanei indicatorului Real, selectați Suma din lista verticală din celula D15. Excel va crea următoarea formulă:
= STATELE INTERIME (109; [Indicator real]).
Pentru funcția INTERMEDIATE.WORK, 109 este argumentul enumerat care reprezintă suma. Al doilea argument pentru funcția INTERMEDIATE este numele coloanei în paranteze pătrate. Utilizarea numelor coloanelor în paranteze pătrate este o modalitate de a crea referințe structurate în cadrul tabelelor.
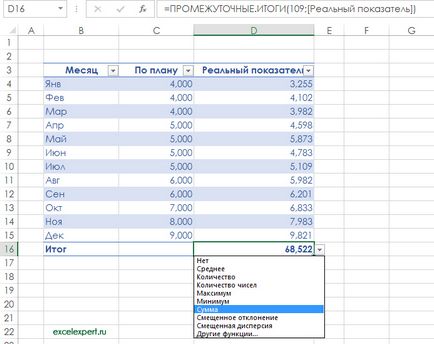
Fig. 160,2. Lista derulantă vă permite să selectați formula care rezultă pentru o coloană de tabelă
Puteți activa / dezactiva afișarea rândului de rezumat prin setarea / debifarea rândului Totaluri din grupul Lucrul cu tabele ► Setări stil tabel. Dacă îl dezactivați, setările rezultate pe care le-ați selectat sunt memorate până la data viitoare când este activată.
Folosind formulele dintr-un tabel
Este adesea necesar să se utilizeze formule în tabel. De exemplu, în tabelul prezentat în Fig. 160.1, puteți adăuga o coloană care arată diferența dintre valoarea actuală și cea prognozată pentru fiecare lună. După cum veți vedea. Excel simplifică foarte mult acest proces.
- Activați celula E2 și introduceți Diferența în antetul coloanei. Excel extinde automat masa.
- Mergeți la celula E3 și introduceți un semn egal indicând începutul formulei.
- Faceți clic pe săgeata din stânga, indicând valoarea corespunzătoare din coloana Indicator real.
- Introduceți un semn minus (-), apoi faceți dublu clic pe săgeata din stânga care indică valoarea corespunzătoare din coloana By-plan.
- Apăsați Enter. pentru a completa formula (Figura 160.3).
Formula este introdusă în celelalte celule ale coloanei și șirul de formula afișează:
= [@ [Indicator real]] - [@ [Conform planului]]
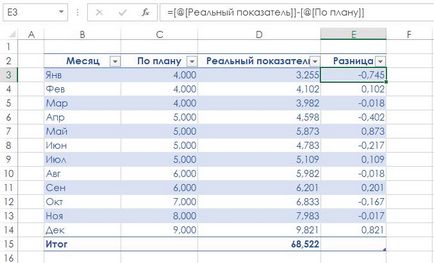
Fig. 160.3. Coloana Diferență conține formula
Deși formula a fost introdusă în primul rând al tabelului, acest lucru nu este necesar. Ori de câte ori o formulă este introdusă într-o coloană goală a unei tabele, aceasta se extinde la celelalte celule din coloană. Dacă trebuie să modificați formula, modificați orice formulă din coloană și modificarea se va aplica celorlalte celule.
Distribuirea formulei la alte celule din coloana tabelului este una dintre posibilitățile de înlocuire automată în Excel. Pentru a dezactiva această caracteristică, faceți clic pe pictograma care apare atunci când introduceți formula și selectați Nu creați automat coloanele calculate.
Anterior, în acest articol numele coloanelor au fost folosite pentru a crea formula. Cu toate acestea, puteți introduce formula folosind referințe standard de celule. De exemplu, încercați să introduceți următoarea formulă în celula E3: = D3-C3. Dacă introduceți referințe de celule, Excel va copia automat formula în alte celule din coloană.
Referințe la datele din tabel
Formulele care se află în afara tabelului se pot referi la datele din tabel, utilizând numele antetului și coloanele. Nu este nevoie să creați nume pentru aceste elemente. Tabelul în sine are un nume (de exemplu, Tabelul1) și vă puteți referi la datele din acesta folosind anteturile coloanelor.
Puteți folosi, desigur, referințe de celule standard pentru a accesa datele dintr-un tabel, dar referințele tabelului au un avantaj distinct: numele sunt configurate automat dacă dimensiunea tabelului se modifică datorită adăugării sau eliminării rândurilor.
Consultați tabelul prezentat în Fig. 160.1. I sa dat numele1 când a fost creat. Pentru a calcula suma tuturor datelor din tabel, specificați următoarea formulă: = SUM (Tabelul1). Această formulă întoarce întotdeauna suma tuturor datelor, chiar dacă sunt adăugate sau șterse rânduri sau coloane. Dacă schimbați numele tabelului1. Excel ajustează automat formulele care se referă la acesta. De exemplu, dacă redenumiți tabelul1 la date anuale (utilizând Managerul de nume), formula anterioară se modifică după cum urmează: = date anuale.
În multe cazuri, trebuie să vă referiți la o anumită coloană din tabel. Următoarea formulă returnează suma datelor din coloana indicatorului Real (dar ignoră rândul rezultat): = SUM (Tabel1 [Exponent real]). Rețineți că numele coloanei este închis în paranteze pătrate. Din nou, formula este ajustată automat dacă modificați textul în antetul coloanei.
Mai bine, Excel oferă ajutor atunci când creează o formulă care face trimitere la date într-un tabel. În Fig. 160.4 a demonstrat funcția umplerii automate a formulei, ajutând la crearea unei formule, prezentând o listă de elemente din tabel.
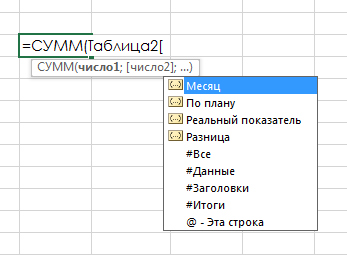
Fig. 160,4. Formula de completare automată este utilă atunci când creați o formulă care se referă la datele dintr-un tabel
Trimiteți-le prietenilor: