Exista un astfel de ecran minunat. despre care nici nu știam! Acum încerc să-l folosesc tot timpul. Și, sper, după ce ați citit acest articol, o veți folosi și ea.
Deci, pentru ce este?
Să vedem cum funcționează:
Utilitatea a fost deja instalată de mine, deoarece echipa mi-a informat cu bucurie:
# dpkg info | ecran grep
Asta-i tot! Acum poți începe munca.
Lucrul cu sesiuni de ecran
Puteți lansa ecran tastând numele acestui program în consola. Veți ajunge imediat la terminal sau la fereastra de prompt, de unde după ce apăsați un spațiu sau intrați din nou în terminal.
Vizualizați toate sesiunile de ecran după cum urmează:
Dacă sesiunile sunt deschise, vă puteți conecta astfel:
sau fără un nume, dacă sesiunea este una.
Puteți crea o sesiune cu un nume specific, cum ar fi:
În plus, puteți rula imediat programele în sesiunea de ecran introducându-le:
Am lucrat cu ecranul, acum putem să omorăm sesiunea (ieșind din shell) sau să o deconectăm (Ctrl + D). În același timp, tot ceea ce a fost în sesiune va continua să fie continuat.
În plus, mai multe console pot fi utilizate într-o singură fereastră.
Ucideți sesiunea cu [Ctrl + a] și apoi cu k.
Ecran de control
Ecranul are un control foarte specific. Programul care rulează în interiorul acestuia este trecut prin toate intrările de la tastatură, cu excepția celor care sunt precedate de o combinație de Ctrl + a (implicit). Ie pentru a controla ecranul - trebuie să apăsați mai întâi această combinație, apoi tastați cheia de control.
Deci, creați o nouă fereastră în interiorul sesiunii de ecran:
Putem redenumi această fereastră, pentru a putea găsi rapid:
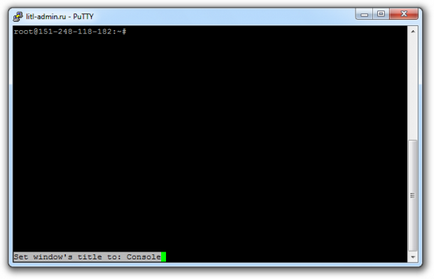
Tastați textul, apăsați Enter.
Acesta va afișa o listă interactivă de ferestre cu numere și nume, puteți comuta la oricare dintre ele.
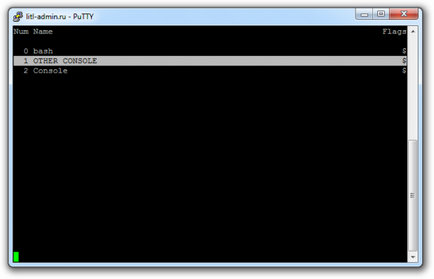
Există opțiuni pentru a nu alege o listă interactivă [Ctrl + a] w. și, de asemenea, treceți la următoarea [Ctrl + a] n sau la fereastra anterioară [Ctrl + a] p. Sau imediat la numărul de fereastră cunoscut anterior [Ctrl + a] 2. Rețineți că numerotarea este de la zero.
Acest lucru poate fi foarte convenabil pentru acest lucru: de exemplu, trebuie să monitorizăm orice proces în timp real. Să presupunem că doriți să ascultați fișierul jurnal tot timpul. Pentru asta avem nevoie de o echipă
# tail -f / path / to / log
care va lua în timp real ultimele 10 înregistrări și le va afișa pe ecran. Creați o nouă consolă de ecran, astfel:
# screen -d -m -S tail-log -f /var/log/nginx/error.log
Aceasta va crea o nouă sesiune de ecran. când ecranele nu funcționează deloc. Când introduceți această comandă, la prima vedere nu se întâmplă nimic. De fapt, este. Creat (-m) o nouă sesiune numit „coada-log“, în care comanda „coada -f /var/log/nginx/error.log“ (care elimină cele 10 cele mai recente înregistrări ale fișierului jurnal în timp real), și această sesiune este deja prăbușit (-d).
Dacă ecranul este deja în desfășurare, puteți crea o fereastră nouă:
Redenumiți-l la jurnalul de coadă
Și executați comanda de care avem nevoie:
# tail -f /var/log/nginx/error.log
Monitorizarea modificărilor ferestrei
Dar asta nu e tot. Facilitățile încep doar. Există situații în care ieșirea unei ferestre rămâne neschimbată pentru o perioadă lungă de timp. De exemplu, așteptarea ca jurnalele să obțină orice informație poate fi foarte lungă. Și ecranul are ceva în acest sens!
Am lansat două ferestre LOG în care fișierul jurnal este ascultat și USER în care este consola noastră. Vă așteptăm în consola. Vom reacționa când există ceva în LOGul ascultat. Dar nu treceți în mod constant înainte și înapoi, pentru a prinde schimbarea?
și permite monitorizarea activității ferestrelor. Acum, dacă textul ferestrei se modifică, atunci simbolul "@" va fi afișat în lista de ferestre din dreptul numelui său, iar inscripția "Activitate în fereastra nr. ..." va apărea pentru câteva secunde în partea de jos a ferestrei!
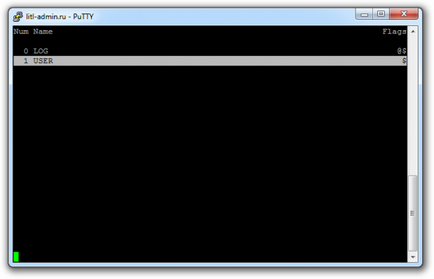
Există, de asemenea, o posibilitate inversă de a monitoriza "tăcerea", pentru aceasta folosiți comanda: [Ctrl + a] _.
Două ferestre simultan
Este posibil să deschideți simultan două ferestre de consolă? Desigur, puteți! Ecranul vă permite să împărțiți fereastra. Iată cum facem asta.
Împărțim fereastra în părți:
Fereastra curentă va merge în partea de sus.
Trecerea la regiunea din aval (la prima, dacă este deja la cel mai jos) se face astfel:
Deschidem o altă consolă:
și alege-o după nume. Numele ferestrelor sunt evidențiate (0 LOG, 1 USER) astfel încât să nu ne pierdem între ele.
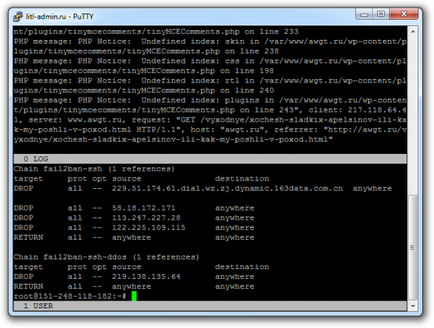
2 ferestre deodată? ușor
Mutarea focusului de intrare la Tab-y, așa cum am descris mai sus, am jucat în cele din urmă destul. Închideți ferestrele.
# [Ctrl + a] X - închide regiunea curentă, [Ctrl + a] Q închide toate celelalte, cu excepția celei curente. Depinde de ce ai nevoie.
Pentru aceasta există o poruncă
# [Ctrl + a] [. în timp ce vă puteți muta în jurul ferestrei cu tastele cursor, pentru a determina începutul fragmentului de text, apăsați bara de spațiu. Mutați cursorul cu săgețile, marcați sfârșitul selecției și apăsați din nou spațiul. Totul, fragmentul este copiat. Se introduce în aceeași fereastră sau în altă fereastră apăsând pe [Ctrl + a]]. E simplu!
Logare și ecran de imprimare
De asemenea, puteți urmări tot textul care este trimis în fereastră într-un fișier de ecran special.
Acum, toate rezultatele muncii dvs. vor fi înregistrate și puteți vedea istoricul nu numai de intrare, ci și de ieșire.
De asemenea, comanda pentru a elimina fereastra curentă
Configurarea
De la sine, puteți configura ecranul foarte flexibil. După pornire, comenzile din configurațiile / etc / screenrc și .screenrc personal sunt executate în directorul utilizatorului.
Fiecare comandă de tastatură are o opțiune de text pentru config, care poate fi vizualizată în ajutor.
Dar, de exemplu, aici este un fișier de configurare în care dezactivați salutul, creați un titlu și o linie de stare, creați două ferestre USER și LOG, în care deschidem directoarele corespunzătoare, făcând prima fereastră USER activă.
startup_message off
subtitrare întotdeauna "%% Screen:% n |% h% =% t% c"
Hardstatus alwayslastline "% -Lw %% 50>% n% f *% t %% + Lw%<"
chdir / root /
screen -t USER
chdir / var / log / nginx /
screen -t LOG
selectați 0
Acum, cu o lansare simplă a ecranului, vom avea următoarele:
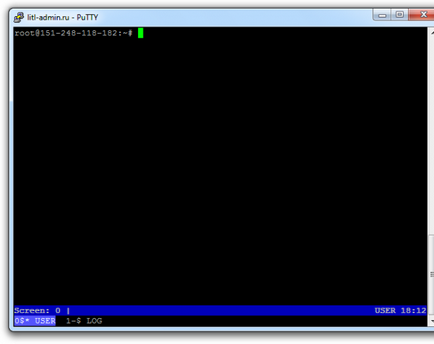
Desktop confortabil
Articole similare
-
7 motive pentru a utiliza măști de hidratare, Mariya Oreshkin, revista ok!
-
Tradegroup - articol - cum să utilizați nas un ghid complet de alegere și personalizare
Trimiteți-le prietenilor: