1. Salvați codul de program pe computer.
2. Descărcați fișierul în AutoCAD.
3. Lansați aplicația (Lisp).
Notă: programele AutoLISP pot fi executate numai pe versiunea completă AutoCAD, dar nu funcționează în cadrul programului AutoCAD LT. (cu excepția cazurilor de descărcare a aplicațiilor suplimentare, cum ar fi LT Extender și altele asemenea, care sunt concepute special pentru a rula aplicații lisp și / sau arx într-un mediu AutoCAD LT.)
Cod Lisp pe calculatorul dvs.
Dacă codul este stabilit pe site, și nu un fișier separat, faceți acest lucru, utilizați cursorul pentru a selecta acest cod și pentru al copia făcând clic dreapta și selectând Copy (sau Ctrl + C).
Porniți "Notepad" și inserați codul nostru utilizând meniul Editare → Lipire (sau Ctrl + V). Vom obține ceva de genul:
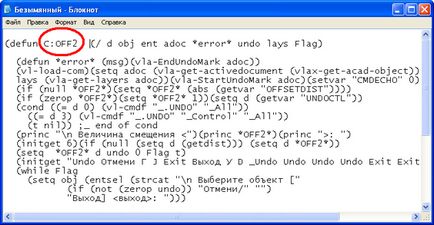
Descărcați fișierul lisp în AutoCAD
Fișierul este salvat sau descărcat deja gata și executați AutoCAD. Selectați Instrumente → AutoLISP → Aplicații. (Instrumente → AutoLISP → Încărcare) sau tastați _appload din linia de comandă.
Ar trebui să vedem caseta de dialog ca mai jos:
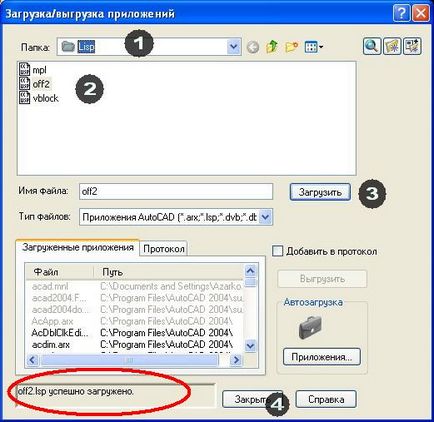
Și pentru a face acest lucru:
1. Navigați la dosarul în care ați salvat fișierul lisp.
2. Selectați fișierul pe care doriți să îl descărcați din listă.
3. Faceți clic pe butonul Descărcare. (Dacă totul a mers bine, ar trebui să vedeți inscripția "off2.lsp a fost descărcat cu succes")
4. Faceți clic pe Închidere pentru a termina comanda.
Sau chiar mai ușor de încărcat fișierul lisp prin glisarea și plasarea pictogramei fișierului în fereastra grafică a documentului AutoCAD deschis.
O mică teorie despre instalarea LISP
În descrierea aproape a oricărui cod există o astfel de linie în care este scris (defun ... și apoi după altceva acolo). Deci asta este scris acolo și există un nume de funcție.
Dacă primele caractere sunt C: atunci funcția este gata să fie apelată din linia de comandă. Dacă aceasta nu este prezentă, atunci trebuie apelată funcția, cuprind numele acesteia în paranteze.
Ie dacă este scris (defun c: test, atunci tastăm testul în linia de comandă și dacă (defun test vom scrie toate aceleași în paranteze (test) este ușor!
Rulați programul lisp
Odată ce fișierul lisp este încărcat, sunăm comanda din linia de comandă. Comanda este numită după numele ei. În exemplul nostru, este necesar să tastați OFF2 pe linia de comandă.
Organizarea bibliotecii fișierelor lise
De fiecare dată când tastați _appload pentru a descărca o aplicație nu este cazul, și chiar și aceste fișiere se vor acumula în timp, va fi mai ușor să vă organizați biblioteca. Mai întâi, să acceptăm că toate fișierele noastre vor fi adăugate într-un singur dosar. De exemplu, D: \ MyLisp. Să scriem acest dosar în căile de acces AutoCAD. Pentru a face acest lucru, alegeți Instrumente → Opțiuni (Instrumente) sau tastați opțiuni din linia de comandă. Accesați fila Fișiere și extindeți lista Piață de căutare pentru fișiere suportate.
Ar trebui să vedem o casetă de dialog ca mai jos:
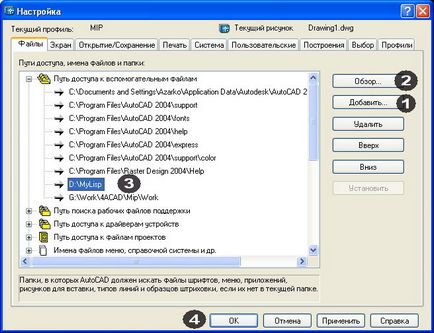
Utilizați următoarea secvență pentru a înregistra dosarul în căile de acces:
1. Faceți clic pe butonul Adăugați.
2. Faceți clic pe butonul Browse și selectați folderul destinație (în cazul nostru, D: \ MyLisp).
3. Calea către dosar trebuie să apară în caseta de dialog.
4. Faceți clic pe OK pentru a termina comanda.
^ C ^ C (dacă (null C:<команда>) (sarcina "<файл>„));<команда>;
În cazul nostru: ^ C ^ C (dacă (null C: OFF2) (încărcați "off2"));
În loc de text <команда> Va trebui să înlocuim numele comenzii de care avem nevoie și în loc de text <файл> numele fișierului în care a fost salvată această comandă. Amintiți-vă că fișierul trebuie să aibă extensia .lsp.
Utile. Cum se creează propriul dvs. buton și se afișează pe bara de comandă este citit aici.
Articole similare
-
Cum să înregistrați, să instalați și să configurați Skype pentru comunicații 5
-
Cum se instalează texturi, utilitarul mcpatcher pentru mainframe - articole pentru minecraft
Trimiteți-le prietenilor: