Lista „Toate aplicațiile» (Toate aplicațiile) în Windows 10 este aranjat un pic diferit decât „Toate programele» (Toate programele) în Windows 7. Nu se poate trage și plasa comenzi rapide sau faceți clic pe listă, faceți clic dreapta și selectați opțiunea «Open» (Explorare) .
În acest articol, vă vom arăta cum să adăugați comenzi rapide personalizate în meniu sau să eliminați cele care nu sunt necesare din meniu. Puteți, de exemplu, să ștergeți lista de foldere inutile sau să sortați comenzile rapide de pe desktop în grupuri separate.
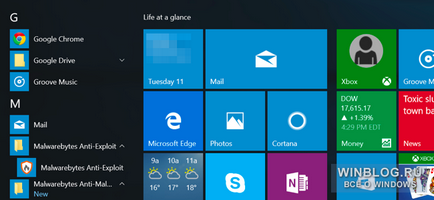
Sistematizarea și personalizarea etichetelor gata făcute
Pentru a edita sau muta o comandă rapidă existentă, deschideți lista Toate aplicațiile, faceți clic dreapta pe comanda rapidă dorită și selectați Deschidere locație fișier.
Notă: cu aplicațiile universale din Magazin nu funcționează. Puteți să faceți clic dreapta și să selectați opțiunea "Dezinstalați" pentru a elimina aplicația din computer și din listă. Doar în acest fel, puteți să scăpați de comenzile rapide preinstalate în aplicațiile universale Windows 10.
În ceea ce privește programele desktop, trebuie să faceți clic dreapta pe scurtătură. În directorul din lista "Toate aplicațiile", nu puteți face clic dreapta.
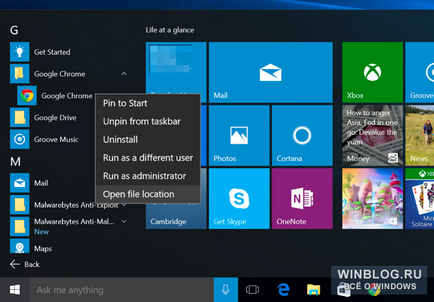
La comanda "Deschidere locație fișier", fereastra Explorer se deschide cu o scurtătură selectată. Orice modificări efectuate aici vor fi reflectate în lista "Toate aplicațiile". Iată ce puteți face:
- Redenumiți comanda rapidă. Pentru a face acest lucru, faceți clic dreapta pe el, selectați "Rename" și introduceți un nume nou.
- Editați proprietățile de comenzi rapide. Faceți clic dreapta pe el, selectați Proprietăți și editați comanda rapidă. De exemplu, puteți schimba parametrii lansării programului sau pur și simplu schimbați pictograma de comenzi rapide.
- Ștergeți comanda rapidă din meniul Start. Pentru a face acest lucru, faceți clic dreapta pe el și selectați "Ștergeți". Acest lucru este valabil mai ales pentru etichetele inutile, cum ar fi link-urile către site-urile care sunt atașate la unele programe.
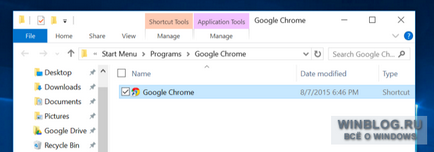
Veți fi în dosarul de nivel superior. Faceți clic aici [Ctrl] + [V] pentru a introduce o comandă rapidă. După aceasta, va apărea în lista "Toate aplicațiile", însă nu este imbricată în niciun dosar. Un dosar în care obișnuia să fie, puteți să ștergeți, dacă nu mai are etichete. Cu toate acestea, dosarele goale sunt ascunse automat din lista "Toate aplicațiile".
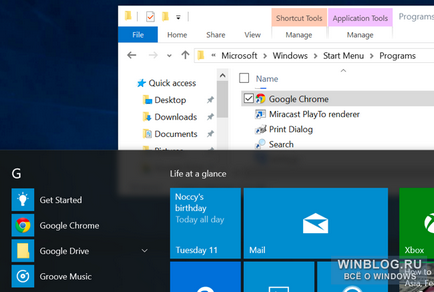
Pentru a curăța mai departe lista "Toate aplicațiile", repetați această procedură cu fiecare comandă rapidă, mutați-o secvențial din dosarele inutile în lista principală.
(Dacă nu vedeți în folderul curent al unei comenzi rapide, încă o dată a deschide meniul „Start“, găsiți comanda rapidă, faceți clic pe butonul din dreapta al mouse-ului și selectați „Deschideți o locație de fișier“. Comenzile rapide pentru aplicații în Windows sunt stocate în două directoare diferite.)
De asemenea, puteți aranja comenzi rapide la propriile foldere. Puteți să creați, de exemplu, un dosar "Jocuri" și să mutați toate scurtăturile de joc acolo. Apoi, acestea vor fi afișate în lista "Toate aplicațiile" într-un dosar "Jocuri", iar lista va fi mult mai convenabilă pentru derulare.
Adăugați propriile etichete
Adăugarea propriilor comenzi rapide la lista "Toate aplicațiile" este, de asemenea, foarte ușoară. Trebuie doar să le puneți în dosarul corespunzător. Acesta este exact dosarul care se deschide când selectați opțiunea "Deschideți locația fișierului", menționată mai sus.
Comenzi rapide din meniul Start pentru contul curent:
Comenzi rapide din meniul Start pentru toți utilizatorii:
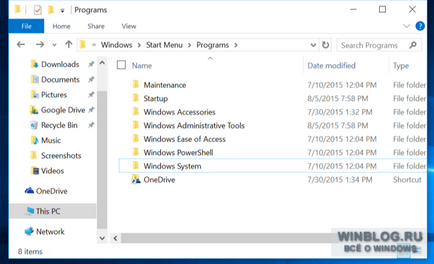
Acest lucru este util în special pentru aplicațiile portabile și alte programe care nu adaugă automat comenzile rapide la meniul Start.
În Windows 7 și în versiunile anterioare, puteți copia chiar și fișierele .exe în folderele din meniul Start, dar acest lucru nu funcționează în Windows 10. Dacă ați pus fișierul .exe în folderul din meniul Start, sistemul îl va ignora și nu îl va afișa în meniu. Deci, trebuie să stocați fișierele .exe într-un alt loc și să adăugați comenzi rapide la folderele din meniul Start. În lista "Toate aplicațiile" sunt afișate numai etichete.
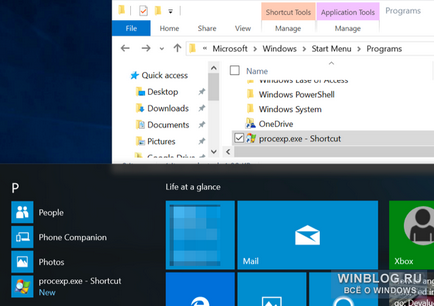
Articole similare
-
Cum se creează o scurtătură rapidă de scanare pentru Windows Defender în Windows 10
-
Comandă rapidă pentru a începe scanarea ferestrelor apărător offline cu un singur clic
-
Cum să eliminați sau să înlocuiți săgețile de la comenzile rapide din ferestrele de pe desktop
Trimiteți-le prietenilor: