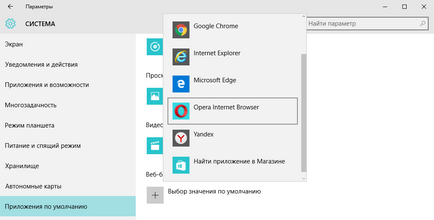
Modul de configurare a unui anumit browser în mod implicit nu este dificil, acum ne vom da seama cum se face, schimbând setările în browserele populare sau în instrumentele de sistem.
Pentru a seta browser-ul implicit din Windows 10 are o setare care specifică unul sau celălalt program prestabilit (astfel setare există în Windows 7 și versiunile anterioare, dar în Windows 10, este prezentată într-un format simplu).
Pentru a modifica setările, apăsați combinația de taste Win + I.
În fereastra deschisă, selectați Sistem - Aplicații implicit.
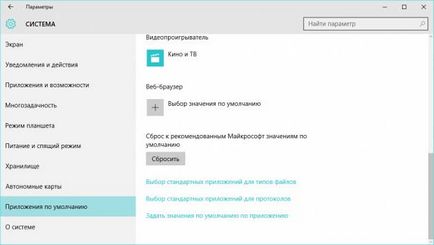
În browserul Web. selectați browserul pe care doriți să îl setați ca browser principal.
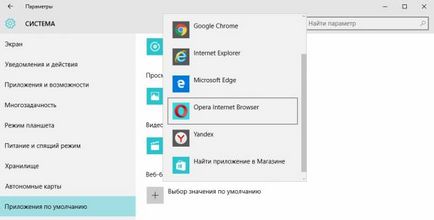
De asemenea, puteți modifica setările prin intermediul browserului propriu-zis.
Pentru a face acest lucru, accesați Setări în browserul dvs.
În setările pe care trebuie să le găsiți în mod prestabilit, faceți clic pe butonul Faceți browserul implicit.
De exemplu, așa arată Google Chrome
În unele cazuri, trebuie doar să deschideți setările din sistemul Windows, pe care le-am descris mai sus. În unele cazuri, veți vedea fereastra Cum doriți să o deschideți? În acest caz, trebuie să bifați caseta de selectare Utilizați întotdeauna această aplicație. selectați browserul de care aveți nevoie și faceți clic pe OK.
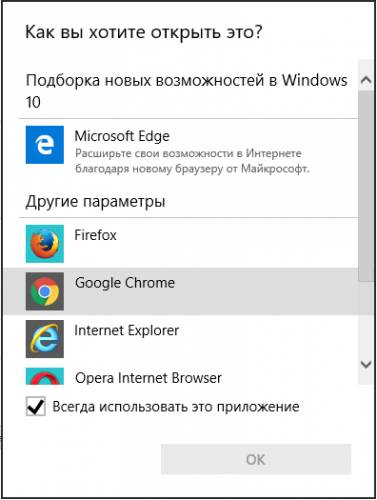
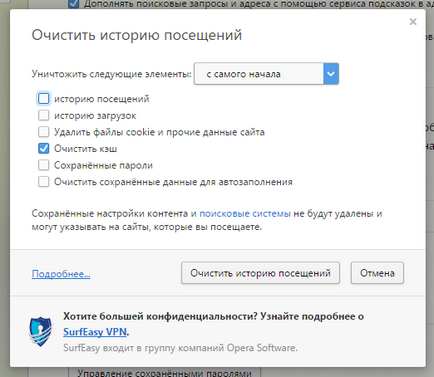
Țineți simultan combinația de taste Ctrl + Shift + Delete (Del). Sau faceți clic pe fila Istoric și faceți clic pe butonul Ștergeți istoricul navigării.
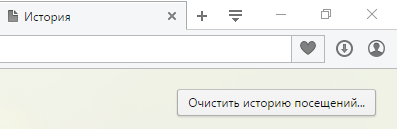
În fereastra care se deschide, bifați caseta Clear cache și selectați o perioadă. Faceți clic pe butonul Ștergeți istoricul navigării.
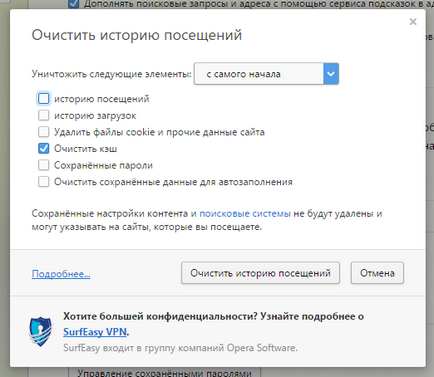
Google Chrome și browserul Yandex
Țineți simultan combinația de taste Ctrl + Shift + Delete (Del). Sau faceți clic pe fila Istoric și faceți clic pe butonul Ștergere istoric.
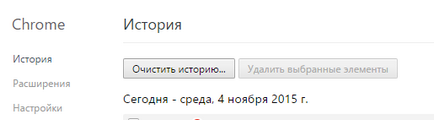
În fereastra care apare, faceți clic pe caseta de selectare de lângă Imagini și alte fișiere stocate în memoria cache. și, de asemenea, alegeți perioada. Faceți clic pe butonul Ștergere istoric.
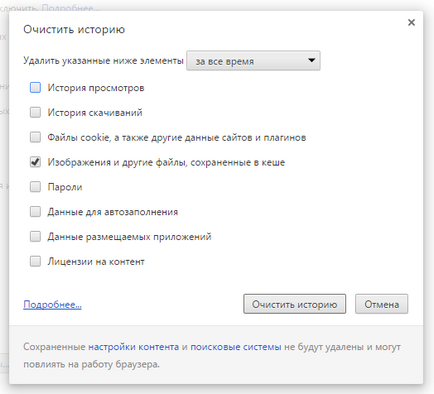
Apăsați simultan pe Ctrl + Shift + Delete (Del). Sau faceți clic pe fila Istoric și faceți clic pe linkul Ștergere istoric.
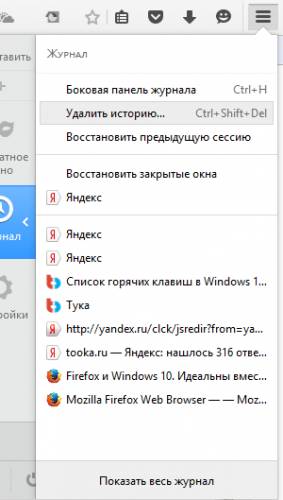
În fereastra deschisă faceți clic pe săgeata Detalii. bifați caseta de lângă Cache și faceți clic pe butonul Eliminați acum.
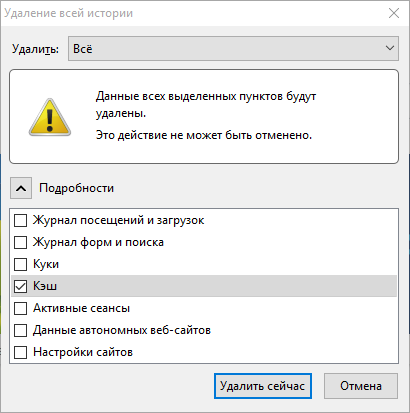
Apăsați simultan pe Ctrl + Shift + Delete (Del). Sau faceți clic pe butonul Hub și în fila Jurnal, dați clic pe linkul Ștergeți toate jurnalele.
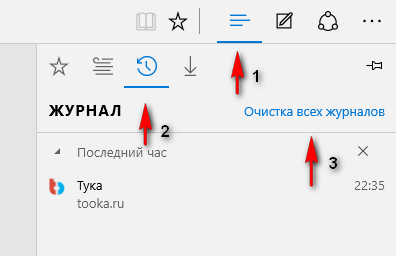
Bifați caseta de lângă Datele și fișierele memorate în cache. Faceți clic pe butonul Ștergere.
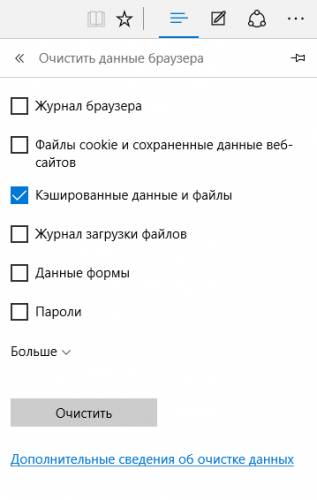
Apăsând simultan tastele Ctrl + Shift + Delete (Del). Sau în proprietățile browserului, în fila General, în secțiunea Istoricul browserului, faceți clic pe butonul Ștergere.
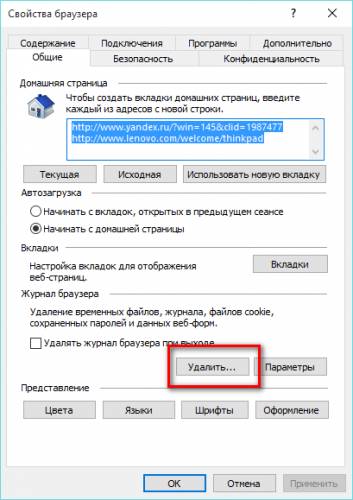
În fereastra care se deschide, bifați caseta de validare Temporary Internet and web sites files (Fișiere temporare pentru Internet și site-uri Web). Apoi faceți clic pe butonul Ștergere.
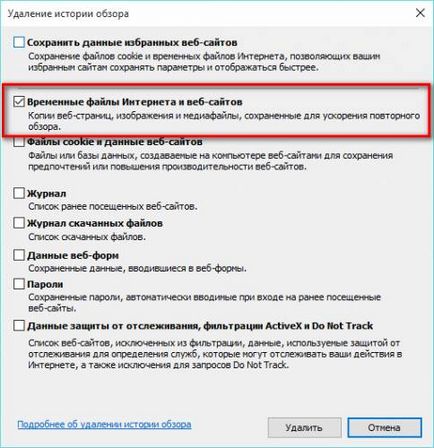
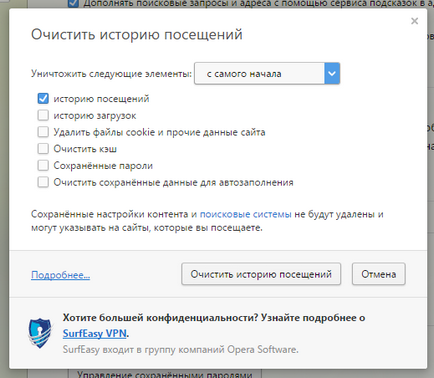
Dacă vizualizați o pagină web într-un browser nu prin modul privat, atunci o vizită la orice pagină a oricărui site va fi salvată în istoricul browserului. Puteți șterge istoricul atât prin setările browserului însuși, cât și prin intermediul programelor terță parte.
Faceți clic pe pictograma cu sigla browserului sau apăsați tasta Alt.
În meniul care se deschide, selectați Istoric.
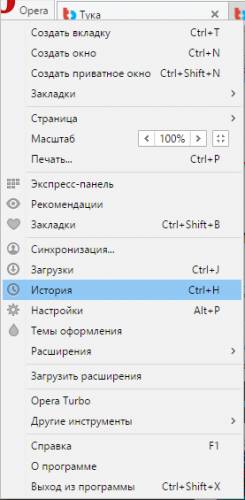
Acum, în fila Istoric, faceți clic pe butonul Șterge istoricul navigării.
În fereastra deschisă, puteți alege perioada în care doriți să ștergeți istoricul, precum și să ștergeți istoricul descărcărilor, memoria cache și câțiva parametri la discreția dvs.
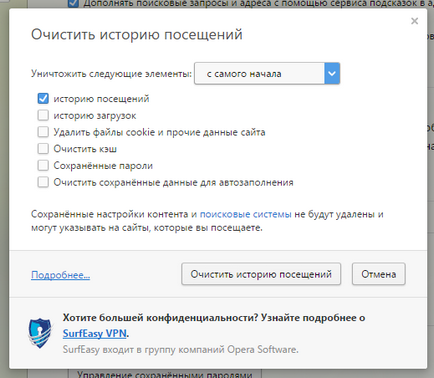
Google Chrome și browserul Yandex
Faceți clic pe pictogramă pentru a deschide meniul sau faceți mai întâi clic pe tastele Alt, apoi pe Enter.
În meniul care apare, selectați Istoric și filele recente - Istoric. Sau puteți apăsa doar CTRL + H.
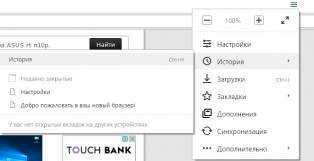
În fila deschisă, faceți clic pe butonul Ștergere istoric.
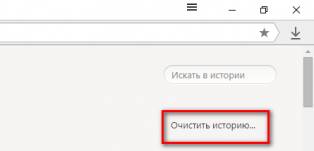
Acum, în fereastra care apare, setăm parametrii, pentru cât timp doriți să ștergeți istoricul și, de asemenea, puteți șterge istoricul descărcărilor, parolelor etc.
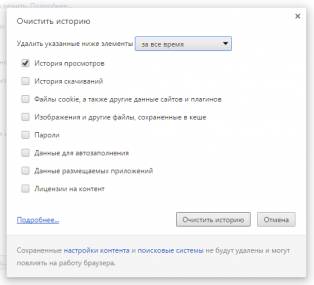
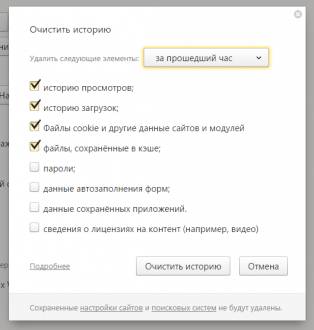
Facem clic pe butonul de meniu (în majoritatea versiunilor din partea dreaptă sus a ecranului).
În fereastra care apare, faceți clic pe elementul Jurnal.
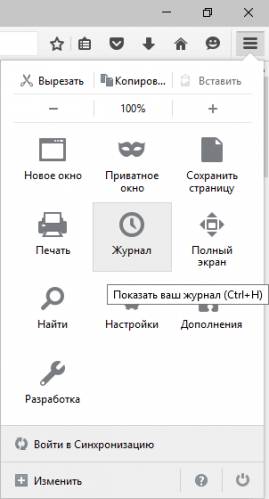
Apoi, selectați Ștergere istoric. Sau puteți să apăsați doar pe Ctrl + Shift + Delete.
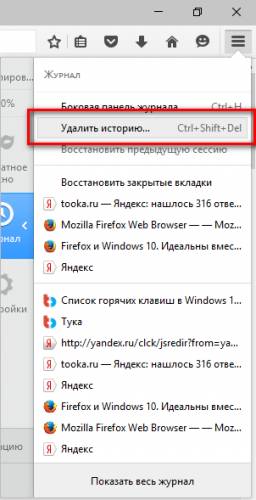
În fereastra care apare, configurați perioada pentru care doriți să ștergeți istoricul browserului dvs. și faceți clic pe Ștergeți acum.
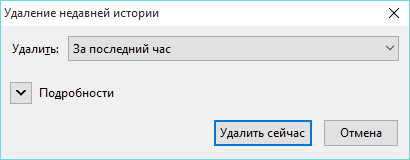
Faceți clic pe butonul Hub. Acest buton se află în partea dreaptă sus a ecranului.
Apoi faceți clic pe pictograma Jurnal. Selectați link-ul Ștergeți toate jurnalele.
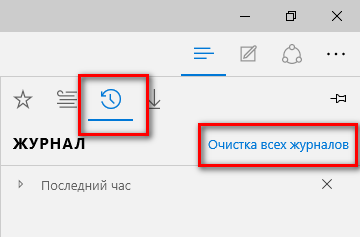
Setați setările necesare și faceți clic pe butonul Ștergere.
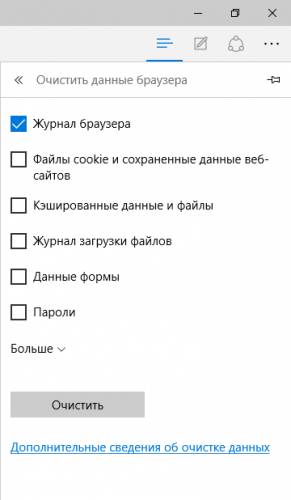
Faceți clic pe pictograma Service (sub formă de unelte) și selectați elementul Browser Properties.
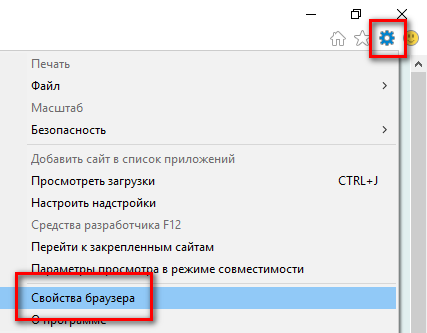
În fila General, în secțiunea Istoricul browserului. faceți clic pe butonul Ștergere.
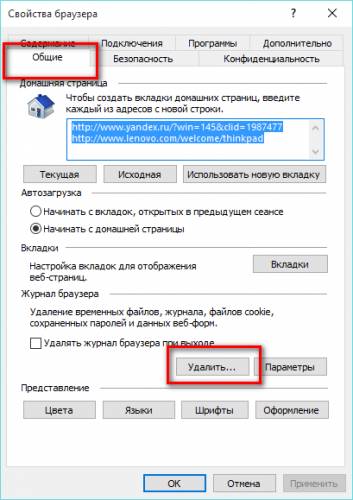
În fereastra care se deschide, configurați toți parametrii necesari și faceți clic pe butonul Ștergere.
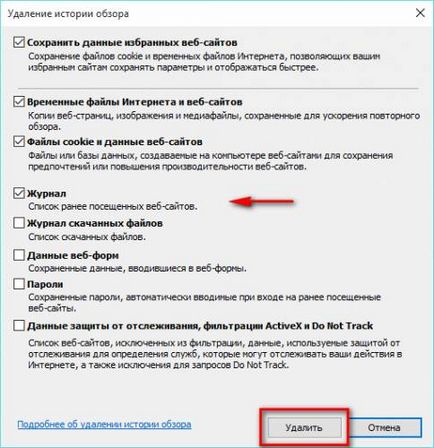
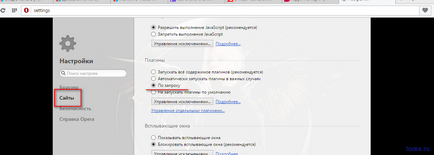
1. Porniți modul Turbo.
Pentru a face acest lucru, faceți clic pe buton pentru a apela meniul și a selecta elementul corespunzător. Dezavantajul acestei metode este că un astfel de mod nu este disponibil în toate browserele, de exemplu, în Google Chrome pur și simplu nu există, dar în Opera sau Yandex Browser există un astfel de mod. Am descris deja situația opusă din articolul "Faceți clic pentru a rula Adobe Flash Player. Cum se elimină? "
2. Utilizați setările standard ale browserului.
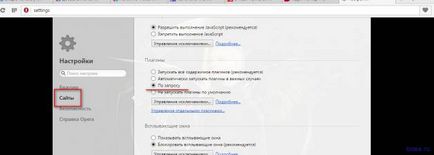
Deschideți setările browserului. În setările din partea stângă, selectați elementul "Site-uri". În fereastra deschisă căutăm elementul "Plugin-uri" și setăm valoarea opusă elementului "La cerere" în loc de setarea "Rulați toate conținuturile plug-in (recomandată)".
De asemenea, accesați setările browserului, dați clic pe link-ul "Afișați setările avansate" și faceți clic pe butonul "Setări de conținut ..." în "Date personale"
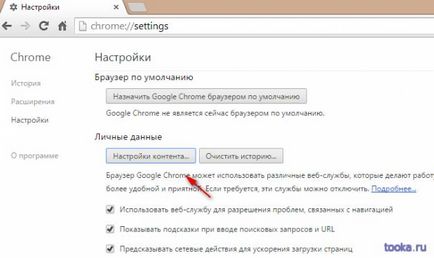
Apoi, în elementul "Pluginuri", setați valoarea în contextul opțiunii "Solicitare permisiune pentru lansarea conținutului pluginului" (în unele versiuni ale "Redare prin clic"). Apoi salvați setările făcând clic pe butonul "Terminare".
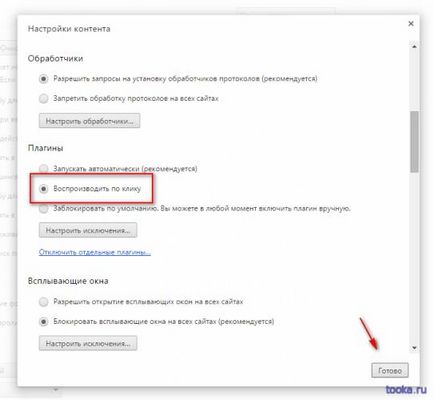
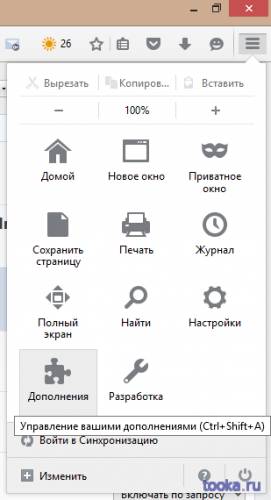
În fereastra care se deschide, faceți clic pe elementul "Plugin-uri". Pentru plug-in-ul "Shockwave Flash", setați valoarea la "La cerere".
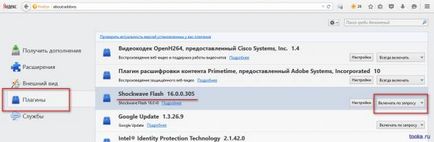
Pentru toate celelalte browsere, metodele sunt identice cu cele descrise mai sus. În consecință, dacă trebuie să includeți totul înapoi, trebuie să efectuați toate aceleași acțiuni, numai valorile stabilite în funcție de elementele "Porniți automat conținutul". Ie care este modul în care un browser o recomandă.
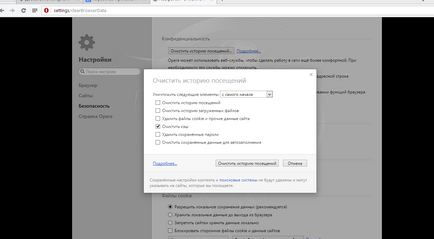
Există mai multe motive pentru care nu aveți vkontakte aplicații, vom lua în considerare câteva dintre cele mai comune.
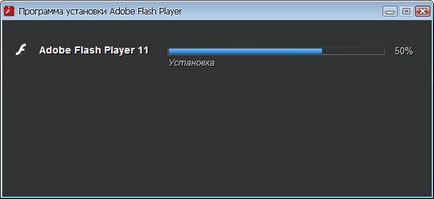
2. Goliți memoria cache a browserului. Această metodă, în majoritatea cazurilor, ajută.
În browser-ul Opera. "Setări" - "Securitate" - "Ștergeți istoricul vizitelor" - bifați caseta de lângă "Ștergeți memoria cache" (este de dorit să setați perioada "de la bun început").
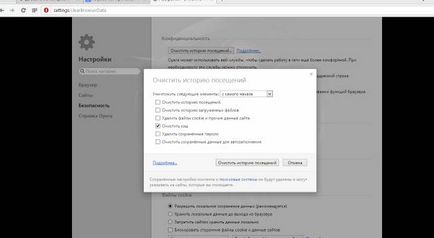
În browserul Internet Explorer. "Instrumente" - "Opțiuni Internet" - sub elementul "Temporary Internet Files" faceți clic pe butonul "Ștergere fișiere" și selectând caseta de selectare "Ștergeți acest conținut", faceți clic pe butonul OK. (În cele mai recente versiuni: "Security" - "Delete Browser Log").
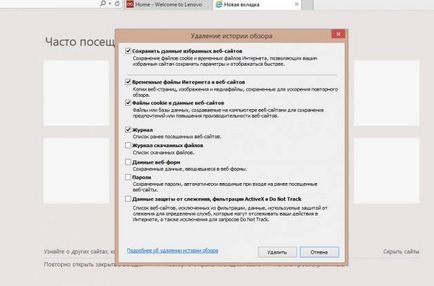
În browser-ul FireFox. Instrumente - Setări - Avansat - Rețea - Ștergeți memoria cache.
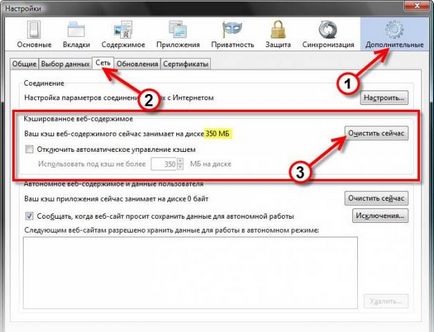
În browserul Google Chrome. "Setări" - "Istoric" - "Ștergeți istoricul" - un marcaj în elementul "Imagini și alte fișiere stocate în memoria cache".
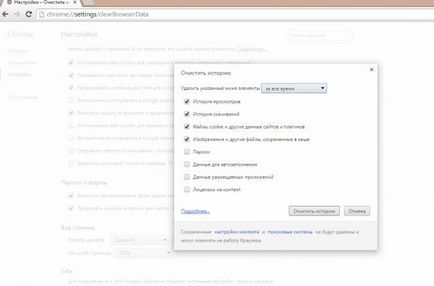
3. Dacă playerul este actualizat, este posibil să-i modificați setările. Pentru a le schimba înapoi, trebuie să faceți clic dreapta pe aplicație. apoi mergeți la "Opțiuni" - "Local vault" - apoi mutați glisorul la stânga până la capăt și faceți clic pe OK. apoi reîmprospătați pagina.
Dacă aveți instalat programul vksaver, acesta poate fi cauza problemei. Cel mai adesea, în cazul în care problema este în ea, atunci aplicația poate produce o eroare a formularului: "Eroare JSON: identificator neașteptat". Pentru ca aplicația să funcționeze, trebuie doar să părăsiți programul vksaver, dacă aveți nevoie de ea, merită reinstalat.
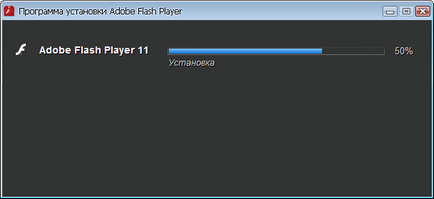
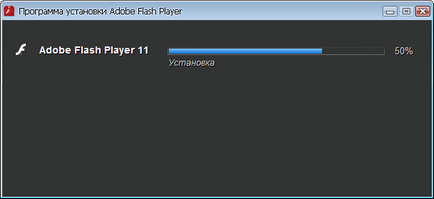
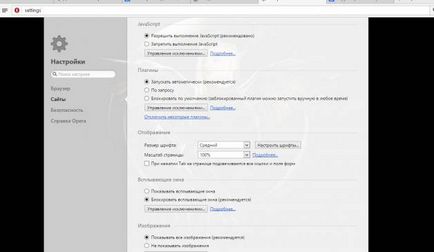
Articole similare
-
Versiunea preliminară a operă 15 este un nou pas în istorie, totul despre browserele pentru Internet
-
În turnul de operă vor fi solo "atomstroikompleks" - un om de afaceri ekaterinburg
Trimiteți-le prietenilor: