SERVICIUL PERSONAL AL FURNIZORULUI - SECȚIUNEA "APLICAȚIILE MELE"
Secțiunea "Furnizor" este concepută să funcționeze cu cererile furnizorului și arată după cum urmează:
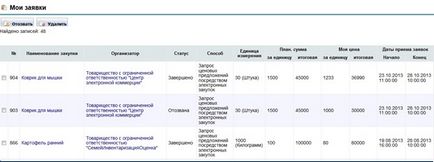
Secțiunea "Furnizor" conține următoarele elemente din meniu: • Aplicațiile mele.
Pentru a accesa pagina "Aplicațiile mele", trebuie să utilizați elementul de meniu "Comenzile mele" din secțiunea "Furnizor".
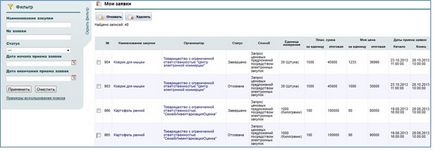
În secțiunea "Aplicațiile mele", cererile furnizorului sunt prezentate în tabel:
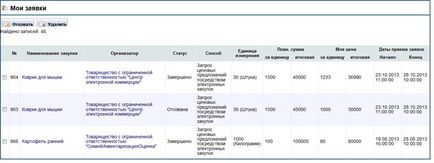
În secțiunea "Aplicațiile mele" există următoarele controale:
Butonul servește la resetarea criteriilor selectate
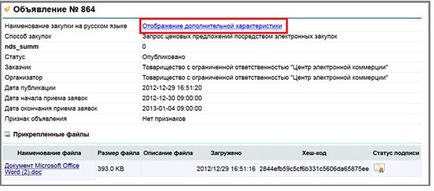
Pentru a căuta loturi în funcție de criteriul KTRU, accesați secțiunea "Achiziții - Loturi" și faceți clic pe linkul "Căutați după KTRU":
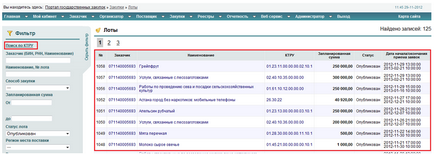
După aceasta, se va afișa pagina cu secțiuni și niveluri superioare ale KTRU:
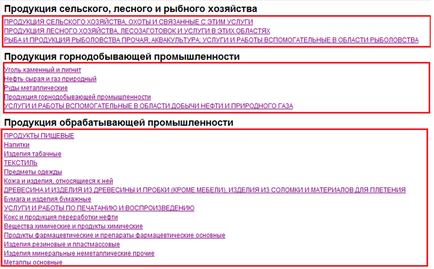
Este necesar să se activeze legătura cu numele nivelului superior al KTRU, după care căutarea va fi efectuată pentru loturi al căror cod corespunde nivelului superior al KTRU, iar nivelurile copilului KTRU vor fi afișate drept criterii de căutare.
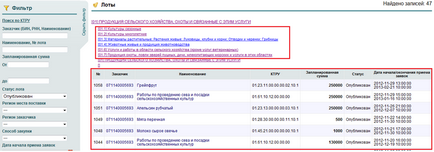
Când căutați loturi de către KTRU ca criteriu de căutare, puteți utiliza pozițiile KTRU de la cel mai înalt nivel până la nivelul final al codului:
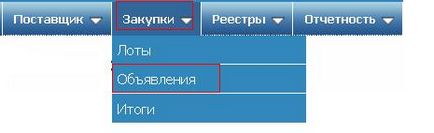
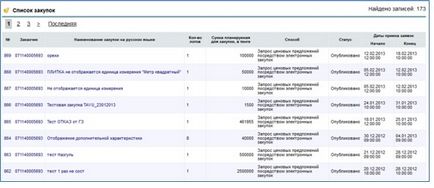
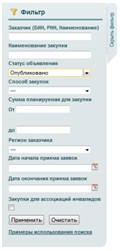
Următoarele controale sunt disponibile în sistemul de căutare:
Starea de semnare a unui fișier utilizând EDS
În cazul în care trebuie să vă retrageți cererea, trebuie să o selectați și să faceți clic pe "Revenire".
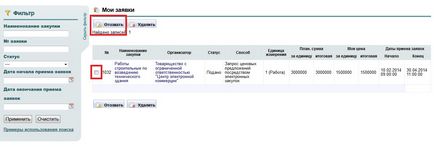
Atenție vă rog! Cererea poate fi retrasă numai înainte de termenul limită pentru primirea cererilor.
Confirmarea datelor și semnarea unui contract electronic
Confirmarea datelor furnizorului
Furnizorul să se familiarizeze cu proiectul de contract trebuie să intre în secțiunea "Furnizor - Contracte"
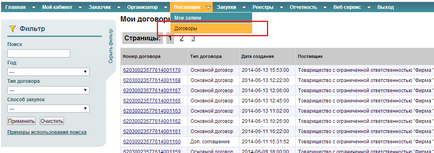
În forma deschisă a cardului de acord, sunt afișate toate informațiile despre contractul încheiat (numărul contractelor de 20 de cifre, informații despre cumpărare, furnizorul, clientul, obiectul contractului)
În forma unui card de contract, sunt disponibile următoarele controale:
Deschideți un proiect de contract electronic
Contractul electronic și specificațiile tehnice
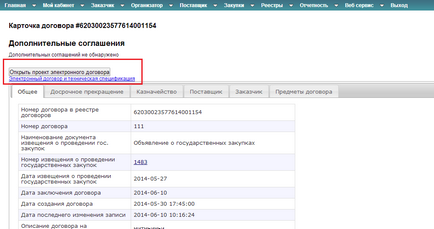
Într-o fereastră nouă, se va deschide un formular cu 3 file:
- Proiect de contract în limba de stat
- Proiect de acord în limba rusă
- Armonizarea proiectului de contract
Utilizatorul trebuie să introducă datele solicitate în limbile de stat și rusă în următoarele câmpuri:
În forma unui card de contract, sunt disponibile următoarele controale:
Baza furnizorului în fila - Proiect de contract în limba de stat
Numele furnizorului în fila - Proiect de contract în limba de stat
Poziția furnizorului în fila - Proiect de contract în limba de stat
Baza furnizorului în fila - Proiect de contract în limba rusă
Numele furnizorului în fila - Proiect de contract în limba rusă
Poziția furnizorului în fila - Proiect de contract în limba rusă
Acțiunea vă permite să trimiteți textul mesajului către client. Acțiunea este disponibilă până când clientul formează o formă PDF a contractului.
Trimiteți confirmarea datelor
Acțiunea permite Clientului să trimită clientului confirmarea datelor privind contractul. Acțiunea este disponibilă până când clientul formează o formă PDF a contractului.
Acțiunea vă permite să anulați trimiterea confirmării acestor contracte către client. Acțiunea este disponibilă până când clientul formează o formă PDF a contractului.
Actualizați detaliile furnizorului
Acțiunea vă permite să selectați din listă cerințele furnizorului și să actualizați informațiile din textul contractului. Acțiunea este disponibilă până când clientul formează o formă PDF a contractului.
Acțiunea vă permite să salvați valorile introduse de utilizator în câmpul obligatoriu.
Acțiunea vă permite să închideți fereastra pop-up pentru editarea valorilor câmpului în textul contractului.
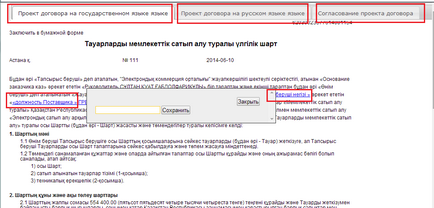
Pentru a edita câmpurile din textul contractului, faceți clic pe legătura activă din textul contractului și completați-l.
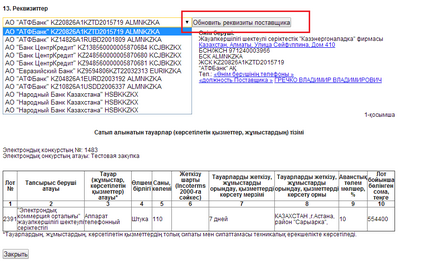
Pentru a actualiza detaliile bancare ale Furnizorului, trebuie să selectați o bancă din listă și să faceți clic pe Actualizați detaliile furnizorului.
După modificarea proiectului de acord în limbile de stat și rusă, utilizatorul trebuie să acceseze fila "Acordul proiectului de contract" și să apese pe butonul "Trimite confirmarea datelor". Sistemul vă va cere să confirmați expedierea. După trimitere, textul va apărea pe formular în fila de reconciliere: Contractul este confirmat de Furnizor
Dacă este necesar, utilizatorul poate trimite un mesaj clientului - acțiunea "Trimiteți un mesaj".
Atenție vă rog! Modificarea datelor contractuale este posibilă înainte de formarea de către Client a formularului PDF al contractului (formularul PDF al contractului este format numai după confirmarea de pe ambele părți ale acordului)
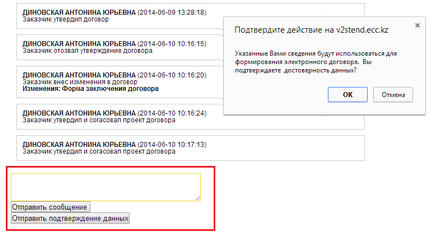
Dacă este necesar, modificați din nou contractul, utilizatorul poate face clic pe "Anulare confirmare". efectuați ajustări ale contractului și apăsați din nou "Trimiteți confirmarea datelor". Această acțiune este disponibilă până când clientul formează o formă PDF a contractului.
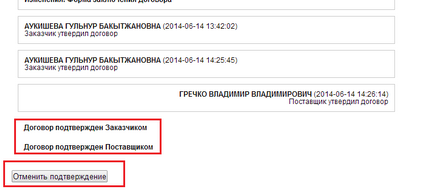
Semnarea unui contract electronic
După confirmarea datelor contractuale de pe ambele părți, Furnizorul este trimis să semneze contractul generat în format PDF.
Pentru a deschide contractul în format PDF, utilizatorul trebuie să apese pe cartela de contract "Contract electronic și specificație tehnică".
În fila "Contractul electronic și specificațiile tehnice" există următoarele controale:
Articole similare
Trimiteți-le prietenilor: