Cu drepturi de administrator asupra mașinii vizate, introduceți următoarea comandă:
Sistemul de urmărire a dependenței Apt va oferi automat toate pachetele necesare pentru o instalare completă cu următoarea ieșire:

Apăsați tasta "Enter" și pachetele necesare vor fi descărcate și instalate în sistemul țintă. De asemenea, va fi creat un nou utilizator "firebird" pentru a porni serverul, dar serverul nu va porni automat:
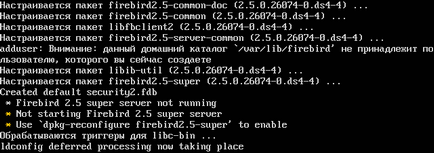
Dacă doriți ca serverul Firebird să pornească automat la pornirea sistemului, executați setarea dpkg-reconfigure pe acest pachet și dați clic pe "Da" dacă răspunsul la întrebare este. Apoi vi se va cere să introduceți parola SYSDBA:

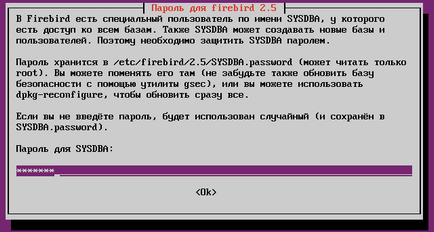
După ce apăsați butonul "OK", serverul FireBird va fi pornit.
Sunteți un utilizator experimentat Unix, dar nou pentru Ubuntu, atunci veți fi surprins de cât de convenabil toate fișierele Firebird sunt situate în ierarhia directoarelor. Pentru a vedea unde au fost instalate toate fișierele utilizând Apt, executați următoarea comandă:
# dpkg -L firebird2.5-super
/.
/ etc
/etc/init.d
/etc/init.d/firebird2.5-super
/ etc / implicit
/etc/default/firebird2.5-super
/ usr
/ usr / share
/ usr / share / doc
/ usr / share / lintian
/ usr / share / lintian / suprascrie
/usr/share/lintian/overrides/firebird2.5-super
/ usr / bin
/ usr / bin / nbackup
/ usr / bin / qli
/ usr / bin / gbak
/ usr / bin / gfix
/ usr / bin / gpre
/ usr / bin / isql-fb
/ usr / bin / gsec
/ usr / bin / fbstat
/ usr / bin / gdef
/ usr / lib
/ usr / lib / firebird
/usr/lib/firebird/2.5
/usr/lib/firebird/2.5/bin
/usr/lib/firebird/2.5/bin/fbmgr
/usr/lib/firebird/2.5/bin/fbmgr.bin
/usr/lib/firebird/2.5/bin/fb_lock_print
/usr/lib/firebird/2.5/bin/fbguard
/usr/lib/firebird/2.5/bin/fbserver
/usr/lib/firebird/2.5/UDF
/usr/lib/firebird/2.5/UDF/fbudf.so
/usr/lib/firebird/2.5/UDF/ib_udf.so
/usr/share/doc/firebird2.5-super
După cum sa menționat deja, este creat un nou utilizator "firebird" pentru a porni serverul. Asigurați-vă că ați setat parola pentru acest utilizator (utilizând drepturile de administrator):
# Passwd firebird
Introduceți noua parolă UNIX:
Reintroduceți noua parolă UNIX:
Acum puteți comuta la "firebird" utilizatorul folosind comanda su, dacă este necesar.
Instalarea exemplelor și fișierelor pentru dezvoltator:
# apt-get instala firebird2.5-exemple firebird2.5-dev
Exemple de baze de date apar în următorul arbore al directoarelor
/usr/share/doc/firebird2.5-examples/examples/.
Acum puteți verifica serverul Firebird instalat prin conectarea la exemplul bazei de date. Extrageți baza de date eșantion - employee.fdb:
# cd /usr/share/doc/firebird2.5-examples/examples/empbuild/
gunzip employee.fdb.gz
chown firebird.firebird employee.fdb
mv employee.fdb /var/lib/firebird/2.5/data/
Rulați shell-ul interactiv isql-fb și în SQL> șir de interogare, introduceți comanda de conectare la baza de date a angajatului creată:
(înlocuiți SYSDBApassword cu parola dvs. SYSDBA!)
Dacă vă conectați cu succes la baza de date, veți vedea următorul mesaj:
Acum, din șirul de interogări SQL>, puteți vizualiza baza de date a angajaților. De exemplu, puteți obține o listă de tabele și verificați versiunea de server:
Dacă doriți să utilizați instrumentul GUI (grafic) de administrare, puteți încerca FlameRobin. care este inclus în repozitoriul Ubuntu. Poate fi instalat foarte simplu:
# apt-get instala flamerobin
Dacă primiți un mesaj de eroare, cum ar fi «Declarația a eșuat, SQLCODE = -551 nici o permisiune pentru acces de citire-scriere la baza de date /var/lib/firebird/2.5/data/employee.fdb», acest lucru înseamnă că procesul de server nu poate citiți sau accesați scrierea în fișierul bazei de date. Modificați proprietarul bazei de date pentru utilizatorii de firebird:
# cd /var/lib/firebird/2.5/data/
# chown firebird: firebird employee.fdb
Dacă ați ajuns la acest punct și ați făcut totul bine, serverul dvs. Firebird a fost instalat cu succes pe Ubuntu. Mult noroc pentru tine!
Această traducere a fost făcută utilizând Documente Google și browserul web FireFox
Pentru a testa instalarea serverului, am folosit mașina virtuală Ubuntu 11.04 pe VirtualBox.
Articole similare
Trimiteți-le prietenilor: