
Salutări pentru tine! Această lecție este pentru cei care au deja cunoștințe de bază despre anatomie și desen digital în Photoshop. În lecție este prezentată propria mea tehnică de desen. De asemenea, nu menționez că acesta este cel mai eficient mod. Poate că, dacă nu aveți o tabletă cu un stilou sensibil la presare, această tehnică nu va funcționa.
Mai întâi, creați un nou document în Photoshop sau într-un program similar. Setați dimensiunea pânzei de la 3500 până la 4000 de pixeli cu o rezoluție de 300 de pixeli / inch. Reduceți imaginea cu 15-25% din dimensiunea completă, astfel încât să puteți vedea tot ceea ce face (am elimina în mod constant imaginea, cu excepția desenului detaliat al imaginii - aceasta accelerează procesul de lucru).
Pasul 2 - Proporții de bază
Apoi, creați un nou strat pentru fundal, iar deasupra acestuia un alt strat pentru contur. De obicei, pentru acest scop folosesc o perie tare de culoare maro. Vom descrie trei linii care determină localizarea părții superioare a capului, linia ochilor și bărbia. Acum, direct deasupra liniei ochiului, trageți o altă linie care determină localizarea sprâncenelor. Fața este de obicei împărțită în patru părți egale: linia frunții, linia sprâncenelor, vârful nasului și bărbia.
Acum divizați vizual distanța dintre vârful nasului și bărbie în trei părți egale pentru a determina unde va fi localizată partea superioară a buzelor și partea exterioară a bărbiei. Trageți totul în general. Duplicați stratul și ștergeți schița înainte de a continua.
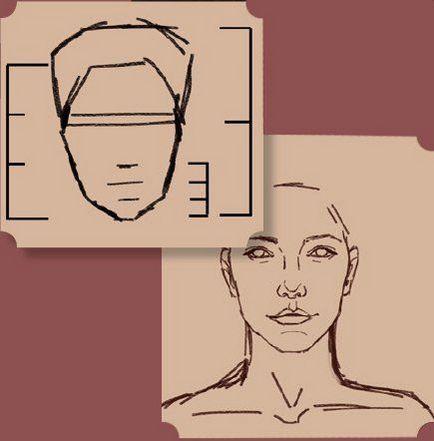
Următorul lucru pe care trebuie să-l faceți înainte de a începe desenul este setarea corectă a periei. De obicei folosesc o perie standard cu opțiunea Shape Dynamics activată cu Opacity Jitter și Flow Jitter opțiunile setate în modul Presiune Pen. Asta e tot. Fără aceste setări, nu puteți amesteca culorile pentru a face ca imaginea să pară așa cum a fost făcută în mod tradițional.
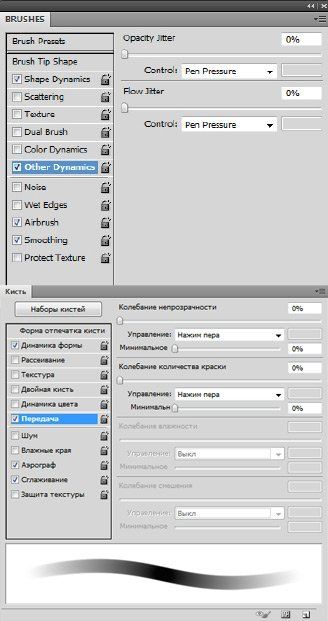
Pe stratul de fundal, folosind o perie standard, aplicați lovituri aleatorii de diverse culori. Am ales ca principala culoare verde inchis si purpurie cu spoturi de aur si crem culori. Apoi aplic Filtru (Filter) - Blur Gaussian (Gaussian Blur) la acest strat pentru a netezi toate tranzițiile.
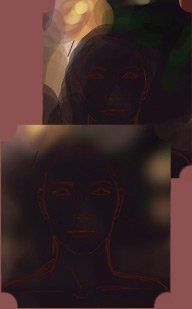
Acum creați un strat nou deasupra stratului cu schița. Este timpul să adăugați culoare! De obicei, încep prin aplicarea unui ton de piele de bază cu o perie rotundă. Apoi, iau nuanțe mai calde și roșiatice (nu ar trebui să fie luminoase sau întunecate).
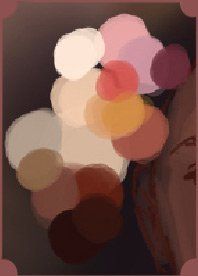
Apoi am pus o culoare mai strălucitoare, dar nu trebuie să fie complet alb. La culoarea pielii de bază, folosesc cursorul pentru a adăuga saturație în Photoshop pentru a face această umbră mai întunecată.
Din nou, aplic o nuanță mai saturată de gri și continuă să se întunecă. O culoare bogată de culoare maro este bună pentru a desena tonuri mai întunecate. De asemenea, folosesc alte culori, cum ar fi violet și portocaliu-roz pentru a clarifica detaliile.
Ridicați stratul cu conturul de pe stratul de mai sus, astfel încât acesta să fie mai vizibil.
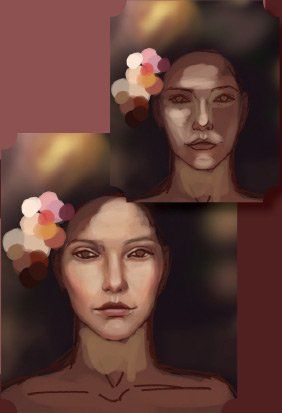
Trecem mai departe. Pe un strat nou deasupra stratului cu conturul începem să definim lumina și umbrele unde ar trebui să fie localizate în realitate. Continuați să construiți culori din diferite nuanțe (de exemplu, roșiatic în zona obrajilor) până când fața devine volum.
Nu vă faceți griji dacă în acest stadiu nu va arăta bine. Continuați să neteziți tranzițiile între culori. Treptat, veți începe să observați cum se formează fața dumneavoastră.
Pasul 7 - Netezirea
În acest moment, trec la o perie rotundă cu marginile moi, care vor ajuta la reglarea tranzițiilor. Schimbați dimensiunea periei în funcție de zona în care lucrați.
Eu folosesc o perie moale mare de aproximativ 500 de pixeli. Pentru a întuneca tonurile pielii, pentru a adăuga mai multe umbre pe obraji și a le da volum. Pentru zone cum ar fi ochii și buzele, aplic setările anterioare ale periei pentru a atrage detalii cum ar fi fisuri pe buze și cilia pe ochi. Se înmoaie marginile buzelor cu ajutorul instrumentului Blur sau cu o perie rotundă cu marginile moi, aceasta va adăuga volumul.
Încercați să nu lăsați imaginea să pară prea încețoșată, să aveți linii clare. Nu vă fie teamă să utilizați instrumentul Liquify pentru a corecta erorile. Adesea o aplic pentru o mică deplasare a unor zone, reducând sau mărind detaliile. Nu uitați să treceți la stratul cu conturul.
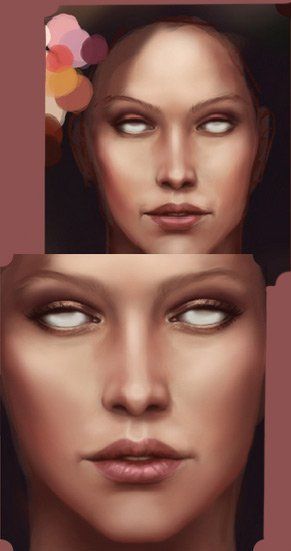
Pentru ochi, folosiți mai întâi o perie tare pentru a trage un iris pe un nou strat. Am folosit o culoare verde frumos, iar pentru contur - albastru inchis. Apoi, iau o perie Spackle sau o perie rotundă, cu muchii rigide de diametru foarte mic, pentru a trasa linii mici în jurul elevului. Când irisul este tras, aplicați o margine neclarității marginilor pentru a face să pară mai realistă.
Pe un strat nou, utilizați o perie tare și moale alternativ pentru a crea evidențe. Acest mic detaliu va face ochii mai vii. Pentru sprâncene, utilizați o perie rotundă cu margini solide pentru a desena fire de păr mici. De asemenea, peria Spackle este bună pentru acest lucru. Prefer sa desenez fiecare fir pe un strat separat, astfel incat mai tarziu sa ii pot muta in alt loc, daca consider ca este necesar.
Utilizați, de asemenea, următoarea tehnică: pentru a adăuga umbre la ochi, a crea un strat nou și a seta stratul în modul Culoare. Periați o perie rotundă cu marginile moi pe pleoape puțin purpuriu sau orice altceva care vă place. Reduceți opacitatea.


Pentru păr, creați un strat nou și definiți forma principală într-o culoare maro închis, folosind o perie rotundă solidă.
Reduceți dimensiunea periei pentru a extrage firele. Pentru o strălucire, am ales o culoare strălucitoare, le-am adăugat în partea superioară a capului, unde lumina se încadrează în scop.
Ca și înainte, reduc diametrul pensulei, adaug treptat fire de o culoare mai strălucitoare. Nu vă fie frică să faceți haosul haotic, așa că va arăta mai degrabă natural. Părul ideal, drept, în majoritatea cazurilor, pare nerealist.
În cele din urmă, pe un strat între stratul cu părul și stratul de față, aplicați o perie rotundă moale. Adăugați o umbră pe fața de pe firele de păr. Acest lucru va permite părului să arate mai natural, și nu ca și cum ar fi blocat pe partea de sus.
Ultimul pas - adăugarea unei texturi este foarte important. În acest caz, procesul este destul de simplu. Pe un strat nou, folosind o perie Spackle cu un ton mai întunecat de piele, adăugați câteva pistrui. Setați stratul în modul suprapus și reduceți puțin opacitatea pentru ca pistruiul să pară realist.
Pe celălalt strat, cu o perie tare, am adăugat câteva pete, asemănătoare cu carierele, și pistrui de o dimensiune puțin mai mare. În cele din urmă, am folosit o perie de textura pentru a adăuga cosuri subtile pe pielea mea, a setat modul de straturi la Overlay și a redus opacitatea. Diferențele nu sunt deosebit de vizibile, dar imaginea ca întreg a devenit mai realistă. De asemenea, pentru realism, am adăugat mai multă strălucire pe buzele mele cu o perie rotundă și am aplicat peria Spackle în pleoapa inferioară pentru a crea un gol.

Acest pas este opțional. Mai întâi salvez imaginea combinând toate straturile, apoi fac o copie a acesteia. Aplicați la un strat nou Gaussian Blur (Gaussian Blur). Apoi, reduceți opacitatea stratului și ștergeți zonele în care detaliile ar trebui să fie clar vizibile - zona ochilor, buzelor. Această acțiune oferă o ușoară ușurință întregii imagini și definește contururile acesteia.

Add-ons:
23 568
abonați:
70 000+
Activitatea utilizatorilor:
331 243
Celelalte proiecte:
Formular de înregistrare
Înregistrare prin e-mail
Trimiteți-le prietenilor: